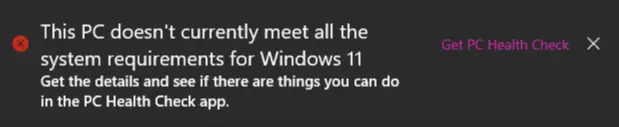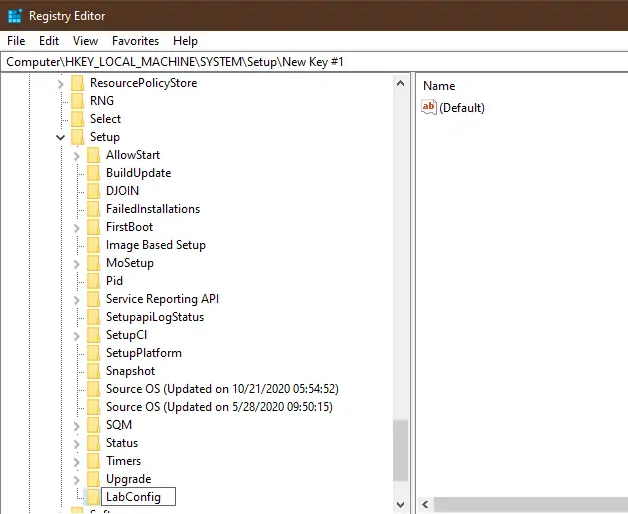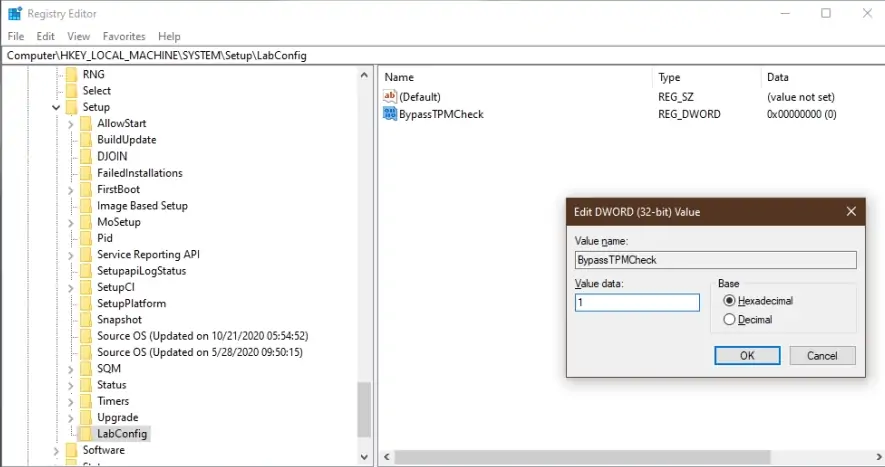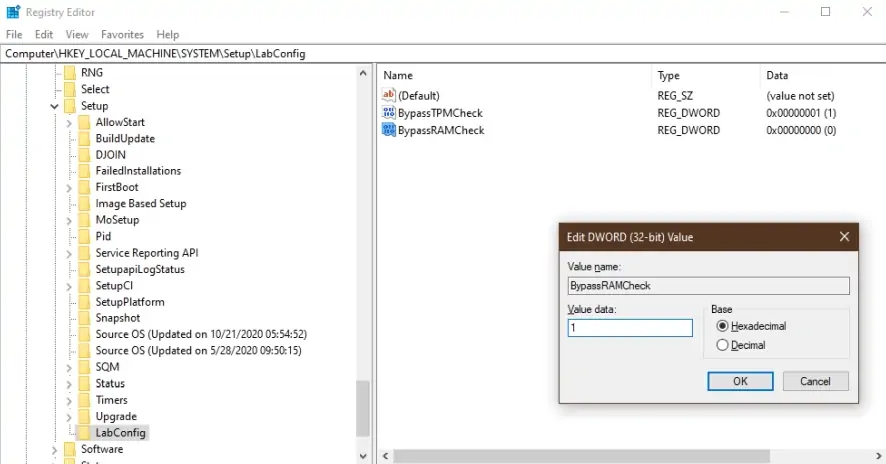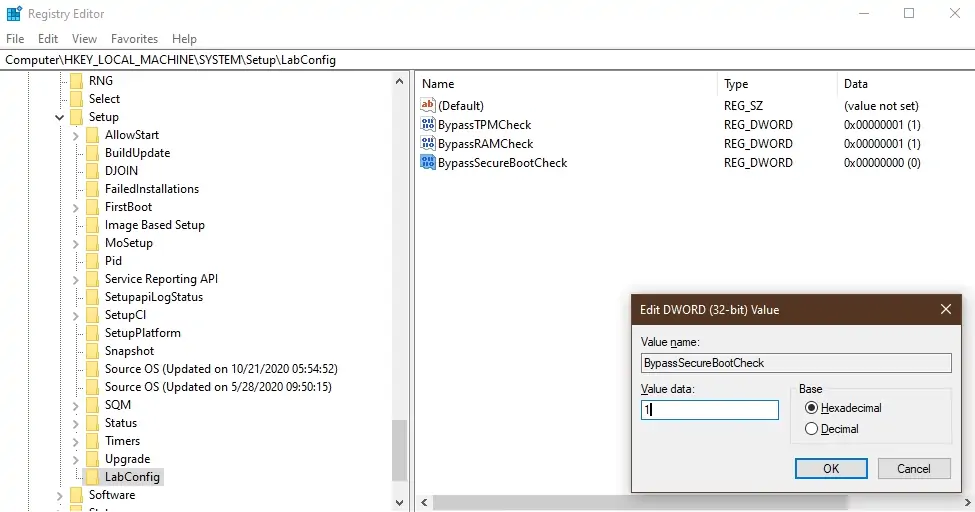به طور معمول برای نصب کردن ویندوز ۱۱، میبایست سختافزاری با پردازندهی نسبتاً جدید داشته باشید که از TPM 2.0 پشتیبانی کند و همینطور در تنظیمات مادربورد، این ویژگی فعال شده باشد اما راههای مختلفی برای دور زدن این محدودیت و ارتقا دادن ویندوز ۱۰ به ویندوز ۱۱ وجود دارد. یکی از راهها این است که کلیدهایی از رجیستری ویندوز را دستکاری کنید و در واقع ویندوز را فریب بدهید! خوشبختانه مراحل کار بسیار ساده است.
در ادامه به تغییرات رجیستری ویندوز برای ارتقا به ویندوز ۱۱ و دور زدن محدودیتها میپردازیم. با سیارهی آیتی همراه شوید.
قبل از هر چیز دقت کنید که در کامپیوترها و لپتاپهای چند سال اخیر، امکان فعال کردن TPM 2.0 وجود دارد. به علاوه حالت بوت امن یا Secure Boot نیز به راحتی فعال میشود و در نتیجه میتوانید ویندوز ۱۱ را نصب کنید یا ویندوز ۱۰ را به ویندوز ۱۱ ارتقا دهید. قبلاً در مقالهای به روش کار پرداختیم:
اما موضوع و سوال اساسی بسیاری از کاربران ویندوز که سختافزار قدیمی دارند یا میخواهند در کنار ویندوز، لینوکس نصب کنند، این است که چطور محدودیتها را دور بزنیم؟
TPM یکی از بخشهای سختافزار است و البته در هر سیستمی وجود ندارد. TPM تراشهی مستقل و ارزانی نیست و در نتیجه نمیتوان با هزینهی کم، سختافزار را ارتقا داد و ویندوز ۱۱ را بدون TPM نصب کرد. اما چند راهکار برای دور زدن محدودیت وجود دارد. یکی از چند راهکار این است که رجیستری ویندوز را دستکاری کنید و در واقع سه کلید خاص که به چک کردن TPM و RAM مربوط میشود را تغییر بدهید. بنابراین اگر با پیغام زیر یا پیغامهای مشابه روبرو شدهاید، مراحلی که در ادامه توضیح میدهیم را طی کنید.
ارتقا به ویندوز ۱۱ بدون TPM و Secure Boot
برای دور زدن محدودیت TPM و ارتقای ویندوز ۱۰ به نسخهی جدید ویندوز، میتوانید رجیستری را ویرایش کنید. دقت کنید که در صورت بیدقتی ممکن است مقادیر اشتباه را ویرایش کنید. لذا بهتر است ابتدا از رجیستری ویندوز بکاپ بگیرید یا یک ریاستور پوینت جدید ایجاد کنید و سپس مراحل بعدی را دنبال کنید.
مراحل زیر را به دقت انجام دهید:
با زدن کلید میانبر Win + R ، پنجرهی Run را باز کنید.
دستور regedit را تایپ کنید و Enter را فشار دهید.
در صورت نمایش پیغام هشدار، روی Yes کلیک کنید و ادامه دهید تا پنجرهی Registry Editor ظاهر شود.
در ستون کناری مسیر زیر را دنبال کنید:
HKEY_LOCAL_MACHINE\SYSTEM\Setup
روی فولدر یا به عبارت دیگر کلیدی به اسم New راستکلیک کنید و گزینهی Key را انتخاب کنید تا یک کلید یا به اصطلاح فولدر جدید ساخته شود.
نام فولدر جدید را LabConfig بگذارید.
روی کلید LabConfig راستکلیک کنید و گزینهی New و گزینهی DWORD (32-bit) Value را انتخاب کنید.
نام مقدار جدید را BypassTPMCheck بگذارید.
روی مقدار BypassTPMCheck دبلکلیک کنید.
در پنجرهی باز شده در کادر Value عدد 1 را وارد کنید و روی OK کلیک کنید.
گام بعدی دور زدن محدودیت رم است. برای این منظور روی LabConfig راستکلیک کنید و گزینهی New و سپس DWORD (32-bit) Value را انتخاب کنید.
نام مقدار جدید را BypassRAMCheck وارد کنید.
روی BypassRAMCheck دبلکلیک کنید.
در کادر Value عدد 1 را وارد کنید و روی OK کلیک کنید.
گام آخر محدودیت بوت امن است. روی LabConfig راستکلیک کنید.
گزینهی New و سپس DWORD (32-bit) Value را انتخاب کنید.
روی مقدار جدید دبلکلیک کنید.
عدد 1 را در کادر مقدار وارد کرده و روی OK کلیک کنید.
اکنون میتوانید فایل ستاپ ویندوز ۱۱ را اجرا کنید و ویندوز ۱۰ را به ویندوز ۱۱ ارتقا دهید.
آپگرید کردن ویندوز ۱۰ به Windows 11 با استفاده از دیسک نصب ویندوز
اگر بخواهید ویندوز ۱۰ را با قرار دادن دیسک نصب ویندوز ۱۱، به نسخهی جدید ویندوز ارتقا دهید هم مراحل فوق پاسخگو است ولیکن قبل از بوت کردن ویندوز، ویرایش کردن رجیستری و در واقع نحوهی اجرا کردن Registry Editor متفاوت است. مراحل به صورت زیر است:
سیستم را خاموش کرده و روشن کنید.
وارد BIOS شوید و تنظیمات بوت را تغییر دهید تا دیسک نصب ویندوز یا فلشدرایو نصب Windows 11 قبل از سایر وسایل بوت شود.
تنظیمات را ذخیره کرده و از بایوس خارج شوید و صبر کنید تا دیسک نصب ویندوز ۱۱ بوت شود.
پیغام This PC can’t run Windows 11 ظاهر میشود. در این مرحله Shift + F10 را فشار دهید تا پنجرهی cmd ظاهر شود.
دستور زیر را وارد کنید و Enter را فشار دهید:
regedit
به این ترتیب رجیستری ادیتور باز میشود و میتوانید مراحلی که شرح داده شد را انجام دهید.
در نهایت دستور زیر را در cmd وارد کرده و Enter را فشار دهید:
exit
اکنون پنجرهی رجیستری ادیتور بسته میشود. روی دکمهی Back در پنجرهی This PC can’t run Windows 11 کلیک کنید.
مراحل نصب ویندوز ۱۱ را یک بار دیگر تکرار کنید و این بار بدون پیغام ارور، نصب ویندوز انجام میشود.
addictivetipsسیارهی آیتی