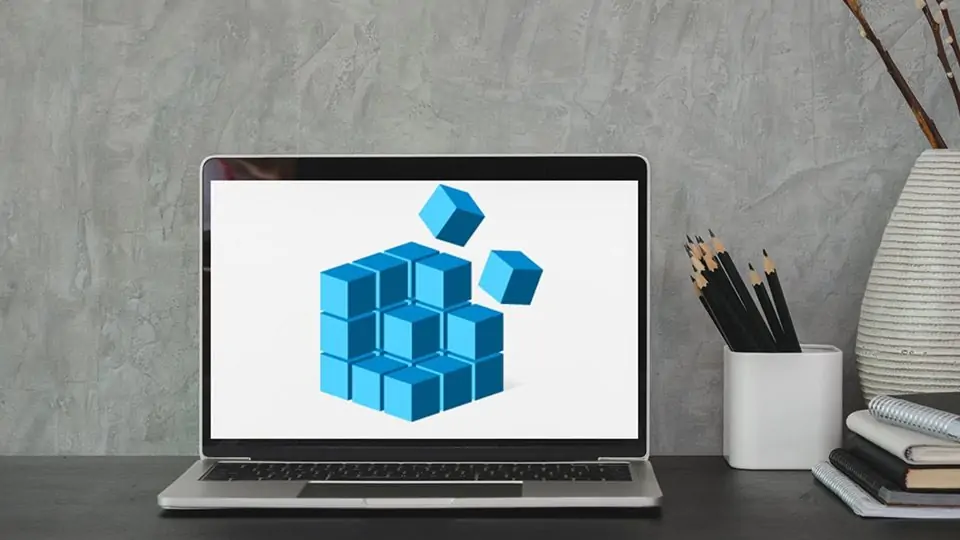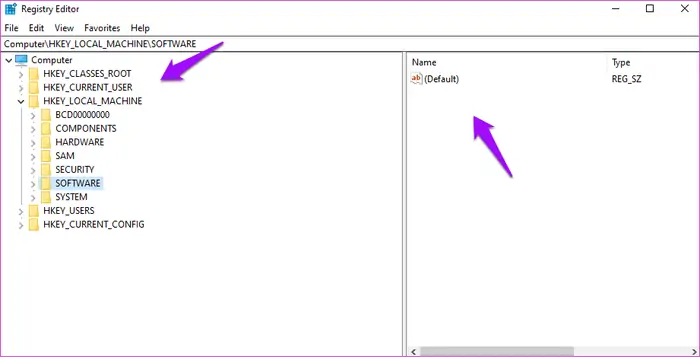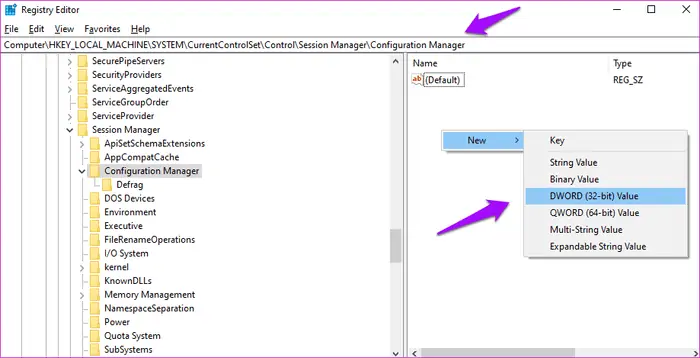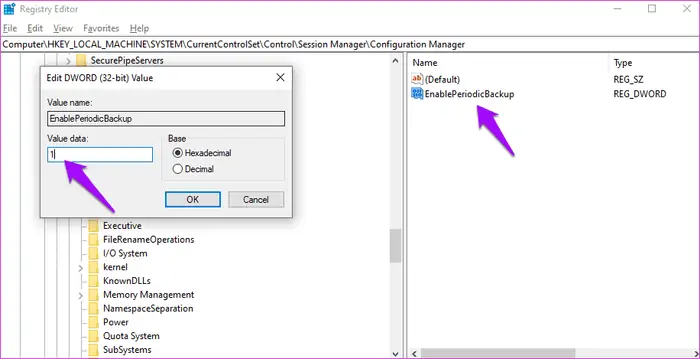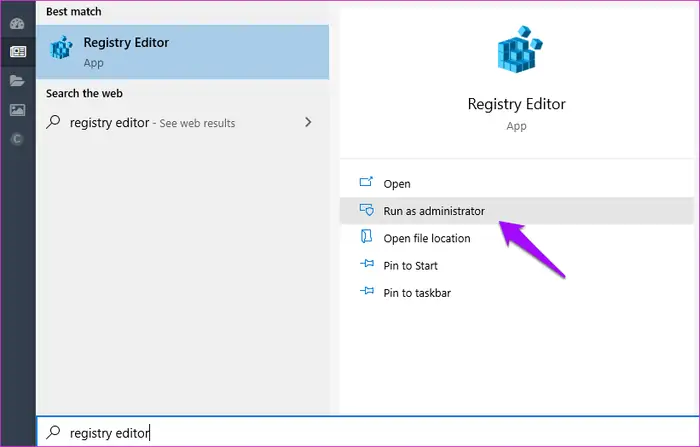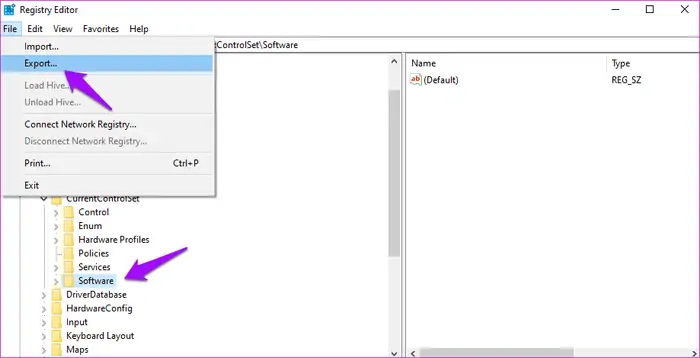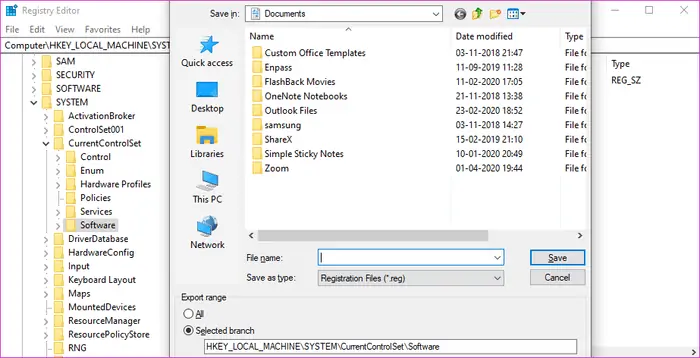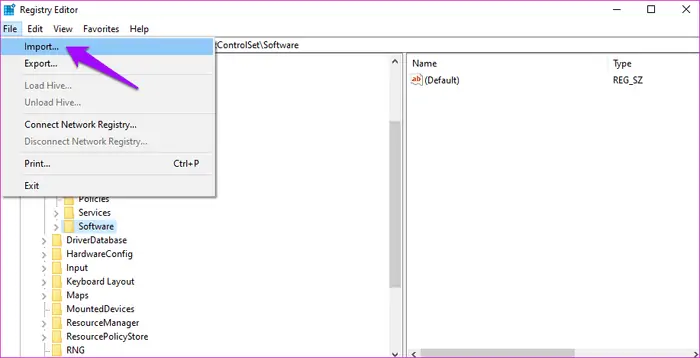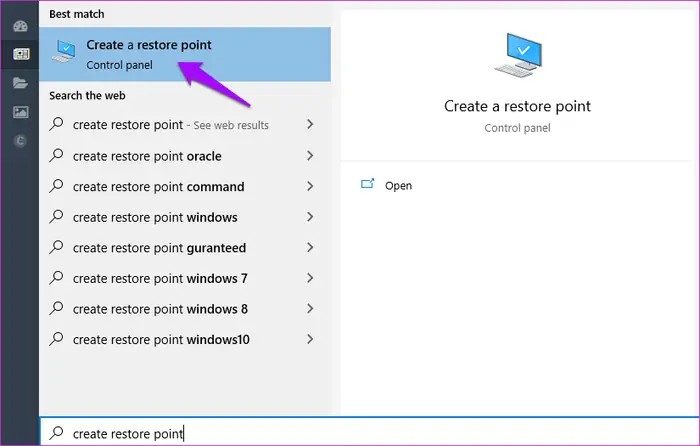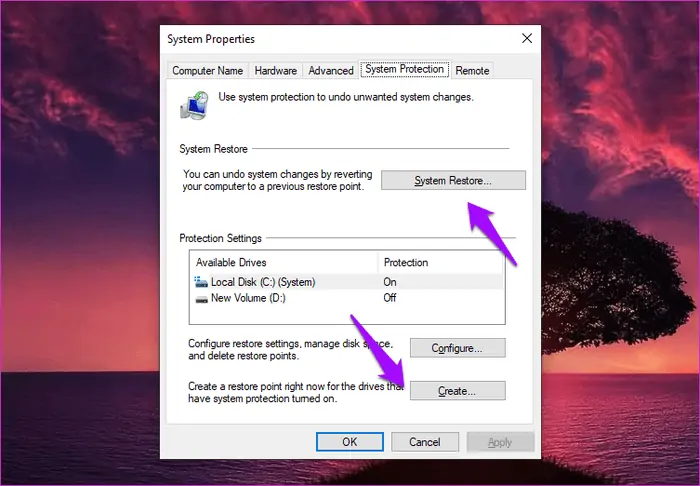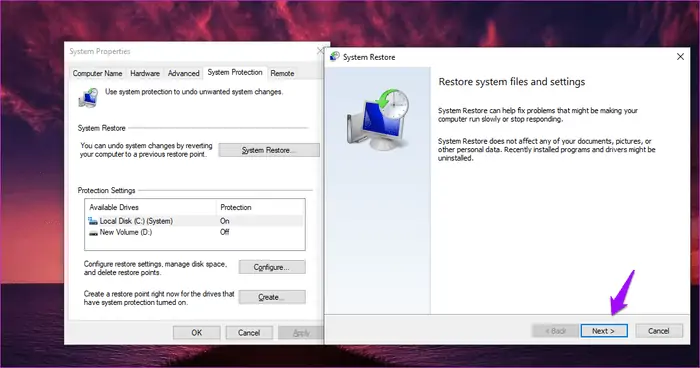ابزار Registry Editor در ویندوز ۱۰ مشابه نسخههای قبلی ویندوز است و به ظاهر ابزار پیچیدهای میرسد. با تغییرات اشتباه در رجیستری ممکن است مشکلات عدیده در سیستم ویندوزی رخ دهد. به همین جهت همیشه توصیه میشود قبل از تغییر دادن رجیستری، از آن بکاپ بگیرید تا در صورت خرابی، بتوانید سریعاً بکاپ را به راحتی ریاستور کرده و مشکل را رفع کنید.
در این مقاله به نکاتی در مورد بکاپ گرفتن، ریاستور کردن و تغییر دادن رجیستری میپردازیم.
اگر تاکنون در مورد رجیستری ویندوز مطلبی مطالعه نکردهاید، به صورت خلاصه بگوییم که رجیستری ویندوز حاوی همهی تنظیمات سیستم ویندوزی و همینطور حساب کاربری شماست. به علاوه در آن آدرس فایلهای زیادی شامل برنامههای نصب شده موجود است. طبعاً اگر یکی از مقدارهای موجود در رجیستری را اشتباهاً تغییر دهید، مشکلات مختلفی در سیستم ویندوزی به وجود میآید که شاید به سادگی رفع نشود. برای آشنایی بیشتر با رجیستری به مقالهی زیر مراجعه فرمایید:
در ادامه به نکات مهمی در خصوص تغییر دادن رجیستری و همینطور بکاپ و ریاستور دادههای آن میپردازیم.
آشنایی با Key و Hive و Value
در رجیستری کلیدهای مختلفی وجود دارد که به صورت فولدر نمایش داده میشود. ممکن است در یک کلید یا به زبان دیگر Key، چند کلید زیرمجموعه وجود داشته باشد. به فولدر بالادستی Hive گفته میشود. به عنوان مثال آدرس زیر مسیر یک کلید است که خود زیرمجموعهی کلیدهای دیگری است:
Computer\HKEY_LOCAL_MACHINE\SOFTWARE
میتوانید آدرس کلید فعلی را در نوار آدرس بالای صفحه مشاهده کنید. برای پیمودن مسیر میتوانید از ستون کناری که نمودار درختی از کلیدها را نشان میدهد استفاده کنید.
در کلیدها فایلی به اسم Default و شاید تعداد زیادی فایل دیگر وجود دارد. به این فایلها مقدار یا Value گفته میشود که انواع مختلفی دارند.
نحوه بکاپ گرفتن از رجیستری به صورت مرتب
در گذشته ویندوز از رجیستری در فولدری به اسم RegBack بکاپ تهیه میکرد اما اکنون اینگونه نیست. مایکروسافت با انتشار ویندوز ۱۰ نسخهی ۱۸۰۳ تلاش کرده که حجمی که ویندوز روی هارددیسک یا SSD اشغال میکند را در حد قابل توجهی کاهش دهد. در حال حاضر ویندوز فقط از برخی کلیدها و مقدارهای مهم که برای عملکرد سیستم عامل حیاتی محسوب میشوند، بکاپ تهیه میکند. بنابراین بکاپ کاملی وجود ندارد و میبایست خودتان در صورت نیاز، بکاپ کامل تهیه کنید.
نکتهی جالب این است که با تغییر دادن یکی از مقدارهای رجیستری میتوانید بکاپ گرفتن خودکار و مرتب را فعال کنید! برای این منظور به مسیر زیر مراجعه کنید:
HKLM\System\CurrentControlSet\Control\Session Manager\Configuration Manager\EnablePeriodicBackup
دقت کنید که منظور از عبارت اختصاری HKLM، همان هایو HKEY_LOCAL_MACHINE است.
اگر در سمت راست مقداری به اسم EnablePeriodicBackup وجود ندارد، آن را به صورت دستی ایجاد کنید. به عبارت دیگر در سمت راست روی فضای خالی راستکلیک کنید و گزینهی New و DWORD (32-bit) Value را انتخاب نمایید تا مقداری جدید ساخته شود. نام این مقدار جدید را EnablePeriodicBackup بگذارید. .به اسم Default دبلکلیک کنید.
و سپس روی مقداری که ساختهاید دبلکلیک کنید تا پنجرهی ویرایش کردن آن ظاهر شود. در کادر Value data عدد 1 را وارد کنید که به معنی فعال کردن بکاپگیری منظم است. اگر عدد 0 را وارد کنید، این ویژگی غیرفعال میشود. با کلیک روی OK، تغییرات را ذخیره کنید.
اکنون میتوانید رجیستری ادیتور را ببندید و سیستم را ریاستارت کنید. از این پس بکاپگیری منظم فعال است. ویندوز پردازشی به اسم RegIdleBackup اجرا خواهد کرد که مخصوص همین فرآیند است. میتوانید این پردازش را در Task Manager مشاهده کنید.
بکاپ گرفتن و ریاستور کردن رجیستری ویندوز
برای بکاپگیری دستی از رجیستری ویندوز هم میتوانید از Registry Editor استفاده کنید و نیازی به ابزار جانبی نیست، هر چند نرمافزارهایی برای این مهم طراحی شده است. توجه کنید که میبایست رجیستری ادیتور را با دسترسی ادمین اجرا کنید. لذا ابتدا کلید Win را فشار دهید و سپس Registry Editor را تایپ کرده و در نهایت روی گزینهی Run as administrator کلیک کنید. البته در نسخههای قدیمیتر ویندوز ۱۰ و همینطور در ویندوزهای قدیمی نظیر ویندوز ۷ و ویندوز ۸، میبایست روی اولین نتیجه راستکلیک کنید و گزینهی موردبحث را انتخاب کنید.
برای بکاپ گرفتن از منوی File و گزینهی Export استفاده کنید اما قبل از آن، کلید یا هایو موردنظر را در نمودار درختی کناری انتخاب کنید. در واقع میتوانید از یک کلید دلخواه و تمام محتویات زیرمجموعهی آن بکاپ بگیرید و همینطور امکان بکاپ گرفتن از تمام رجیستری وجود دارد.
گام بعدی مشخص کردن محل بکاپ و نام فایل بکاپ است. پسوند فایل بکاپ، reg خواهد بود و در حقیقت یک فایل متنی ساده است. لذا در صورت نیاز میتوانید آن را با اپلیکیشنی نظیر Notepad ویندوز باز کرده و ویرایش کنید.
در پایین پنجرهی Export، دو گزینه در بخش Export range موجود است. گزینهی اول یعنی All برای بکاپ گرفتن از تمام رجیستری به کار میرود و گزینهی بعدی یعنی Selected branch برای بکاپ گرفتن از یک کلید خاص و زیرمجموعههای آن کاربرد دارد.
و اما ریاستور کردن: برای این مهم میتوانید از گزینهی Import در منوی File استفاده کنید. روش کار مشابه اکسپورت کردن است، به عبارت دیگر میبایست فایل reg موردنظر را آدرسدهی و انتخاب کنید. به همین سادگی!
ریاستور کردن با استفاده از Restore Point
یک روش ساده و راحت برای بکاپ گرفتن و ریاستور کردن رجیستری ویندوز، استفاده از قابلیت System Restore است. با این ابزار ویندوزی میتوانید از وضعیت فعلی سیستم بکاپ تهیه کنید که البته شامل همهی فایل و فولدرها نمیشود اما سریع و کمحجم خواهد بود. به این بکاپهای ساده و کمحجم، Restore Point یا نقطهی بازگردانی گفته میشود. یکی از مواردی که در نقطهی بازگردانی موجود است، بکاپی از وضعیت فعلی رجیستری ویندوز است.
اما روش ساخت نقطهی بازگردانی: در منوی استارت بخشی از عبارت Create a restore point را جستجو کنید و روی اولین نتیجه کلیک کنید.
در پنجرهی باز شده برای ساخت نقطهی بازگردانی روی دکمهی Create کلیک کنید.
مراحل را با کلیک روی Next طی کنید.
اگر بخواهید نقطهی بازگردانی که قبلاً ایجاد کردهاید را بازگردانی کنید، میبایست ابتدا روی روی System Restore کلیک کنید و در مراحل بازگردانی، Restore Point موردنظر را انتخاب کنید.
خوشبختانه امکان ریاستور کردن نقاط بازگردانی در حالتی که ویندوز به درستی بوت نمیشود هم وجود دارد. حتی میتوانید از طریق دیسک نصب ویندوز، فلشدرایو USB که برای نصب ویندوز بوتابل شده و دیسک تعمیر ویندوز نیز به System Restore دسترسی پیدا کرده و وضعیت سالم قبلی را بازگردانی کنید.
guidingtechسیارهی آیتی