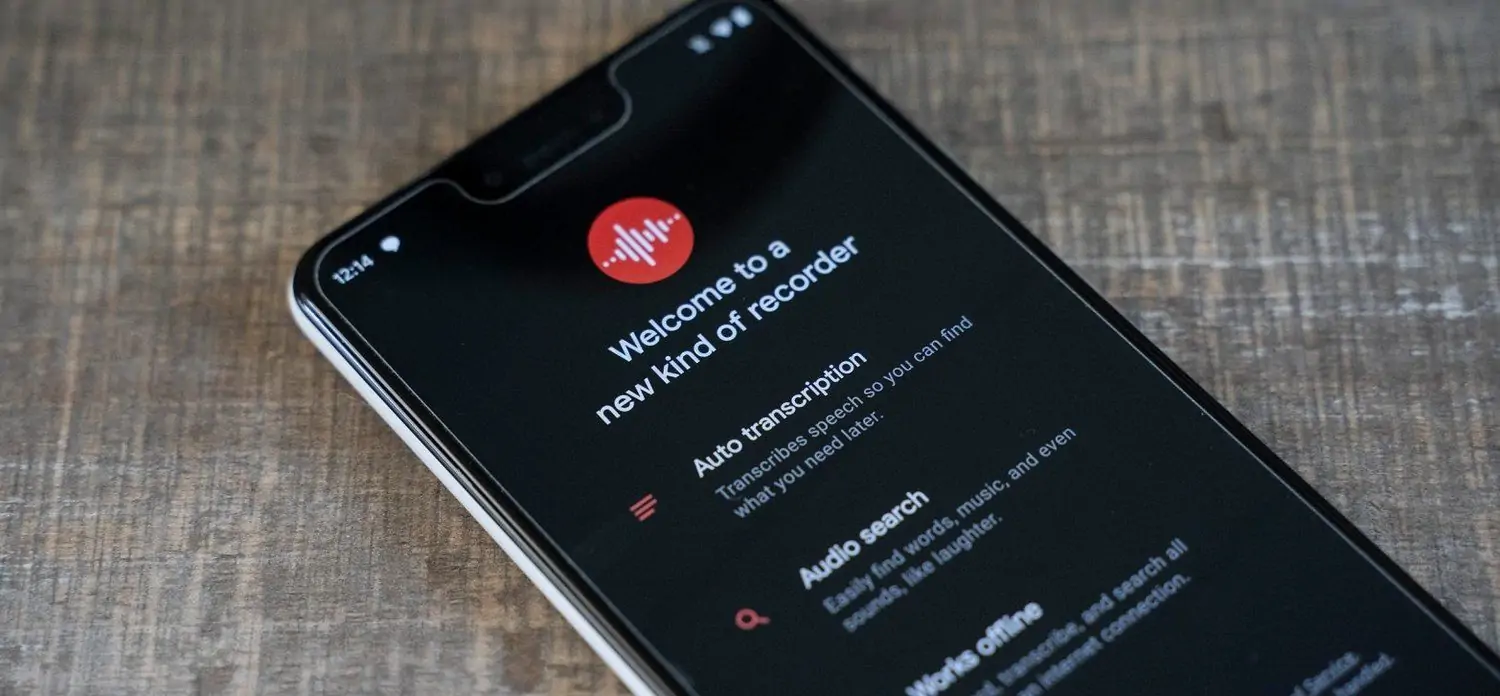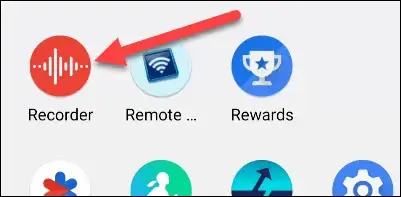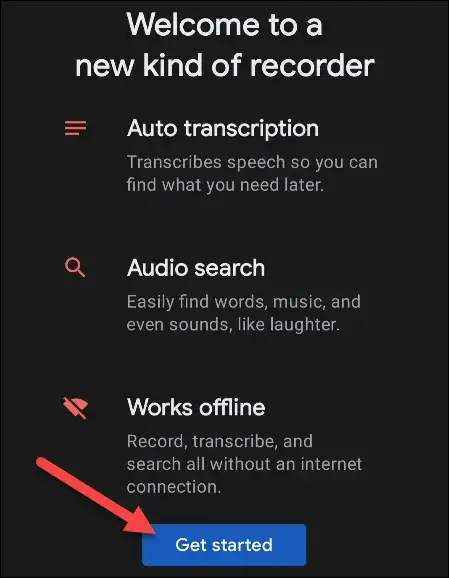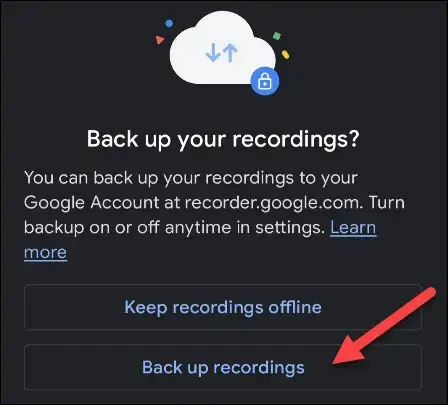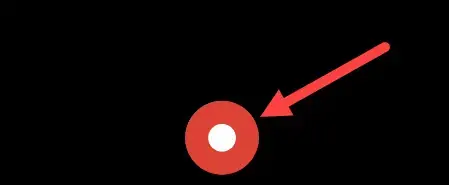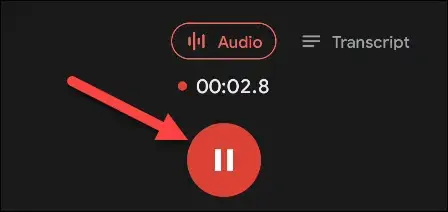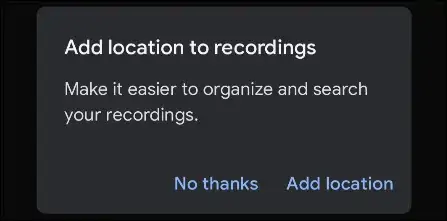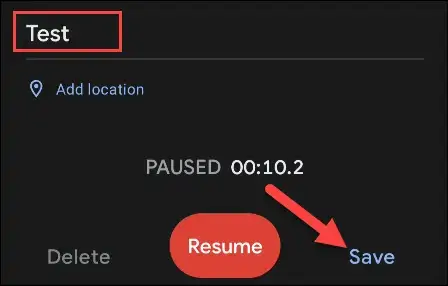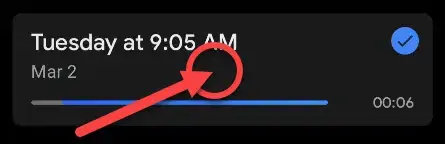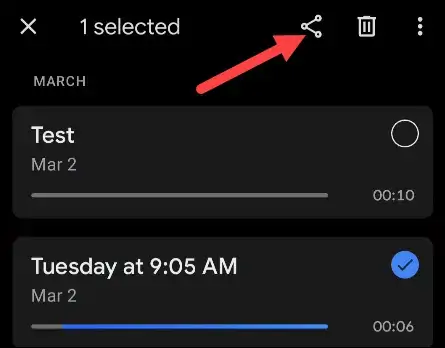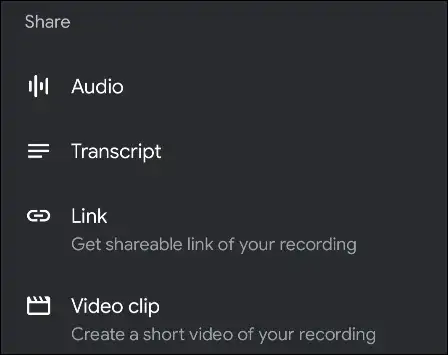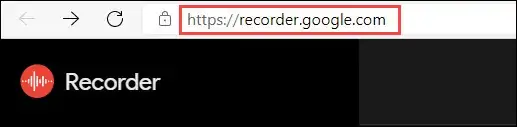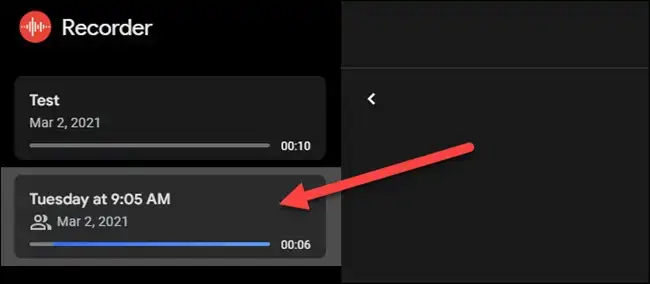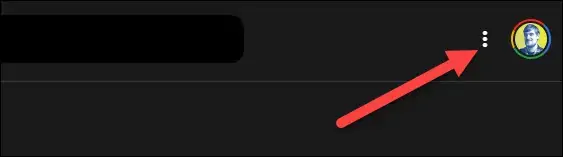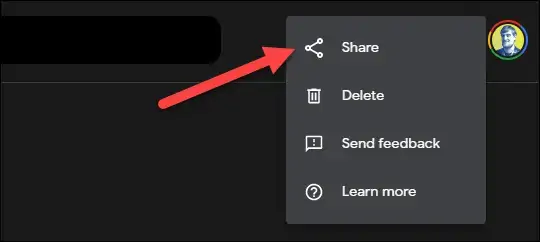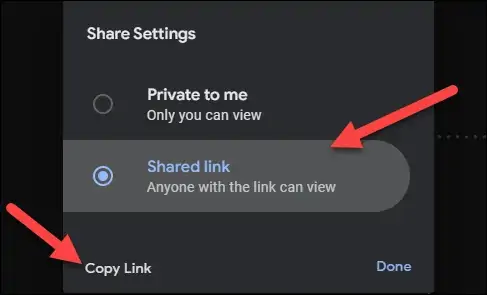اپلیکیشین Google Recorder برای ضبط کردن صدا و اشتراکگذاری سادهی آن با دیگران طراحی شده است. این اپ نه تنها صدا را ضبط میکند بلکه قابلیت تبدیل کردن صدای ضبط شده به متن را نیز در خود دارد. البته در حال حاضر این اپ مخصوص گوشیهای Pixel است که گوگل با همکاری دیگران تولید میکند.
در ادامهی مطلب به نحوهی ضبط صدا و تبدیل کردن آن به متن تایپ شده توسط اپلیکیشن Recorder گوگل میپردازیم.
آموزش نصب و استفاده از Recorder گوگل
دقت کنید که در حال حاضر برای نصب کردن این اپ به گوشیهای Pixel 3 یا نسلهای بعدی خانوادهی پیکسل نیاز دارید. برای دانلود به گوگل پلی مراجعه فرمایید:
پس از دانلود و نصب کردن اپ، آن را اجرا کنید.
اگر اولین بار است که این اپ را اجرا میکنید، صفحهی خوشامدگویی و راهنما ظاهر میشود. روی Get Started تپ کنید.
در ادامه سوال میشود که آیا میخواهید فایلهای ضبط شده را روی فضای ابری آپلود کنید؟ اگر این ویژگی برایتان مفید است روی Back Up Recordings تپ کنید و به مرحلهی بعدی بروید و در صورت عدم نیاز، روی Keep recordings offline تپ کنید.
برای شروع ضبط کردن صدای جدید، روی دکمهی قرمز ضبط کردن صدا در پایین صفحه تپ کنید.
زمانی که ضبط صدا انجام شد، روی دکمهی مکث تپ کنید و این فرآیند متوقف میشوید.
اگر لازم است موقعیت جغرافیایی فعلی را به فایل صوتی اضافه کنید، روی Add location تپ کنید. اضافه کردن موقعیت جغرافیایی از این جهت مفید است که متوجه میشوید کدام صدا را در کدام ناحیهی جغرافیایی نظیر منزل، محل کار و غیره ضبط کردهاید.
در نهایت عنوان مناسبی برای صدای ضبط شده در بالای صفحه تپ کنید. سپس روی Save تپ کنید تا ذخیره شود. البته میتوانید ضبط کردن صدا را ادامه بدهید و فایل صوتی طولانیتری داشته باشید. برای این منظور میتوانید روی دکمهی Resume تپ کنید.
اما نحوهی اشتراکگذاری فایلهای ضبط شده: برای این کار دو روش وجود دارد که استفاده از خود اپلیکیشن و استفاده از وبسایت است. برای اشتراکگذاری از طریق اپ Google Recorder، اپ را اجرا کرده و در لیست صداها، آیتم موردنظر را پیدا کنید. سپس روی صدای ضبط شده تپ و مکث کنید.
فایل موردنظر انتخاب میشود و علامت تیک روبروی آن ظاهر میشود. اگر لازم است یک یا چند فایل دیگر هم انتخاب شود، روی سایر موارد تپ کنید. در نهایت روی آیکون اشتراکگذاری در بالای صفحه تپ کنید.
منوی اشتراکگذاری ظاهر میشود که ۴ گزینه با کاربرد متفاوت دارد:
- گزینهی Audio که اولین مورد است، فایل یا فایلهای انتخاب شده را با فرمت m4a اشتراگگذاری میکند.
- گزینهی Transcript برای تبدیل کردن فایلهای صوتی به فایل متنی کاربرد دارد. میتوانید فایل متنی با فرمت txt یا گوگل داکس بسازید و به اشتراک بگذارید.
- گزینهی Link برای اشتراکگذاری فایلهای ضبط شده که روی سرویس فضای ابری گوگل آپلود شده، کاربرد دارد و لینک فایلها برای دیگران ارسال میشود.
- گزینهی Video Clip برای ساخت کلیپ ویدیویی از فایل صوتی کاربرد دارد و در حقیقت ویدیویی حاوی انیمیشن یا متن فایل صوتی ساخته میشود.
روش موردنظر را انتخاب کنید تا در مرحلهی بعدی، اپلیکیشنی نظیر پیامرسانها را برای فرستادن لینک انتخاب کنید.
اما روش دوم که استفاده از وبسایت است: ابتدا به سایت recorder.google.com مراجعه کنید. فراموش نکنید که با وارد کردن جیمیل و پسورد، وارد اکانت خودتان شوید.
اکنون صداهای ضبط شده در ستون کناری لیست میشود. آیتم موردنظر را انتخاب کنید.
در گوشهی بالای صفحه روی منوی سهنقطه که در کنار تصویر پروفایل دیده میشود کلیک یا تپ کنید.
و سپس گزینهی Share را انتخاب کنید.
در صورت استفاده از وبسایت گوگل ریکوردر، فقط امکان اشتراکگذاری لینک وجود دارد. دقت کنید که گزینهی اول Private to me یا شخصی کردن فایل است و در واقع اگر فایلی را قبلاً اشتراکگذاری کرده باشید، از حالت اشتراکی خارج میشود.
با انتخاب گزینهی Shared link، لینک فایل صوتی آمادهی کپی کردن میشود و با تپ روی Copy Link کپی میشود.
پس از تپ یا کلیک روی Copy Link، اپ موردنظر نظیر اپهای ایمیل، پیامرسان و غیره را باز کنید و لینک را برای مخاطبین موردنظر بفرستید.
howtogeekسیارهی آیتی