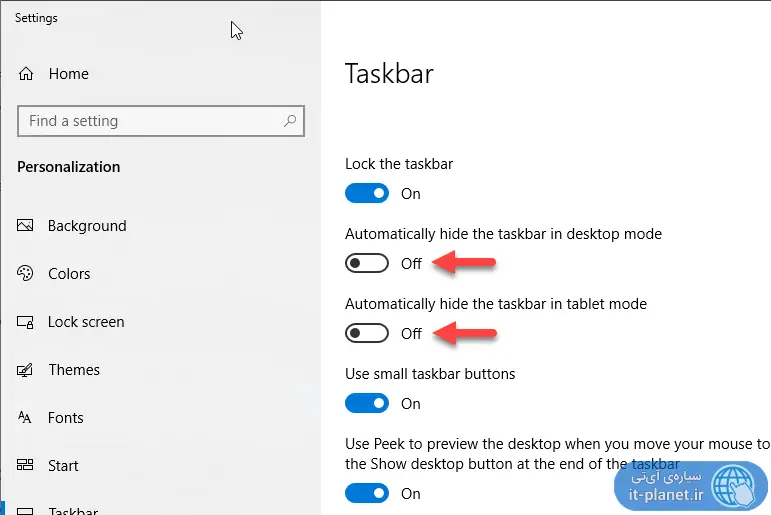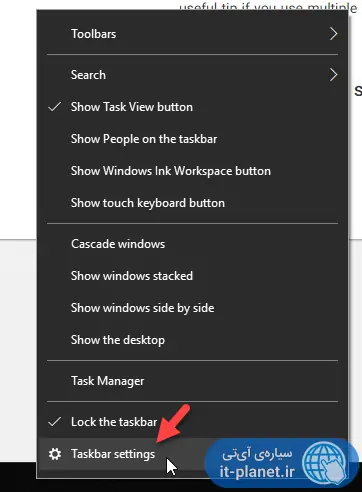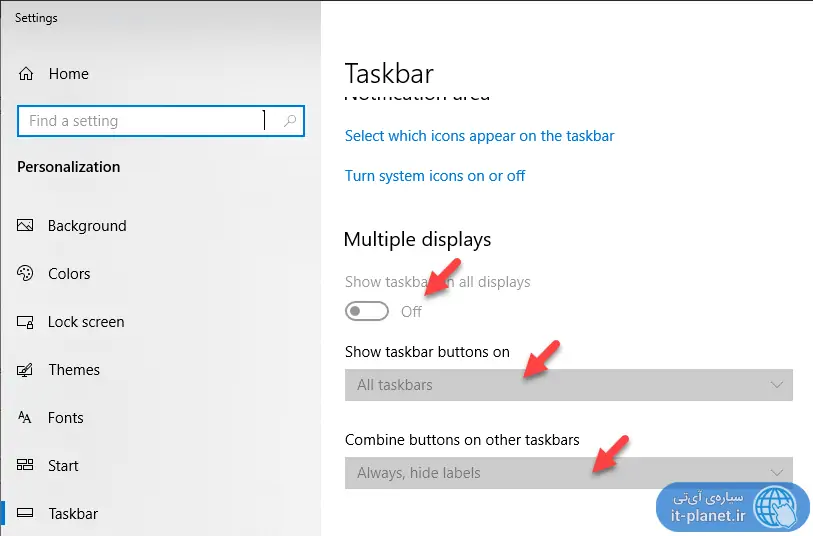افرادی که دو یا چند مانیتور به یک کامپیوتر یا لپتاپ متصل میکنند تا فضای کاری گستردهتری داشته باشند، میتوانند نمایش Taskbar یا همان نوار پایین صفحه را فقط در نمایشگر اصلی مشاهده کنند. ویندوز به صورت پیشفرض تسکبار را در تمام مانیتورها نمایش میدهد اما معمولاً برای مدیریت کردن پنجرههای باز، به نمایش تسکبار در نمایشگرهای دوم و سوم و غیره، نیازی نیست.
در ادامه به روش غیرفعال کردن نمایش تسکبار در حالت چندمانیتوره و همینطور مخفی کردن خودکار تسکبار میپردازیم. با ما باشید.
برای اموری مثل طراحی سایت و گرافیک و امور ویرایش ویدیو، مهندسی و غیره، ممکن است کاربر از دو مانیتور استفاده کند. در این صورت بهتر است تمام فضای صفحه در مانیتور دوم، به پنجرهی پیشنمایش طراحی یا سایت اختصاص پیدا کند. همین موضوع در مورد نرمافزارهای ویرایش و تدوین فیلم، موسیقی و غیره مصداق دارد و اصولاً نمایش تسکبار مفید واقع نمیشود.
در استفاده از پروژکتورها به عنوان صفحه نمایش دوم هم معمولاً کاربر ترجیح میدهد که اثری از تسکبار و آیتمهای اضافه در صفحه نباشد. اگر چند مانیتور یا پروژکتور به یک کامپیوتر یا لپتاپ متصل کردهاید و نیازی به تسکبار در تمام نمایشگرها نمیبینید، با روشی که در ادامه توضیح میدهیم، تسکبار را حذف کنید.
مخفی کردن تسکبار و حذف کردن آن، دو راهکار متفاوت
توجه کنید که در صورت استفاده از مانیتورهای اضافی به صورت Mirror یا آینهای، تصویر در تمام مانیتورها یکسان است و لذا نمیتوانید تسکبار را حذف کنید. در این تنها روش غیرفعال کردن تسکبار، استفاده از حالت Autohide یا مخفی شدن خودکار است. در این حالت زمانی که موس را در پایین صفحه قرار بدهید، تسکبار به صورت کشویی باز میشود.
برای فعال کردن این مورد، روی تسکبار راستکلیک کنید و Properties را انتخاب کنید. سپس سوییچ گزینهی Automatically hide the taskbar in desktop mode را در حالت فعال قرار دهید. در صورت نیاز به مخفی شدن خودکار در حالت تبلتی نیز سوییچ Automatically hide the taskbar in tablet mode را در حالت فعال یا On قرار بدهید.
روش دیگر این است که از اپلیکیشنهای جانبی استفاده کنید تا به صورت خودکار زمانی که پنجرهای ماکسیمایز میشود، تسکبار مخفی شود.
حالتی که کاربران حرفهای استفاده میکنند، Extended Mode است که در این صورت تصویر نمایشگرها متفاوت است و به عبارت دیگر فضای کاری واقعاً گستردهتر شده است. برای اطلاعات بیشتر در مورد استفاده از چند مانیتور در ویندوز، به مقالهای که قبلاً منتشر کردیم توجه فرمایید:
نحوه غیرفعال کردن تسکبار در مانیتورهای اضافی در ویندوز ۱۰
برای دسترسی به تنظیمات مربوط به تسکبار ویندوز، سادهترین و کوتاهترین روش این است که روی آن راستکلیک کنید و گزینهی Properties را انتخاب کنید. به این ترتیب بخشی از اپلیکیشن Settings ویندوز ۱۰ باز میشود.
حال در سمت راست صفحه اسکرول کنید تا به بخش Multiple Displays برسید و در این بخش روی سوییچ گزینهی Show taskbar on all displays کلیک کنید.
به این ترتیب نمایش تسکبار در نمایشگر اصلی یا Primary فعال میماند اما در سایر مانیتورها غیرفعال میشود.
توجه کنید که برای انتخاب کردن یکی از نمایشگرها به عنوان نمایشگر اصلی و تنظیم سایر موارد به عنوان نمایشگر جانبی یا Secondary میبایست در اپلیکیشن Settings روی System کلیک کنید و سپس در ستون کناری تب Display را انتخاب کنید. اکنون میتوانید در سمت راست صفحهی تنظیمات نمایشگرها، نمایشگر اصلی را انتخاب کنید.
سیارهی آیتی