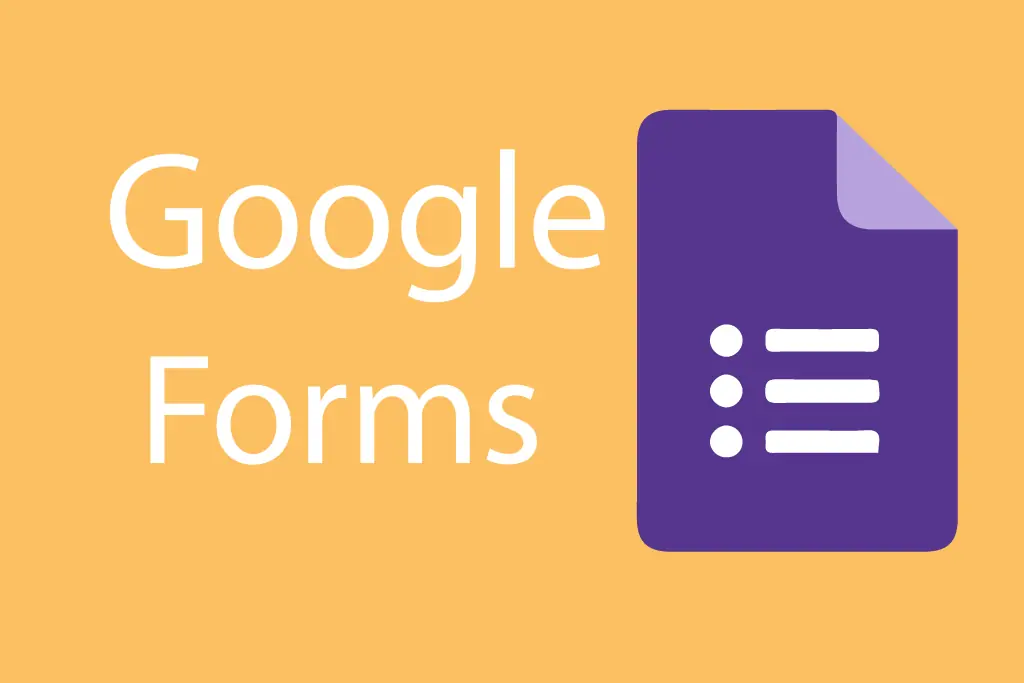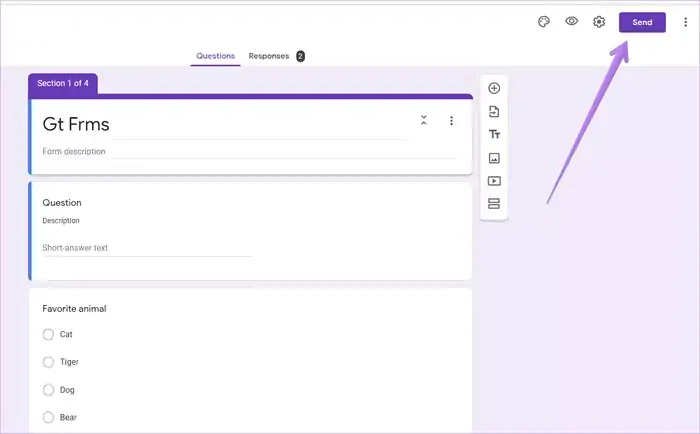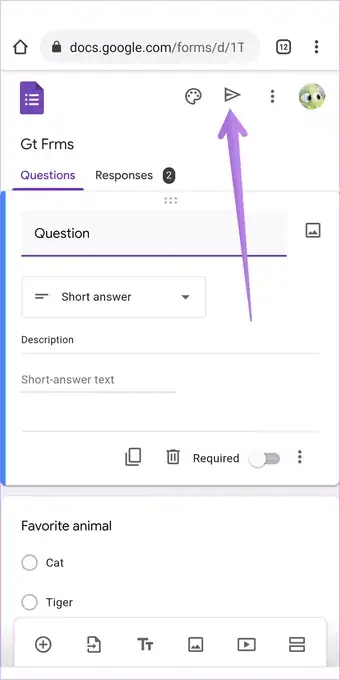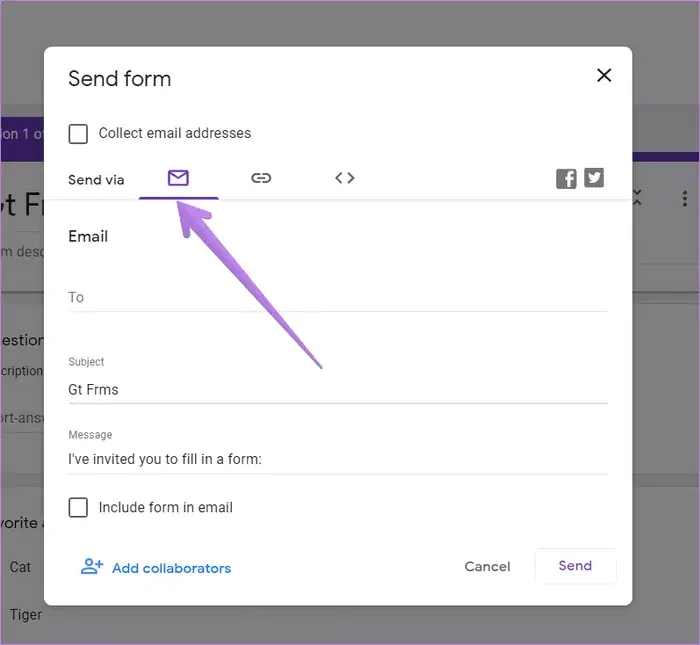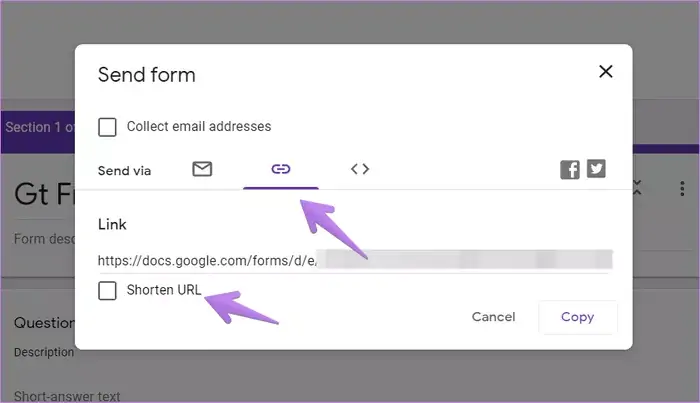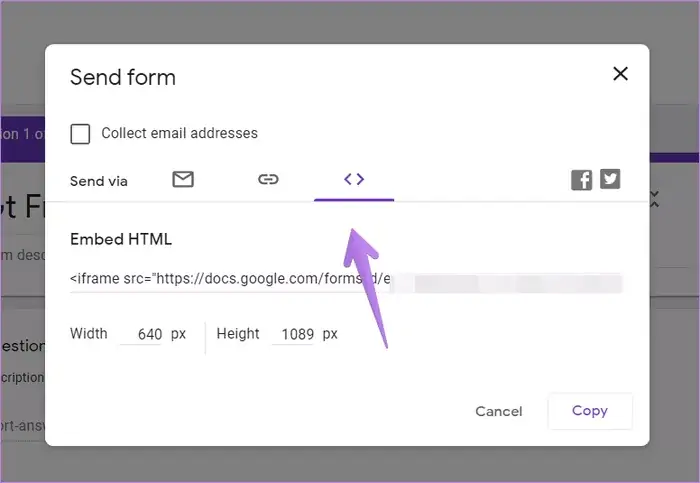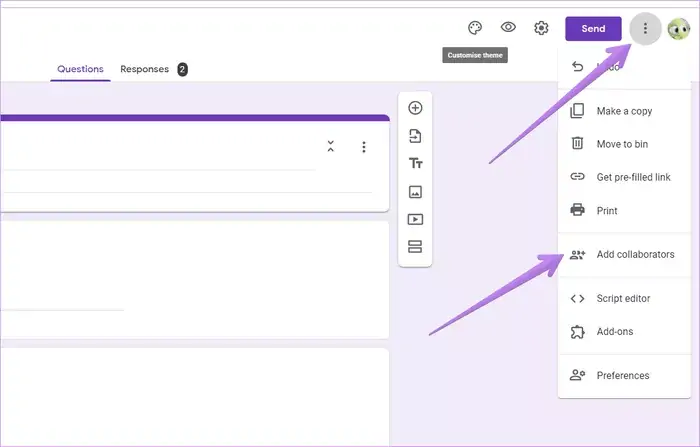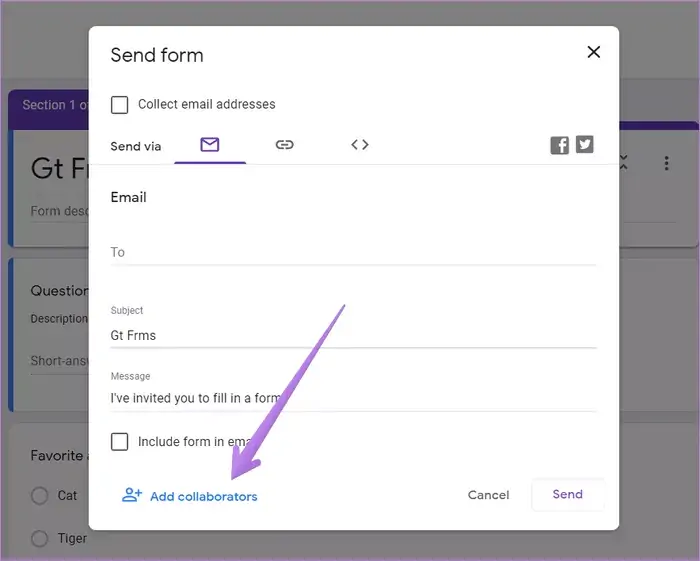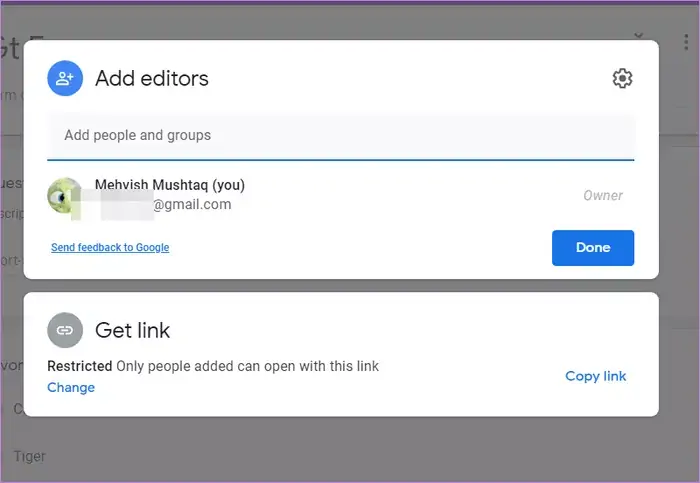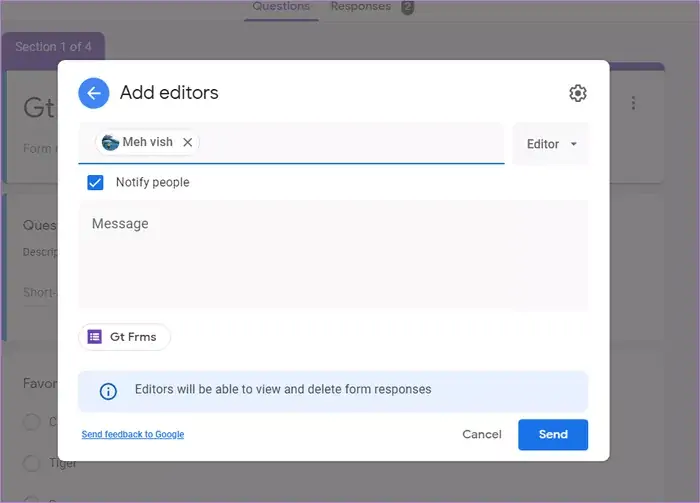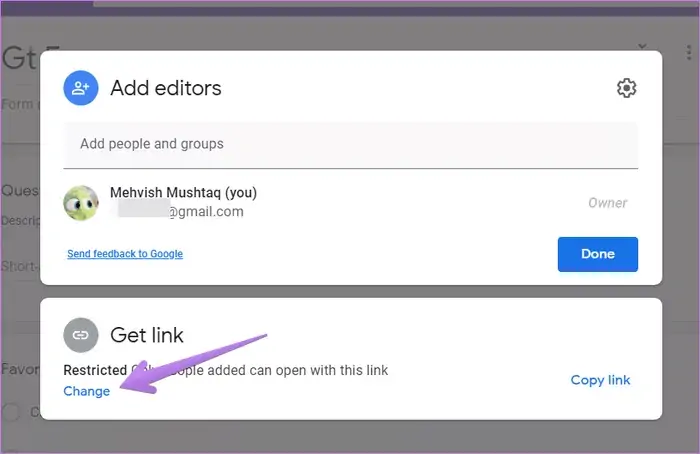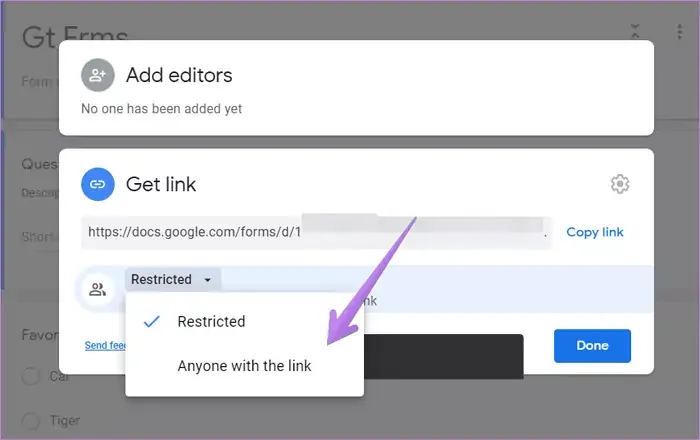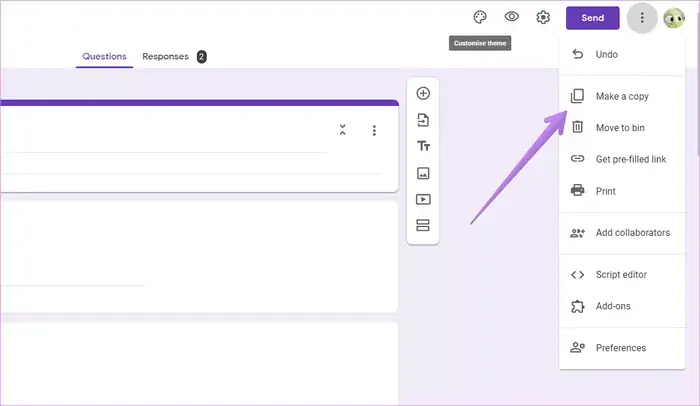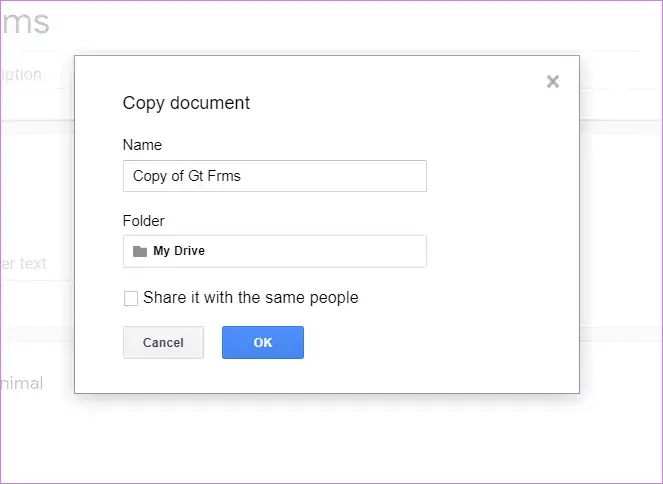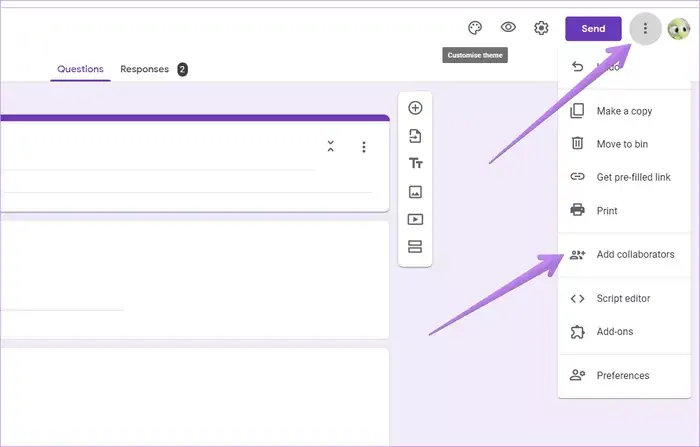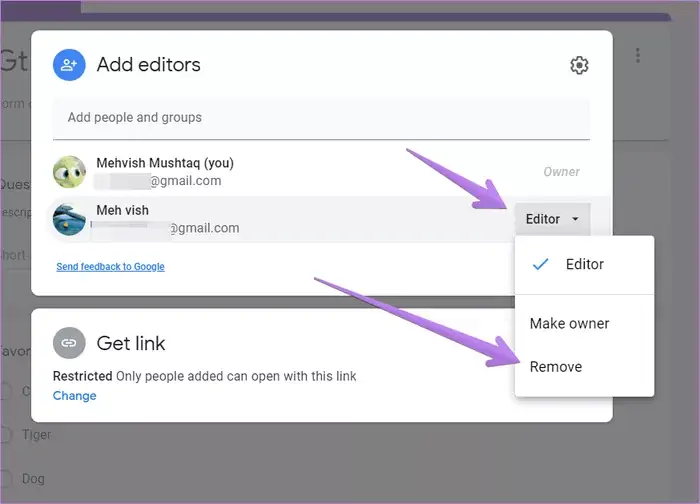فرض کنید فرمی در سرویس تحت وب Google Forms یا اپلیکیشن موبایل آن ساختهاید و در نهایت میخواهید فرم را با دیگران به اشتراک بگذارید. چند روش برای اشتراکگذاری فرمهای آنلاین که در گوگل فرمز طراحی شده، وجود دارد. به عنوان مثال اگر طراح وب هستید، میتوانید فرم آنلاین را به صورت توکار در صفحهای از سایت قرار دهید و اگر کاربر معمولی هستید میتوانید لینک یکتای فرم را از طریق ایمیل و پیامرسانهایی نظیر واتساپ برای دیگران بفرستید. اگر تیمی از اساتید و همکاران هستید و میخواهید همگی یک فرم را ویرایش کنید، میبایست فرم را با دسترسی Editor اشتراکگذاری کنید.
در ادامه به ۴ روش اشتراکگذاری فرمهای آنلاینی که در Google Forms طراحی شده میپردازیم. هر روش برای کار خاصی مفید است.
۴ روش مختلف برای اشتراکگذاری فرمهای گوگل فرمز وجود دارد. بسته به اینکه هدف شما از طراحی فرم آنلاین چه بوده و میخواهید فرم را با چه افرادی اشتراکگذاری کنید، باید از گزینههای مختلفی که در Google Forms پیشبینی شده استفاده کنید. در ادامه این سه روش را بررسی میکنیم و کاربرد هر یک را توضیح میدهید.
اشتراکگذاری فرم آنلاین با افراد خاص از طریق ایمیل
فرض کنید که فرمی شبیه به درخواست رزومه، آزمون آنلاین، فرم ثبت نام در رویداد و دورهی آموزشی و موارد مشابه طراحی کردهاید و میخواهید این فرم در معرض دید افراد خاصی قرار بگیرد. مراحل کار به این صورت است:
فرمی که طراحی کردهاید را باز کنید. برای این منظور میتوانید به سرویس تحت وب Google Drive مراجعه کنید و در میان فایلهای Google Forms، فرم موردنظر را پیدا کرده و روی آن کلیک کنید. برای اشتراکگذاری، روی دکمهی Send در بالای صفحه کلیک کنید، البته اگر از طریق کامپیوتر و سایت گوگل فرمز اقدام کردهاید.
اگر از اپلیکیشن موبایل Google Forms برای باز کردن فرم استفاده کردهاید، روی آیکون Send که در بالای فرم موجود است، تپ کنید.
سه روش برای ارسال فرم برای دیگران وجود دارد که روبروی عبارت Send via دیده میشود. روش اول اشتراکگذاری از طریق ایمیل افراد است. کافی است روی آیکون ایمیل کلیک یا تپ کنید و سپس آدرس ایمیل افراد خاصی که قرار است به فرم دسترسی داشته باشند را یکییکی در بخش To وارد کنید.
موضوع ایمیلی که برای ایشان ارسال میشود را در بخش Subject تایپ کنید و متن ایمیل را نیز در کادر Message وارد کنید.
در نهایت روی دکمهی Send کلیک کنید تا ایمیلی برای افراد موردنظر ارسال شود.
ارسال لینک عمومی فرم برای دیگران
روش دوم این است که لینک دسترسی به فرم موردنظر را برای دیگران بفرستید تا فرم را پر کنند. میتوانید لینک را از هر روشی که راحتتر است، بفرستید. به عنوان مثال از طریق واتساپ، تلگرام و دیگر پیامرسانها و همینطور سرویسهای ایمیل ارسال کنید یا در کانالها و گروهها پیست کنید تا همه فرم را ببینند. قرار دادن لینک در وبلاگها و سایتها نیز امکانپذیر است.
برای دریافت لینک یکتای فرم، مراحل را مثل روش قبلی طی کنید با این تفاوت که روی آیکون لینک روبروی Send via کلیک یا تپ کنید. به این ترتیب لینک یکتای فرم شما زیر عبارت Link ظاهر میشود. اگر لینک به نظر طولانی و نامناسب است، تیک گزینهی Shorten URL را بزنید تا به لینک کوتاه تبدیل شود.
اکنون روی دکمهی Copy در پایین کادر اشتراکگذاری فرم کلیک یا تپ کنید. لینک در کلیپبورد کپی میشود و میتوانید آن را در اپها و سرویسهای مختلف پیست کنید و برای دیگران بفرستید.
چگونه فرمهای گوگل فرمز را در سایت قرار دهیم؟
روش سوم اشتراکگذاری فرمهای طراحی شده در محیط Google Forms برای طراحان وب و مدیران سایتها مناسب است. البته اگر وبلاگی داشته باشید و در سرویس وبلاگ شما، امکان پیست کردن کد HTML وجود داشته باشد، میتوانید فرم را در وبلاگ خویش هم پست کنید.
برای اشتراکگذاری از این طریق، به کد HTML برای استفادهی توکار یا به اصطلاح Embed کردن نیاز دارید. مراحل را مثل روشهای قبلی طی کنید و در مرحلهی آخر روی آیکون <> که روبروی Share via دیده میشود کلیک کنید.
همانطور که در تصویر زیر مشاهده میکنید، زیر عبارت Embed HTML، کدی موجود است که تگ iframe در آن به کار رفته است. کاربرد این تگ، نمایش محتوای سایتهای دیگر در سایت موردنظر است و مثل این است که پنجرهای در سایت خویش قرار میدهید که محتوای آن، فرم آنلاین طراحی شده در Google Forms است. دقت کنید که عرض و ارتفاع قاب را میتوانید در کادر روبروی Width و Height تایپ کنید.
با کلیک یا تپ روی Copy، کد HTML را کپی کنید و با مراجعه به سایت یا وبلاگ، آن را پیست کرده و منتشر کنید.
اشتراکگذاری فرم با همکاران و ادیتورهای تیم
به صورت پیشفرض فقط کسی که فرم را ساخته، میتواند سوالات جدید در فرم اضافه کند یا سوالات موجود را حذف و ویرایش کند. اما در صورت نیاز میتوانید به همکاران خویش دسترسی ویرایش کردن فرم را بدهید. در این صورت میتوانید به صورت گروهی و تیمی روی فرم کار کنید.
به عنوان مثال فرض کنید که چند معلم و استاد همکار هستید و میخواهید آزمونی جامع به صورت آنلاین طراحی کنید تا دانشآموزان و دانشجویان، در آن شرکت کنند. در این صورت فراهم کردن امکان ویرایش فرم برای همکاران ضروری است.
برای این نوع اشتراکگذاری نیازی به باز کردن فرم نیست و میتوانید مستقیماً از طریق سرویس ابری Google Drive اقدام کنید. اما در این مقاله از روش باز کردن فرم این کار را انجام میدهیم.
ابتدا فرم موردنظر را با مراجعه به گوگل درایو پیدا کرده و باز کنید. سپس روی آیکون سهنقطهای در بالای صفحه کلیک کنید و گزینهی Add collaborators را انتخاب کنید.
روش دیگر کلیک روی دکمهی Send و سپس کلیک روی گزینهی Add collaborators در گوشهی پایین کادر Send form است:
اکنون پنجرهی Add editors باز میشود. میتوانید ایمیل همکاران خودتان را وارد کنید یا از روش افزودن گروهها استفاده کنید.
دقت کنید که به صورت پیشفرض، فقط افرادی که آدرس ایمیل ایشان را وارد کرده باشید، امکان ویرایش کردن فرم را دارند. معنی واژهی Restricted زیر عبارت Get link نیز همین محدودیت خاص است. پس از تایپ کردن ایمیل هر یک از همکاران، دقت کنید که سطح دسترسی که در منوی کرکرهای روبروی کادر وارد کردن ایمیل دیده میشود، روی حالت Editor یا ویرایشگر تنظیم شده باشد.
اگر میخواهید ایمیلی برای ایشان ارسال شود و مطلع شوند که فرم آنلاین را با ایشان اشتراکگذاری کردهاید، تیک گزینهی Notify people را بزنید و متن ایمیل را در کادر Message تایپ کنید.
در پایان برای ارسال ایمیل و اشتراکگذاری فرم، روی دکمهی Send کلیک کنید.
اما شاید مقصود شما این است که فرم آنلاین را با افراد زیادی اشتراکگذاری کنید و همه امکان دیدن فرم و ویرایش کردن آن را داشته باشند. در این صورت ابتدا روی گزینهی Change زیر عبارت Get link کلیک کنید.
از منوی کرکرهای باز شده، به جای Restricted یا محدود، گزینهی Anyone with the link را انتخاب کنید که به معنی هر شخص دارای لینک است. در این حالت نیازی به وارد کردن آدرس ایمیل نیست چرا که هر شخصی که لینک فرم را داشته باشد، میتواند آن را ببیند و ساختار آن را تغییر دهد. لینک فرم را با کلیک روی Copy link، کپی کنید. در نهایت روی Done کلیک کنید و لینک را از هر روشی که سادهتر است برای افراد موردنظر بفرستید.
اشتراکگذاری نسخه کپی از فرمها در Google Forms
آخرین روش اشتراکگذاری فرم این است که یک نسخهی کپی از فرم آنلاینی که طراحی کردهاید، بسازید و آن را اشتراکگذاری کنید. در این صورت اگر لینک فرم به دست شخص ناشناسی برسد و بخواهد آن را خراب کند! یک نسخهی کپی دارید و میتوانید مشکل را حل کنید.
برای ایجاد نسخهی کپی، فرم موردنظر را باز کنید و در بالای صفحه روی منوی سهنقطهای کلیک کنید. سپس گزینهی Make a copy را انتخاب کنید.
در کادر Copy document، اطلاعات موردنظر را وارد کنید. نام نسخهی کپی را در کادر Name و محل ذخیره کردن آن در سرویس گوگل درایو را از بخش Folder انتخاب کنید و در نهایت روی OK کلیک کنید.
اکنون گوگل درایو را باز کنید و نسخهی کپی را پیدا کنید. مراحل بعدی اشتراکگذاری مثل روش قبلی است.
رفع مشکل ویرایش فرم توسط دیگران
اگر فرم آنلاینی را اشتراکگذاری کردهاید و متوجه شدهاید که تغییراتی در آن ایجاد شده، احتمالاً فراموش کردهاید که دسترسی دیگران را محدود کنید. برای رفع مشکل، فرم را باز کنید و روی منوی سهنقطهای در گوشهی بالای صفحه کلیک کنید. در منو روی گزینهی Add collaborators کلیک کنید.
در پنجرهی Ad editors که ظاهر شده، نام و آدرس ایمیل افرادی که قبلاً اضافه کردهاید، موجود است. اگر نمیخواهید شخص خاصی دسترسی ویرایش کردن داشته باشد، روی منوی کرکرهای روبروی آدرس ایمیل وی کلیک کنید و گزینهی Remove را انتخاب کنید تا دسترسی وی حذف شود.
guidingtechسیارهی آیتی