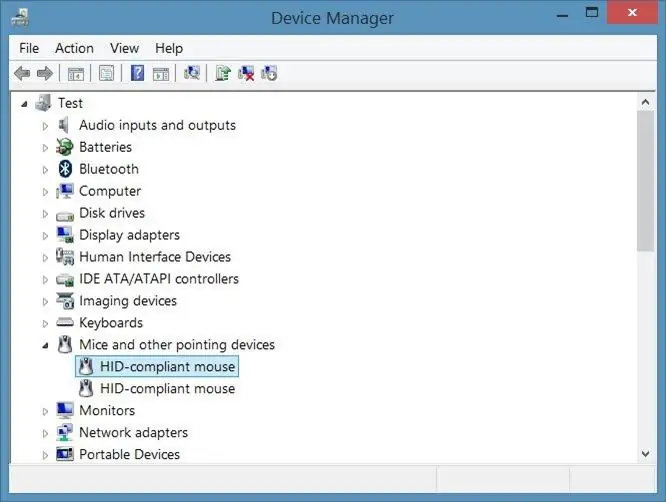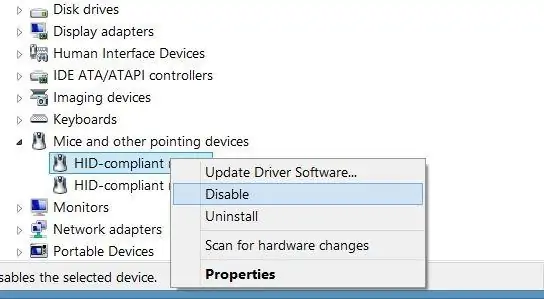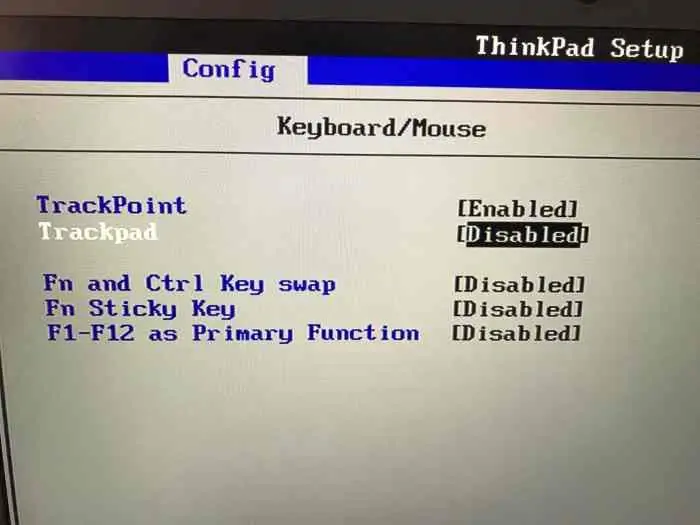در ویندوز ۱۰ بیش از ۱۰ ژست حرکتی مختلف برای استفاده از تاچپد لپتاپ تعریف شده که سرعت کار با لپتاپ را بیشتر میکند. علاوه بر تپ کردن روی تاچپد به عنوان چپکلیک، میتوانید از حرکت جاروبی برای اسکرول کردن و همینطور زوم دوانگشتی و حتی ژستهای حرکتی با سه انگشت برای نمایش دستاپ یا تپ سهانگشتی برای نمایش Action Center استفاده کنید.
اگر با مشکل کار نکردن ژستهای حرکتی تاچپد لپتاپ در ویندوز ۱۰ مواجه شدهاید، ادامهی مطلب را مطالعه کنید تا راههای حل کردن مشکل را بررسی کنیم.
گاهی مواقع چندین ژست حرکتی و گاهی فقط یک ژست حرکتی پیچیده به درستی عمل نمیکند و حتی گاهی ممکن است تمام ژستهای حرکتی غیرفعال باشند! در این صورت تاچپد مرغوب لپتاپهای ردهاول نیز کماستفاده به نظر میرسند و باید به دنبال علت و چارهی مشکل بود.
آیا ژستهای حرکتی دیگر کار میکنند؟
برخی از ژستهای حرکتی که مایکروسافت در ویندوز ۱۰ در نظر گرفته، مختص برخی تاچپدهای دقیق و مرغوب است که با عنوان Precision Touchpad شناخته میشوند. پرسیشن تاچپد یا تاچپد دقیق، میبایست مشخصههایی که مایکروسافت تعریف کرده را داشته باشد و در این صورت کاربر میتواند از ژستهای حرکتی بیشتری استفاده کند. برای بررسی موضوع، اپلیکیشن Settings را با کلیک روی آیکون چرخدندهایشکل آن در منوی استارت ویندوز ۱۰ اجرا کنید و روی Devices و سپس Touchpad کلیک کنید. در این بخش میتوانید نوع تاچپد را مشاهده کنید.
البته راهی ساده برای استفاده از ژستهای حرکتی ویژهی تاچپدهای دقیق نیز وجود دارد که قبلاً به آن پرداختیم:
آیا درایور تاچپد را نصب کردهاید؟
درایور یا نرمافزار راهانداز برای کارکرد صحیح هر قطعهای از سختافزار ضروری است. درایور برخی قطعات را باید پس از نصب کردن ویندوز به صورت مجزا نصب کرد. برای دانلود درایور با توجه به نسخهی ویندوز و ۳۲ یا ۶۴ بیتی بودن آن، به وبسایت سازندهی قطعه مراجعه کنید و بهتر است پس از نصب نیز ویندوز را ریاستارت کنید.
در مورد تاچپد لپتاپ بهتر است ابتدا به وبسایت سازندهی لپتاپ و بخشی مثل Download یا Drivers و یا Support رجوع کنید. میتوانید از گوگل نیز برای یافتن درایورهای لپتاپ استفاده کنید.
آیا ژستهای حرکتی در تنظیمات فعال است؟
پس از نصب کردن درایور و نرمافزار کمکی تاچپد، بررسی کنید که آیا تصادفاً تنظیمات مربوط به فعال بودن ژستهای حرکتی را تغییر نداده باشید.
یک راهکار ساده برای اطمینان از صحت تنظیمات نرمافزاری، این است که یک حساب کاربری جدید در ویندوز ۱۰ ایجاد کنید و در آن لاگین کنید. طبعاً تنظیمات این به صورت پیشفرض است و اگر مشکلی در تنظیمات حساب کاربری شما وجود داشته باشد، به سرعت متوجه موضوع میشوید.
غیرفعال کردن و فعال کردن تاچپد در ویندوز یا بایوس
یک راهکار سادهی دیگر برای حل کردن مشکلات نرمافزاری این است که تاچپد را غیرفعال کنید و سپس مجدداً آن را فعال کنید. برای این کار میتوانید روی منوی استارت راستکلیک کرده و گزینهی Device Manager را انتخاب کنید.
پس از باز کردن پنجرهی دیوایس منیجر، شاخهی مربوط به موس و سایر وسایل مشابه یا به زبان دیگر، Mice and other pointing devices را باز کنید.
روی هر یک از وسایل راستکلیک کنید و گزینهی Disable را انتخاب کنید تا غیرفعال شود. در ادامه یک مرتبهی دیگر راستکلیک کرده و گزینهی Enable را انتخاب کنید. البته برای این کار میتوانید از کیبورد یا موس USB استفاده کنید.
در برخی لپتاپها ممکن است گزینهی فعال و غیرفعال کردن Trackpad یا Touchpad در بایوس یا UEFI نیز موجود باشد و این روشی برای غیرفعال کردن کامل تاچپد است.
intowindowsسیارهی آیتی