تاچپد دقیق یا Precision Touchpad اصطلاح و گواهی جالبی است که مایکروسافت برای تاچپدهای مرغوب در لپتاپها در نظر گرفته است. اگر لپتاپی دارای Precision Touchpad باشد، میتوان در ویندوز ۱۰ با حرکات دو انگشتی و سه انگشتی و ... امور را به سرعت انجام داد. اما اگر لپتاپی دارای تاچپد دقیق نباشد چه میتوان کرد؟ خوشبختانه میتوان درایور مربوطه را به صورت دستی روی هر لپتاپ دیگری نیز نصب کرد و در نتیجه قابلیتهای خاصی ویندوز ۱۰ در کار با تاچپد را فعال کرد.
در این مقاله به بررسی روش نصب درایور تاچپد دقیق در ویندوز ۱۰ برای پشتیبانی از ژستهای حرکتی جالب و سریع، میپردازیم. با ما باشید.
در لپتاپهای ویندوزی ارزانقیمت، سازندگان ترجیح میدهند که هزینهی زیادی برای تاچپد کنار نگذارند و قطعاتی معمولی در این بخش استفاده کنند. اما کاربرانی که از موس استفاده نمیکنند و یا نمیتوانند همواره موس حرفهای خود را همراه داشته باشند، یکی از مهمترین بخشهای لپتاپ، تاچپد است. تاچپد دقیق یا Precision Touchpad به تاچپدی گفته میشود که مایکروسافت دقت بالای آن را تأیید کرده باشد و در اپلیکیشن Settings ویندوز ۱۰ بتوان ژستهای حرکتی مربوطه را مدیریت کرد.
اما در محصولاتی که تاچپد معمولی دارند، چه باید کرد؟ بهتر است قبل از هر چیز با روش کار تاچپد دقیق آشنا شویم تا روشن شود که آیا راهی برای فعال کردن دستی ژستهای حرکتی وجود دارد یا خیر.
تاچپد دقیق یا Precision Touchpad در ویندوز ۱۰ چگونه کار میکند؟
سختافزاری که در تاچپدهای مختلف به کار رفته، ماهیت یکسانی دارد اما از نظر کیفیت و دقت متفاوت است. کمپانی Synaptics که در حوزهی تجهیزات لمسی کار میکند و همینطور ELAN، دو نام برتر در عرصهی تولید تاچپد و قطعات و البته درایور آن هستند. سازندگان لپتاپ تاچپد را از این دو منبع اصلی تهیه کرده و در محصولات استفاده میکنند. برای اینکه ویندوز تاچپد را به درستی شناسایی کند و قابلیتهای کامل آن فعال شود، ممکن است درایور یا نرمافزار راهانداز را کمپانی سازندهی لپتاپ طراحی کند و یا ترجیح دهد که از استاندارد Precision Touchpad مایکروسافت پیروی کند.
با توضیحات فوق، روشن است که مقولهی تاچپد دقیق، نرمافزاری است و نه سختافزاری. در واقع اگر درایور را تغییر دهیم و دستکاری کنیم، یک تاچپد بیکیفیت هم از ژستهای حرکتی پشتیبانی خواهد کرد و به عنوان مثال میتوان با قرار دادن ۲ یا ۳ انگشت روی آن و حرکات جاروبی در جهات مختلف، برخی امور را در ویندوز ۱۰ به سرعت انجام داد. موضوع جالب است، نه؟
اگر میخواهید بررسی کنید که تاچپد لپتاپ شما، دقیق است و ژستهای حرکتی را پشتیبانی میکند یا خیر، به اپلیکیشن Settings در گوشهی منوی استارت مراجعه کنید و مسیر زیر را در این اپ طی کنید:
Settings > Devices > Touchpad
اگر عبارت Your PC has a precision touchpad را مشاهده کردید، لپتاپ شما به صورت پیشفرض تاچپد دقیق دارد و نیازی به مراحل اضافی نیست. کافی است تنظیمات معمول و دلخواه را انتخاب کنید.
اما اگر تاچپد معمولی بود، چگونه درایور لازم را به صورت دستی نصب کنیم تا در ویندوز به عنوان تاچپد دقیق شناخته شود؟
چگونه با نصب درایور خاص، ژستهای حرکتی تاچپد دقیق را در ویندوز ۱۰ فعال کنیم؟
توجه: قبل از هر کاری بهتر است یک موس ساده در کنار لپتاپ داشته باشید تا اگر تاچپد حین تغییر تنظیمات و نصب درایور، از کار افتاد، بتوانید با ویندوز و بخشهای مختلف کار کنید. البته ممکن است تاچپد حین مراحل نصب و تنظیمات بعدی، از کار نیافتد و مشکلی به وجود نیاید. بد نیست به مقالهی جالبی که پیرامون کار با کامپیوتر بدون موس تهیه کردیم توجه کنید چرا که کیبورد و در حقیقت بخش اعداد آن، میتواند در نقش کنترلر موس نیز عمل کند. کافی است تنظیماتی را تغییر دهیم که بسیار ساده است:
دانلود درایور تاچپد دقیق برای انواع لپتاپ
اکنون زمان دانلود درایور موردبحث است. ابتدا سازنده را مشخص کنید. به این منظور روی منوی استارت راستکلیک کرده و گزینهی Device Manager را انتخاب کنید تا لیستی کامل قطعات سختافزاری نمایان شود.
در ساختار درختی، گروه Mice and other pointing options را با دبلکلیک یا کلیک روی علامت < کنار تیتر آن، باز کنید. اگر موس متصل نباشد، تنها تاچپد است که در این بخش دیده میشود. ممکن است در نام آن Synaptics یا ELAN را مشاهده کنید و سازنده را تشخیص دهید، اما اگر اینگونه نبود، روی آن دبلکلیک کنید و در تب General، نام سازنده یا Manufacturer ذکر شده است.
به عنوان مثال در تصویر فوق نام تاچپد Dell Touchpad ذکر شده و نام سازنده، سایناپتیکس است.
از دو لینک زیر درایور را به تناسب سازندهی تاچپد لپتاپ خویش دانلود کنید:
پس از دانلود درایور، آن از حالت فشرده یا زیپ خارج کنید و در فولدری مشخص قرار دهید.
روش نصب درایور تاچپد دقیق در ویندوز ۱۰
اکنون میخواهیم درایور اصلی تاچپد را با چیزی که دانلود کردهایم، جایگزین کنیم. اگر در مراحل نصب اشتباهی رخ داد یا تاچپد به کلی از کار افتاد، مشکلی وجود ندارد. میتوانید با اتصال یک موس از دیوایس منیجر استفاده کنید و درایوری که نصب شده را آناینستال نمایید و درایور سابق را به جای آن نصب کنید. اگر سختگیر هستید یا تجربهی کمی دارید، میتوانید یک نقطهی بازگردانی در ابزار ریاستور ویندوز ایجاد کنید تا در صورت نیاز تغییرات اشتباه را به حالت اولیه برگردانید.
و اما نصب درایور جدید: در Device Manager روی تاچپد راستکلیک کنید و اولین گزینه که Update driver است را انتخاب کنید.
در دیالوگباکسی که باز شده، گزینهی دوم یعنی Browse my computer for driver software را انتخاب کنید که مخصوص جستوجو و نصب دستی است.
در صفحهی بعدی روی گزینهی Let me pick from a list of available drivers on my computer کلیک کنید.
در صفحهی بعدی روی دکمهی Have Disk کلیک کنید.
دیالوگباکس کوچکی به اسم Install From Disk ظاهر میشود. روی دکمهی Browse کلیک کنید و آدرس پوشهای که درایور دانلود شده را در آن اکسترکت (از حالت فشرده خارج کردن) کردهاید، انتخاب کنید.
در پوشهی موردبحث، یک یا چند فایل با پسوند inf موجود است. Autorun.inf را انتخاب کنید و با کلیک روی دکمهی Open به دیالوگباکس قبلی برگردید و روی دکمهی OK کلیک کنید.
ویندوز لیستی از مدلهای پشتیبانیشده نمایش میدهد. Synaptics Pointing Device یا ELAN Pointing Device را به تناسب تاچپد و سازندهی آن، انتخاب کنید.
ویندوز هشداری در مورد نصب درایور میدهد و اعلام میکند که ممکن است درایور انتخابی، با سختافزار تاچپد شما سازگار نباشد. هشداری طبیعی است، با کلیک روی دکمهی Yes آن را نادیده بگیرید تا درایور نصب شود.
پس از نصب درایور، کامپیوتر خود را ریاستارت کنید. اگر همهچیز مرتب باشد، تاچپد به درستی کار خواهد کرد.
برای بررسی وضعیت جدید تاچپد، به مسیر Devices > Touchpad در اپلیکیشن تنظیمات ویندوز ۱۰ رجوع کنید. اگر پیام Your PC has a precision touchpad در این بخش دیده میشود، تاچپد شما به درستی به یک تاچپد دقیق تبدیل شده است، البته صرفاً از نظر ظاهری. بنابراین میتوانید ژستهای حرکتی ویندوز ۱۰ را به کمک آن تجربه کنید.
اگر تاچپد به درستی کار نمیکند، درایوری که سازنده برای آن ارایه کرده را یک بار از نو نصب کنید و یا بار دیگر به دیوایس منیجر مراجعه کرده و مراحل بروزرسانی درایور را طی کنید، با این تفاوت که گزینهی جستوجو و نصب خودکار یا Search automatically for updated driver software برای نصب درایور اصلی کاربرد دارد.


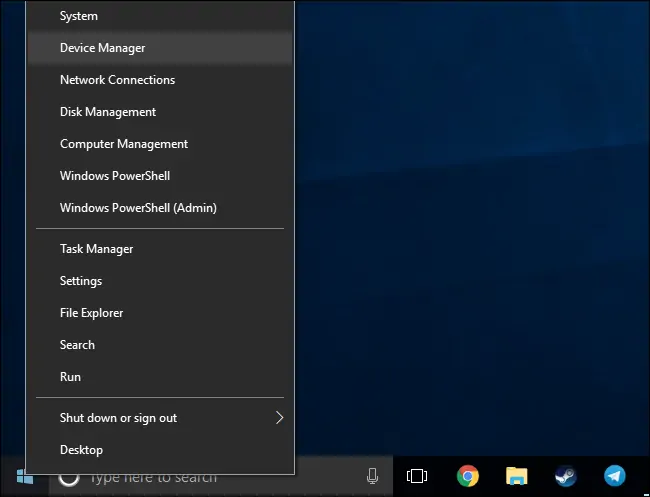
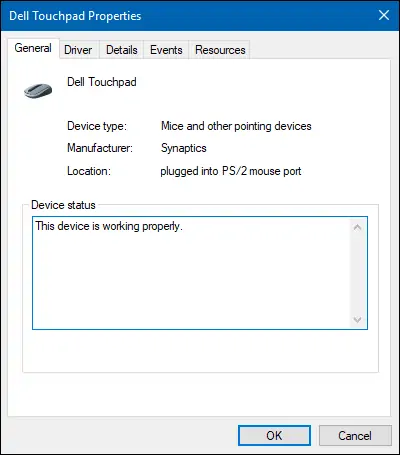
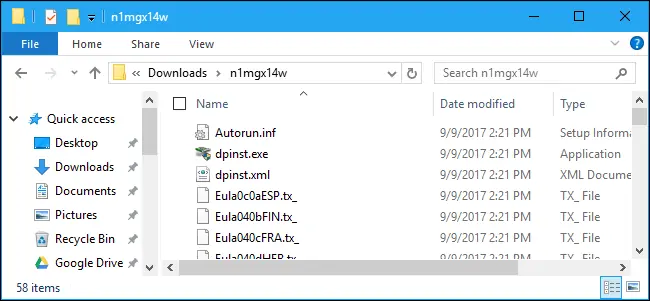
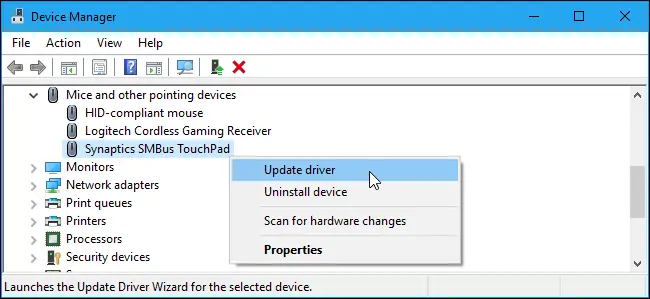
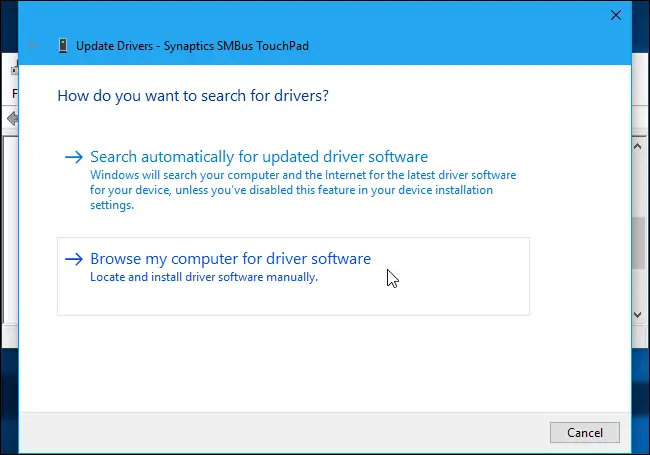
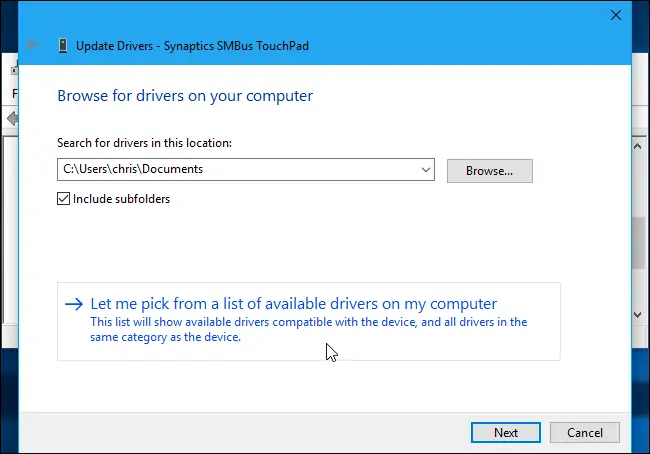
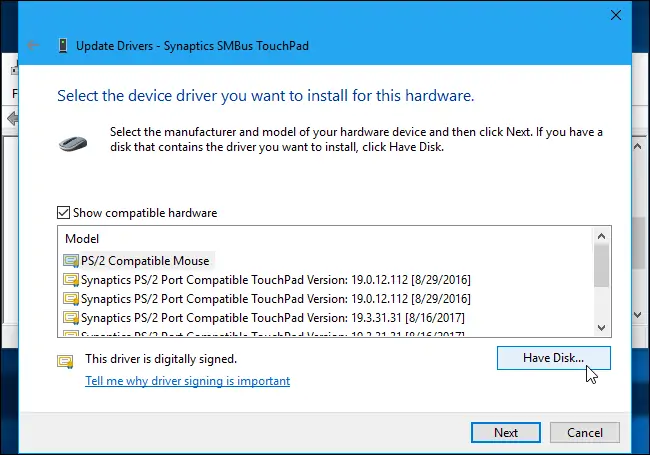
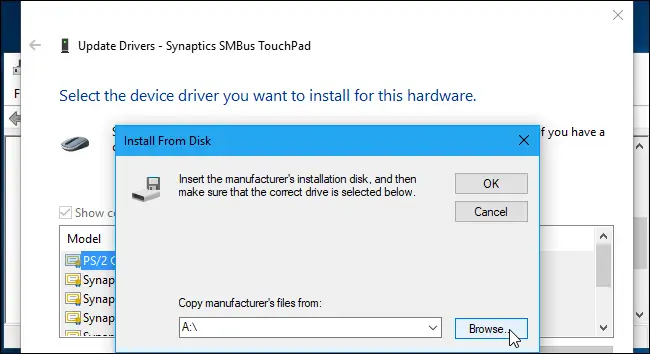
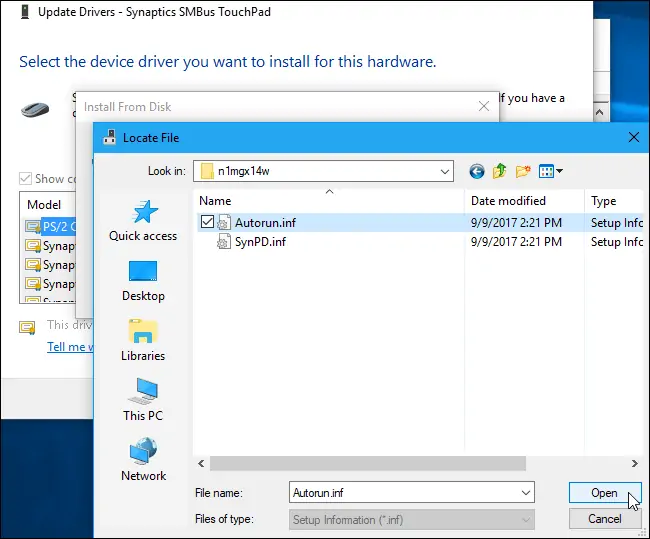
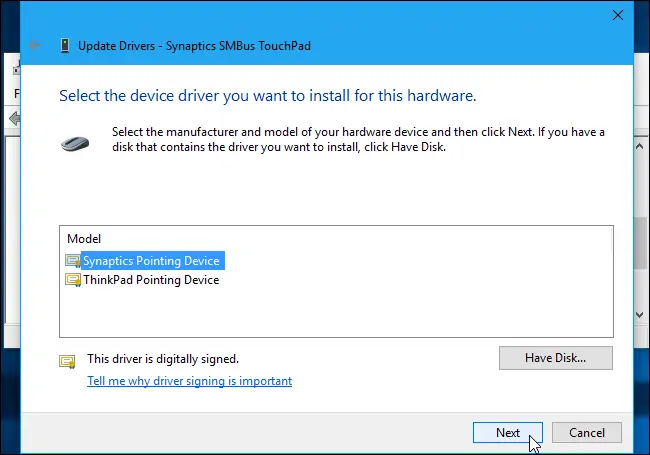
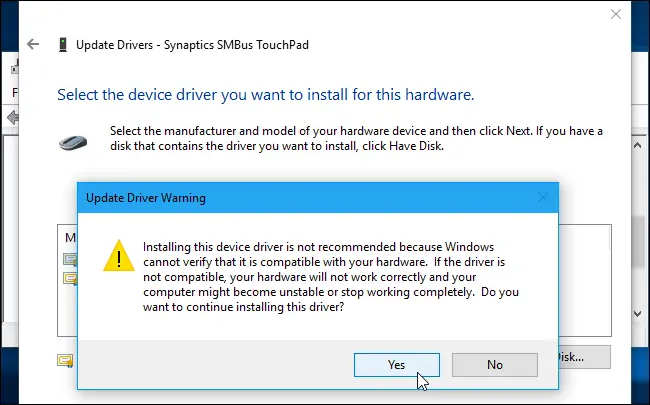
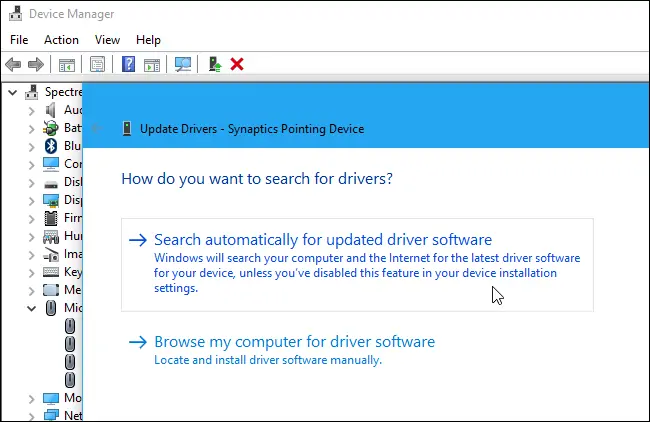
سلام
ممنون از این مقاله خوبتون
واقعا به کارم اومد و جواب داد