در ویندوز ۱۰ با شرتکاتهای Ease of Access میتوان تنظیماتی مثل سرعت تایپ یک کاراکتر تکراری، فعال و غیرفعال کردن حالت کنتراست بالا، فعال و غیرفعال کردن کلیدهای عدد در نقش کنترلکنندهی حرکت موس و صدادار کردن کلیدهای کنترلی مثل شیفت و ... را تغییر داد. نیازی به استفاده مسیرهای پیچیده در تنظیمات ویندوز نیست بلکه با دانستن کلیدهای میانبر ترکیبی، میتوان استفاده از کامپیوتر ویندوزی را ساده کرد.
در ادامه به معرفی شرتکاتهای تغییر تنظیمات ویندوز میپردازیم. با ما باشید.
در مقالهی قبلی با برخی قابلیتهای جالب Ease of Access در ویندوز ۱۰ آشنا شدیم. با مراجعه به بخش Ease of Access در اپلیکیشن Settings میتوان بسیاری موارد را تغییر داد و بررسی کرد.
امروز با برخی شرتکاتهای جالب کیبورد و عملکرد هر یک، آشنا میشویم. در حقیقت Ease of Access به معنی سهولت دسترسی است و دانستن شرتکاتهایی که برای تنظیمات این بخش در نظر گرفته شده، کمک زیادی به کاربران ویندوز ۱۰ میکند.
شرتکاتها یا کلیدهای میانبر ترکیبی برای تغییر تنظیمات و ویژگیهای ویندوز ۱۰
ابتدا با شرتکاتها آشنا میشویم و سپس هر مورد از تنظیمات مربوطه را بررسی میکنیم:
- نگه داشتن دکمهی Shift سمت راست به مدت بیش از ۸ ثانیه: فعال کردن و غیرفعال کردن Filter Keys
- نگه داشتن دکمههای Alt و Shift سمت چپ و فشار دادن کلید Print Screen: فعال و غیرفعال کردن حالت High Contrast
- نگه داشتن دکمههای Alt و Shift و فشار دادن Num Lock: فعال یا غیرفعال کردن Mouse Keys
- نگه داشتن دکمهی Shift به مدت بیش از ۵ ثانیه: فعال کردن و غیرفعال کردن Sticky Keys
- نگه داشتن دکمهی Num Lock به مدت بیش از ۵ ثانیه: فعال کردن و غیرفعال کردن Toggle Keys
- کلید ترکیبی Windows + U: باز کردن مرکز تنظیمات Ease of Access در اپ Settings
و حالا در مورد هر یکی از تنظیمات توضیح میدهیم. عملکرد Filter Keys در ویندوز ۱۰
فیلتر کیز یا فیلتر کردن کلیدها، قابلیتی با سه مقصود و عملکرد است. هدف کلی این است که اگر کلیدی را فشار داده و نگه داشتیم و یا سهواً دستمان به کلیدی برخورد کرد، ویندوز به صورت هوشمندانه با آن برخورد کند. میتوان کلید شیفت سمت راست را برای مدت زمان ۸ ثانیه، ۱۶ ثانیه و حتی ۲۰ ثانیه نگه داشت و هر بار صدای بوقی شنیده میشود و تنظیمات تغییر میکند.
SlowKeys: حساسیت کلیدهای کیبورد را کاهش میدهد و برای آنکه کلیدی عمل کند، میبایست حداقل زمان لازم، فشار داده شود و در نتیجه اگر انگشت به صورت سریع و سهوی با کلیدی برخورد کند، کلید عمل نخواهد کرد.
RepeatKeys: در اغلب کیبوردها اگر کلیدی را فشار داده و نگه داریم، کلید مرتباً عمل میکند و به عنوان مثال یک حرف مرتباً تایپ میشود. با فعال کردن فیلتر کیز میتوان سرعت تکرار را کاهش داد و در نتیجه اگر کلیدی را فشار دهیم و نگه داریم، سریع و پشتسرهم عمل نمیکند بلکه کمی فاصله بین تکرارها وجود دارد.
BounceKeys: اگر کلیدی را فشار میدهید و دو بار عمل میکند، با فعال کردن این ویژگی، میتوان مشکل را حل کنید و فشار دادن دوم را نادیده بگیرید.
اگر کلید شیفت سمت راست را ۸ ثانیه نگه دارید، RepeatKeys و SlowKeys با زمان یک ثانیه فعال شده و باونسکیز غیرفعال است. بنابراین برای عمل کردن کلیدها، میبایست یک ثانیه هر کلید را نگه داشت و با نگه داشتن کلید، هر یک ثانیه یک بار عمل میکند.
اگر کلید شیفت سمت راست را ۱۶ ثانیه نگه دارید، RepeatKeys یا تکرار آهستهی عمل کردن کلید، غیرفعال میشود و در مقابل BounceKeys فعال میشود تا از دو بار عمل کردن کلیدها، جلوگیری شود. SlowKeys یا عملکرد کلید پس از یک ثانیه نگه داشتن نیز غیرفعال است و میتوان سریع با کیبورد تایپ کرد.
سومین حالت این است که کلید شیفت راست را ۲۰ ثانیه نگه دارید! در این صورت SlowKeys با زمان ۲ ثانیه فعال میشود و دو ویژگی دیگر غیرفعال است. بنابراین برای عمل کردن هر کلید، میبایست حداقل ۲ ثانیه آن را نگه داشت و از آن پس به سرعت تکرار میشود.
توجه: زمان ذکر شده دقیق نیست و نکتهی مهم این است که با هر مرحله تغییر، یک صدای بوق شنیده میشود. بنابراین به جای ۲۰ ثانیه صبر کردن، سه بار صدای شنیدن بوق را در اولویت قرار دهید. برای غیرفعال کردن تمامی حالتها، کافی است کلید شیفت سمت راست را بیش از ۱۰ ثانیه نگه دارید تا صدای بوق متفاوتی بشنوید.
فعال کردن حالت High Contrast در ویندوز ۱۰
منظور از حالت کنتراست بالا این است که تضاد رنگها و متن را افزایش دهید تا خوانایی بیشتری داشته باشند. حالت High Contrast در استفاده از مانیتورهایی که روشنایی و کنتراست پایینی دارند و در مجموع کیفیت تصویرشان پایینتر است، مفید واقع میشود.
برای فعال کردن این ویژگی میتوان از شرتکاتی که اشاره شد، یعنی کلید ترکیبی Shift + Alt + Print Screen استفاده کرد. البته یادمان باشد که کلید شیفت و آلت سمت چپ را نگه داریم و نه سمت راست. برای تنظیمات بیشتر میتوان اپ Settings را اجرا کرده و روی Ease of Access و سپس تب High Contrast در ستون چپ، کلیک کرد. ویندوز ۱۰ چند حالت مختلف کنتراست بالا را در اختیار کاربر قرار میدهد. به عنوان مثال حالت پسزمینه روشن و پسزمینهی تیره برای استفاده در روشنایی زیاد و کم، طراحی شده است.
حالت مطلوب را از منوی کرکرهای بالای صفحه انتخاب کرده و روی Apply کلیک کنید تا اعمال شود.
فعال و غیرفعال کردن Mouse Keys برای استفاده از کلیدهای عددی کیبورد در نقش موس
قبلاً با ویژگی جالبی به اسم Mouse Keys در ویندوز آشنا شدیم و روش کنترل کردن نشانگر موس بدون وجود موس را بررسی کردیم.
عملکرد Sticky Keys در ویندوز ۱۰
با فعال کردن فیلتر Sticky Keys در ویندوز، میتوان بدون نگهداشتن کلیدهایی مثل Alt و Shift، شرتکاتها را استفاده کرد. در حقیقت اگر این ویژگی را فعال کنید، با یک بار فشار دادن کلیدی مثل Ctrl، صدای بوق فعال شدن آن را خواهید شنید و تا زمانی که بار دیگر آن را فشار ندهید، ویندوز فرض میکنید که کلید کنترل را نگه داشتهاید.
بنابراین برای تایپ کردن حروف انگلیسی به صورت بزرگ، میتوانید کلید شیفت را فشار دهید و کار را ادامه دهید و در نهایت یک بار دیگر کلید شیفت را فشار دهید. به بیان دیگر اگر Sticky Keys فعال باشد، شیفت میتواند جای Caps Lock را بگیرد.
برای غیرفعال کردن فیلتری به اسم کلیدهای چسبنده یا Sticky Keys، کافی است دو مورد از کلیدهای کنترلی مثل شیفت و کنترل یا شیفت و آلت و ... را با هم فشار دهید و صدای بوق غیرفعال شدن آن را خواهید شنید.
عملکرد Toggle Keys در ویندوز ۱۰
با فعال کردن این ویژگی، زمانی که کلید کپسلاک و ناملاک و یا اسکرول لاک کیبورد را فشار میدهیم، صدایی به گوش میرسد و به این ترتیب اشتباهات کمتر میشود. تاگل کیز در نسخههای قدیمیتر ویندوز نیز وجود دارد و باید از کنترل پنل برای فعال کردن آن استفاده کرد.
اگر شرتکاتهای Ease of Access کار نمیکند به Control Panel مراجعه کنید
توجه کنید که اغلب تنظیماتی که در اپ Settings در یک مکان جمع شده، در کنترل پنل ویندوزهای قبلی نیز موجود است و میتوان از مسیر زیر به آن دسترسی پیدا کرد:
Control Panel > Ease of Access
همانطور که در تصویر زیر مشاهده میکنید، تغییر عملکرد کیبورد و موس و تنظیمات دیگری مثل شیوهی نمایش، در این بخش به صورت جداگانه موجود است:
شرتکاتهایی که معرفی کردیم، روش سریع فعال کردن قابلیتهای جالب Ease of Access هستند اما با مراجعه کردن به کنترل پنل ویندوزهای قبلی هم میتوان Mouse Keys و Sticky Keys و Toggle Keys را فعال و استفاده کرد.


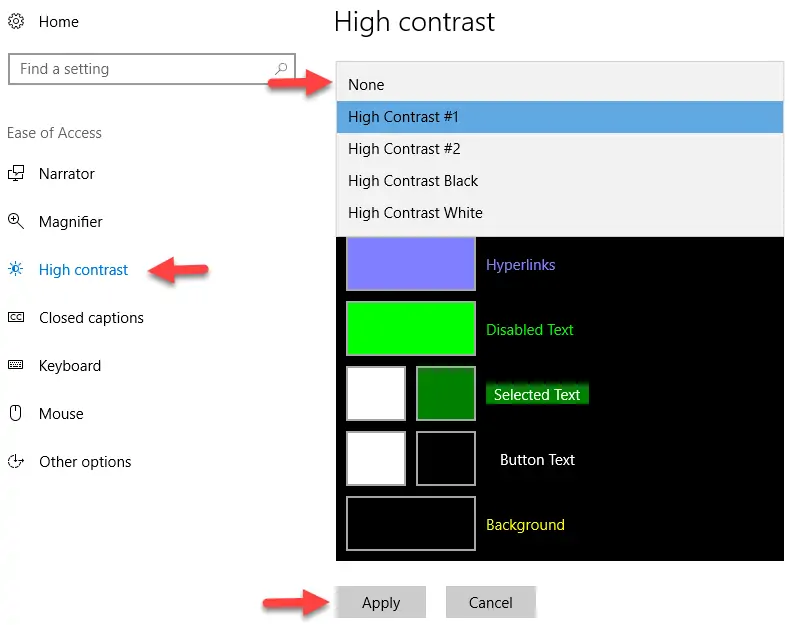
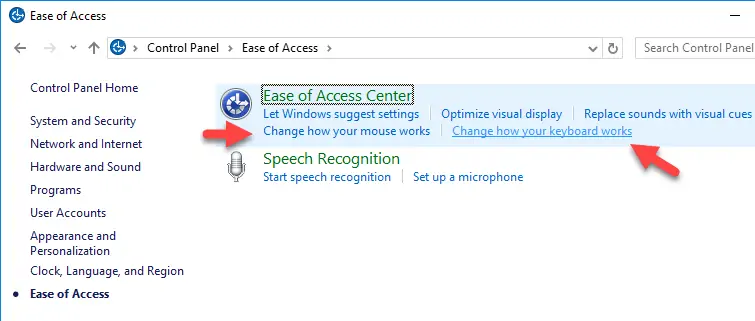
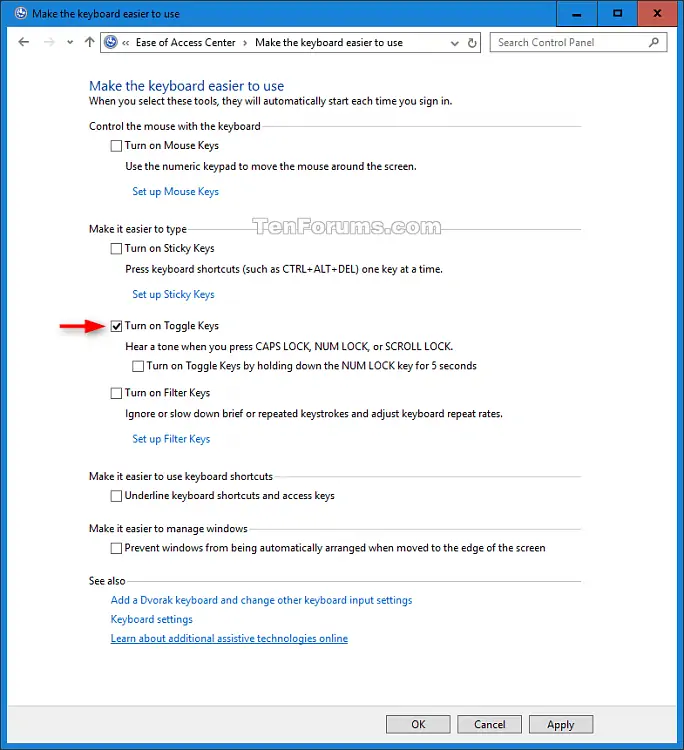
سایتتون از نظر طراحی و محتوا بسیار عالیه. ممنون از مقالات مفیدتون.
کلید FN لپ تاپ رو چطور باید غیرفعال کنم. وقتی کلید FN فعال باشه، برخی میانبرهایی که با کلید Shift زده میشن عمل نمیکنن. مثل تایپ نیم فاصله در Word
سلام. بسته به مدل و سازنده متفاوته. ممکنه کلیدی مثل کپسلاک برای فعال کردن Fn به صورت دائمی وجود داشته باشه. تو بعضی مدلا باید Fn رو با یه کلید دیگه مثل F12 و F11 و … نگه داشت. تو بعضیا میشه از بایوس کلا این دکمه رو غیرفعال کرد که راه خوبی نیست در واقع. ممکنه نرم افزاری برای کار با کیبورد هم سازنده داده باشه و از اون طریق بشه کاری کرد. کلاً خیلی متنوعه.
برای نیم فاصله میشه توی ورد از بخش insert symbol و تب دومش که اسمش یادم نیست شرتکات دلخواه برای No width optional break تنظیم کرد.
با سلام.
من pc دارم و دکمه های جهت کیبوردم با pageup و……برعکس شده و الان نمیدونم چجوری کار کرد دکمه های جهت بالا و چپ را برگردانم.
لطفا راهنمایی کنید.
مشکل عجیبیه! یه کیبورد USB دیگه وصل کنید ببینید بازم همین جوریه. اگه این جوری بمونه مشخصه که تنظیمات نرمافزاری مورد داره. یه Clean Boot انجام بدید (اجرا کردن ویندوز بدون فعال بودن پردازشهای غیراصلی مربوط به نرمافزارهای غیر مایکروسافتی) و ببینید مشکل برطرف میشه یا خیر. اگه حل شد احتمالاً یه Utility مربوط به کیبورد نصب کردید که مشکل ایجاد کرده.
اگر تنظیمات ویندوز مشکل ایجاد کرده باشه هم به راحتی مشخص میشه: یه حساب کاربری موقتی درست کنید و از طریق اون لاگین کنید ببینید چطور میشه.
میشه لطفا واضح تر حرف بزنید.
راهی نیست تا تنظیمات رو ریست کنم و به این جور کارها مراجعه نکنم؟
اگه رو سالم بودن کیبورد مطمئن هستید همون روش حساب کاربری جدید رو تست کنید که در واقع تنظیمات اون حساب جدید حالت پیشفرضه.
در مورد کلین بوت سرچ کنید توی سایت … چند جا بهش اشاره کردیم.
اقا من الان رفتم و در چند برنامه این دکمه pageup رو امتحان کردم و متوجه شدم که کلید جهت سمت چپ با زدنش ماشین حساب میاد و کلید page up کاراییش فرق داره
حالا با این حال شما چه نظری دارید.میدونم سرتون رو درد اوردم ولی من ماه ها است درگیر این موضوع هستم
خواهش میکنم. من فکر میکنم یه نرم افزاری نصب شده که کار دکمه ها رو عوض میکنه. برای همین گفتم clean boot رو باید تست کرد.
الان من یا زدن جهت بالا طی چند بار فهمیدم که این دکمه حرف پ و ل را مینویسد
ممنون امتحان میکنم
من clean boot کردم و سیستم رو ریست کردم.اما باز هم دکمه ها خراب هستن
یعنی شما میگید من از طریق حساب دیگری به کامپیوتر وارد شدم؟
و سیستم دیگری را به عنوان پیش فرض قرار دهم؟
بله.
یعنی هیچ راه دیگری نیست؟
مشکل عجیبیه باید نصب درایور و استفاده از یه کیبورد دیگه و خیلی کارهای دیگه رو تست کرد تا علتش مشخص بشه.
سلام وقتی کلید ویندوز رو نگه میدارم کیبورد فعال میشه وقتی ولش میکنم کار نمیکنه..چرا اینجوری شده.چجوری باید درستش کنم؟!
عال خیلی ممنون از همتون واقعا مشکل من حل شد خیییییلی خییییلی ممنونم
سلام خسته نباشید ببخشید من موقع فیلم دیدن در kmplayer کلید c رو دستم خورد و زدم الان همه ی رنگ ها زرد شده توی فیلم دیدن چیکار کنم که برگرده؟واقعا ممنون میشم اگر جواب بدین