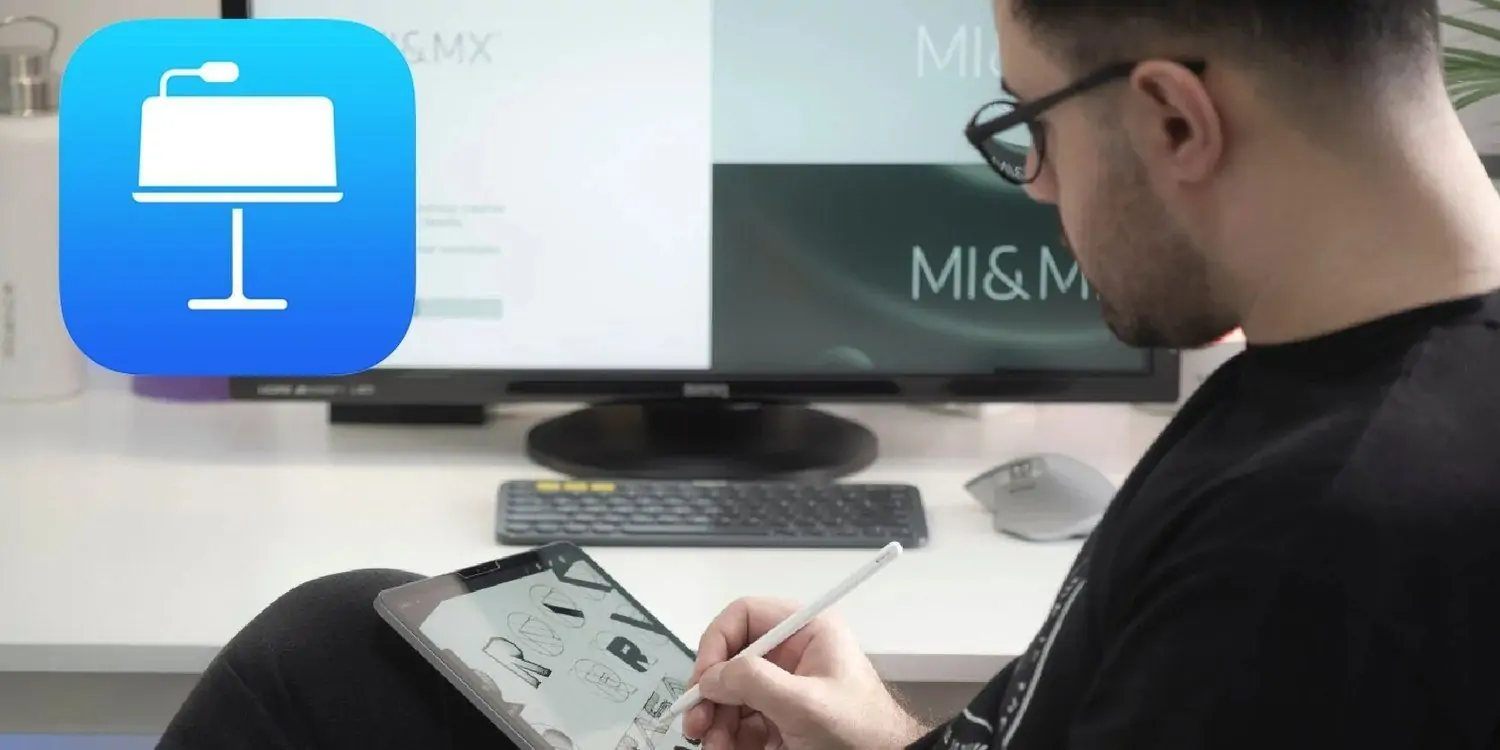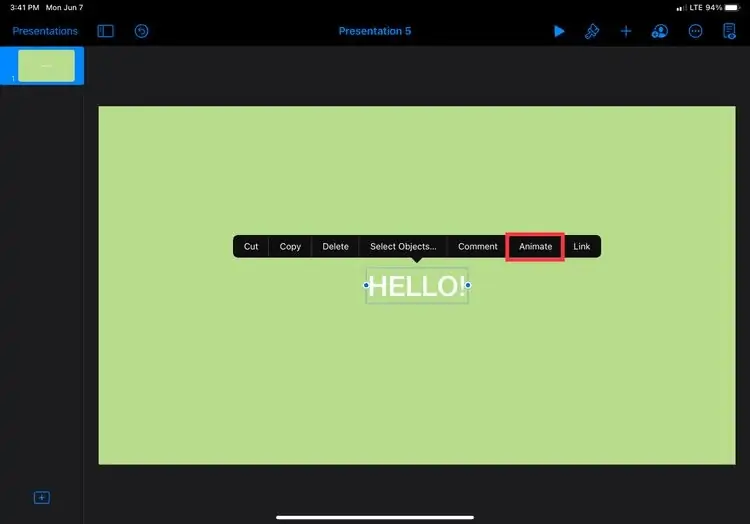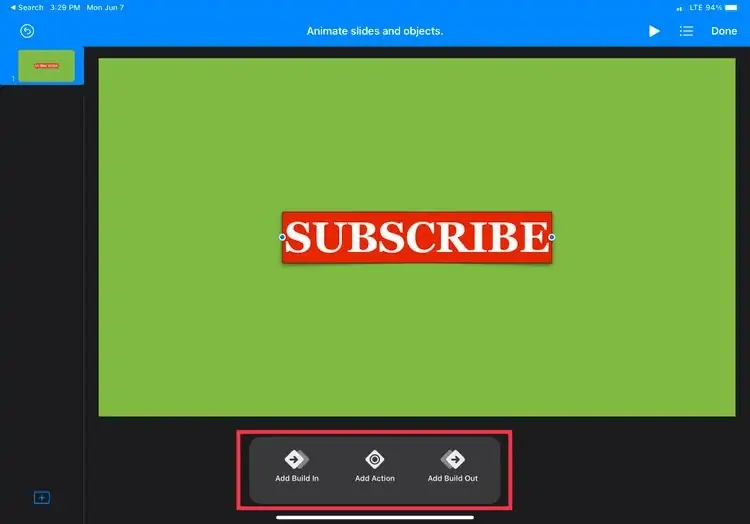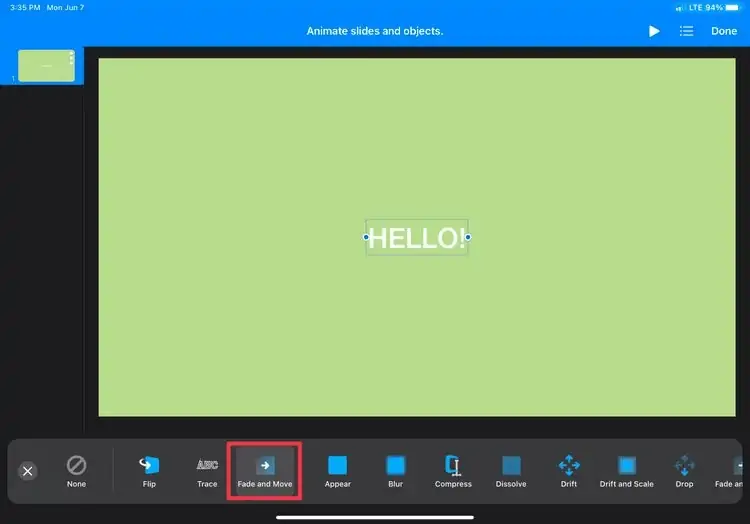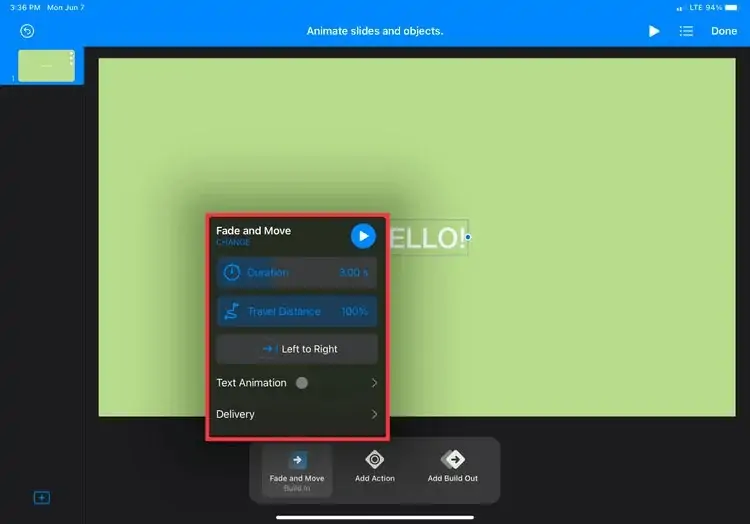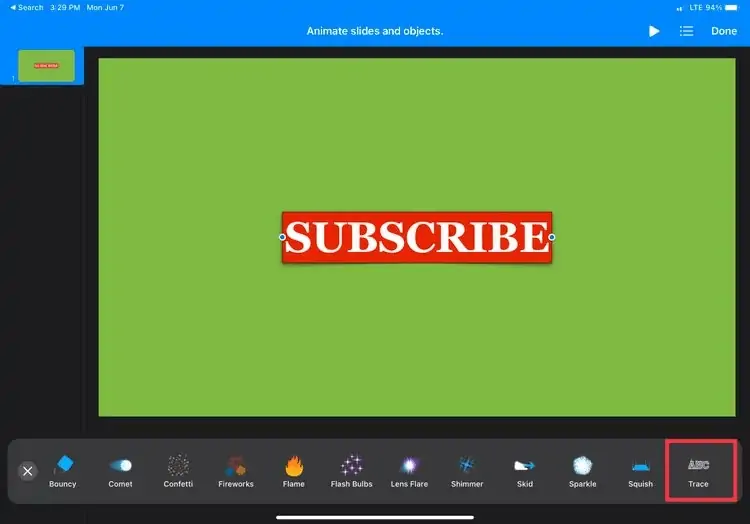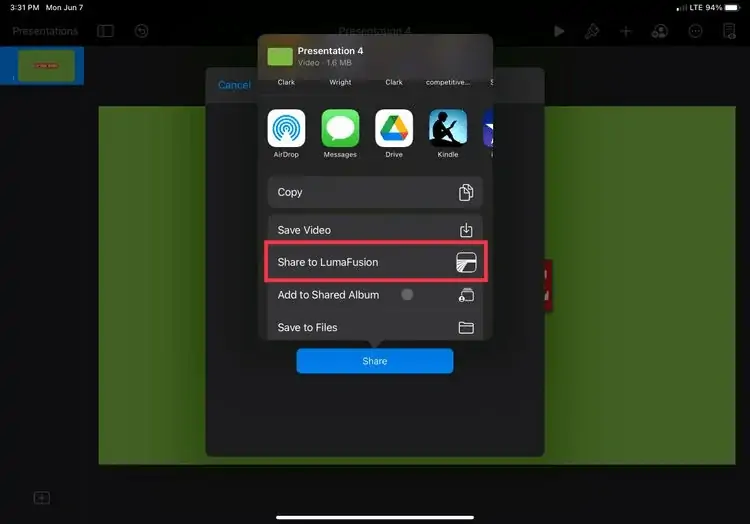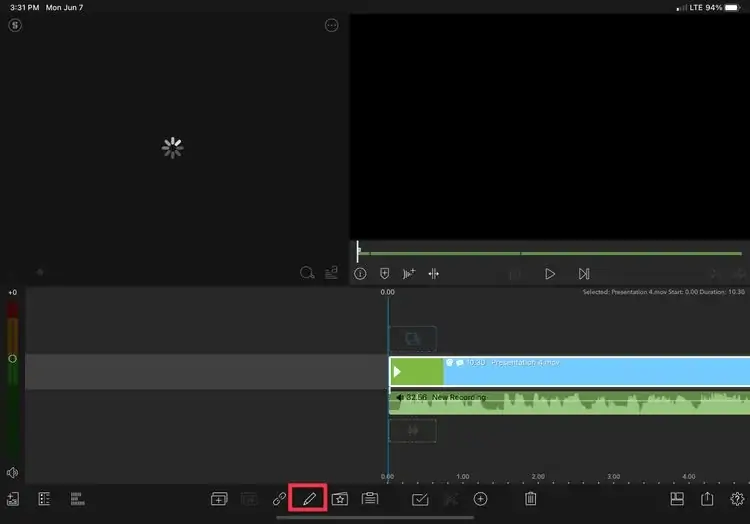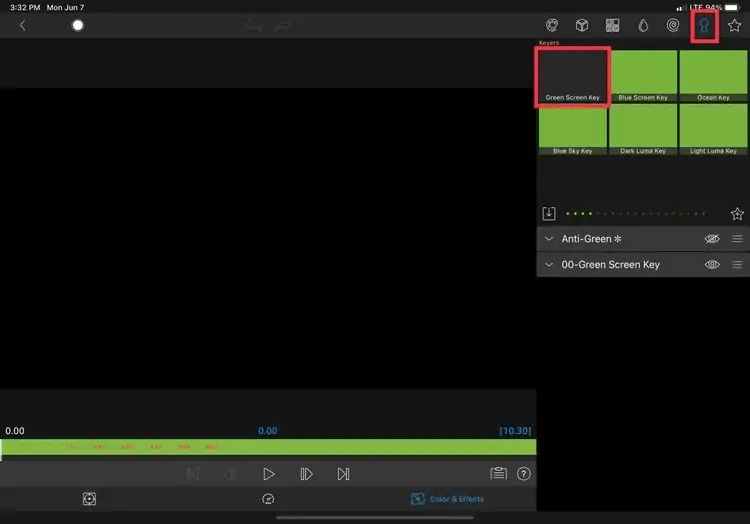تبلتهای اپل، آیپد و آیپد پرو کاربردهای فراوانی دارند و میتوانید بخشی از کارهایی که با کامپیوترهای ویندوزی، لینوکس یا مکاواس انجام میدهید را با استفاده از آیپد انجام بدهید. از جمله کاربردهای آیپد برای مشاغل، ساخت پرزنتیشن است که توسط اپلیکیشن Keynote اپل انجام میشود. اگر تاکنون از پاورپوینت استفاده میکردید، دقت کنید که کینوت امکاناتی شبیه به پاورپوینت مایکروسافت دارد و جایگزین خوبی برای آن است. حتی میتوانید با استفاده از این اپ، متن و دکمه طراحی کرده و روی ویدیوها قرار دهید.
در ادامه به نحوهی ساخت چند اسلاید در iPad و اپلیکیشن Keynote و استفاده از آن به عنوان ویدیو میپردازیم.
طراحی عنوان پرزنتیشن یا کارت عنوان
بهتر است در ابتدای ویدیو یا فایل پرزنتیشن، کارت عنوان قرار دهید تا کار شما حرفهایتر و جذابتر به نظر برسد. میتوانید از تمپلیتها استفاده کنید اما بهتر است با یک پرزنتیشن خالی شروع کنید تا مجبور نشوید که عکسها و کادرهای موجود را یکییکی انتخاب کرده و حذف کنید. گام بعدی در طراحی کارت عنوان یا اولین اسلاید، تغییر دادن پسزمینه است. به عنوان مثال میتوانید پسزمینه را سبز روشن کنید.
در ادامه روی آیکون + کلیک کنید و با حرکت انگشت روی صفحه، کادر متن را از بخش آپشنها بگیرید و روی اسلاید اول قرار دهید. فونت و اندازهی متن و همینطور رنگ آن را به صورت دلخواه انتخاب کنید. متن موردنظر را تایپ کنید و در نهایت کادر متن را به محل دلخواه جابجا کنید.
گام بعدی متحرکسازی است. روی کادر متن تپ کنید تا گزینههای تنظیمات آن ظاهر شود و روی گزینهی Animate تپ کنید.
در پایین صفحه چند گزینه ظاهر میشود. Add Build In برای انتخاب انیمیشن ورود و Add Build Out برای انتخاب کردن انیمیشن خروج از صفحه کاربرد دارد. لذا روی Add Build In تپ کنید.
انیمیشنهای ورود به صفحه به صورت آیکون در پایین صفحه لیست میشود. محو شدن و حرکت یا Fade و Move، دو نوع انیمیشن پرکاربرد و حرفهای است. روی انیمیشن موردنظر تپ کنید و اثر آن را ببینید.
زمانی که انیمیشن انتخابی، مناسب به نظر رسید، روی آیکون × ابتدای لیست انیمیشنها تپ کنید تا بسته شود و به منوی قبل برگردید. همانطور که در تصویر زیر مشاهده میکنید، به جای گزینهی انتخاب انیمیشن ورود، نام و آیکون انیمیشنی که انتخاب شده، جایگزین میشود.
اما چطور پارامترهای انیمیشن انتخابی نظیر سرعت و فاصلهی حرکت را سفارشی کنیم؟
برای این کار کافی است روی آیکون انیمیشن ورود تپ کنید تا منوی تنظیمات آن ظاهر شود و مقادیر موجود را تغییر دهید. حتی میتوانید جهت حرکت را با تپ روی دکمهی Left to Right که حرکت از چپ به راست است، تغییر دهید.
به این ترتیب کادر عنوان را تکمیل کردهاید و با انیمیشن محو شدن و حرکت، وارد صفحه شده و ظاهر میشود.
برای حرفهایتر و جذابتر شدن اولین اسلاید، میتوانید در کنار متحرک کردن کادر عنوان، شکلهایی در اسلاید اضافه کنید و انیمیشنهای متنوع برای شکلها در نظر بگیرید.
افزودن دکمهی ثبت نام در پرزنتیشن
اگر قرار است کانال یوتیوب یا صفحهای در شبکههای اجتماعی یا کانالی در پیامرسانها بسازید، بهتر است به فکر طراحی دکمهی ثبت نام باشید و آن را زیبا و حرفهای طراحی کنید.
به عنوان مثال میتوانید مثل اسلاید اول، پسزمینهای روشن در نظر بگیرید و یک کادر متن ساده قرار دهید. اندازهی کادر متن را نسبت بزرگ در نظر بگیرید و رنگ پسزمینهی آن را قرمز در نظر بگیرید و رنگ فونت را سفید تعیین کنید تا به دکمهی ثبت نام در سایتهایی نظیر یوتیوب شباهت داشته باشد.
گام بعد تپ کردن روی کادر متن است. میبایست انیمیشن ورود، انیمیشن خروج و همینطور Action یا عمل را برای این دکمه تعریف کنید. برای انیمیشن ورود، میتوانید حرکت از سمت راست صفحه به داخل را انتخاب کنید و افکت Trace یا دنباله را نیز به آن اضافه کنید.
در ادامه روی آیکون Add Action یا اضافه کردن عمل تپ کنید. منظور از اکشن، انیمیشنی است که با کلیک روی آیتم موردنظر، فعال میشود. برای دکمهی ثبت نام بد نیست انیمیشن Pop یا Pulse را انتخاب کنید. سپس روی × تپ کنید تا نوار انیمیشنها بسته شود و در ادامه روی انیمیشن اکشن تپ کنید تا پارامترهای آن ظاهر شود و موارد را تغییر دهید.
گام بعد مشخص کردن انیمیشن خروج از صفحه یا Build Out است. این مورد را هم با توجه به سلیقهی خودتان انتخاب کنید و البته سعی کنید انیمیشنهایی که در اسلایدهای مختلف برای عناصر انتخاب میکنید، از یک نوع و مشابه باشد تا پرزنتیشن شما حالت شلخته پیدا نکند.
افزودن انیمیشنهای Keynote در اپ ویرایش ویدیو
شاید برای پرزنتیشن، یک ویدیو جالب آماده کرده باشید و بخواهید از انیمیشنهای اپ کینوت برای افزودن عنوان و دکمهی ثبت نام و چند شکل و متن دیگر روی ویدیو استفاده کنید. خوشبختانه این امکان وجود دارد و میتوانید حاصل کار در Keynote را به اپ ویرایش ویدیو منتقل کنید.
گام نخست اکسپورت کردن یا خروجی گرفتن در اپلیکیشن Keynote است. برای شروع کار روی دکمهی سهنقطه در گوشهی بالای صفحه تپ کنید و گزینهی Export را انتخاب کنید.
سپس گزینهی اکسپورت کردن پرزنتیشن به صورت ویدیو یا Movie را انتخاب کنید. در منوی بعدی رزولوشن و همینطور سرعت ویدیو که بر حسب فریم بر ثانیه است و میزان تأخیر را انتخاب کنید.
در نهایت ویدیو را با تپ روی Save to Files، به صورت فایل ذخیره کنید. البته میتوانید ویدیو را مستقیماً به اپلیکیشن ویرایش ویدیو بفرستید. به عنوان مثال اگر از LumaFusion استفاده میکنید، میتوانید روی Share to LumaFusion تپ کنید. در نتیجه ویدیویی از پرزنتیشن شما در اپ ویرایش ویدیوی LumaFusion ظاهر میشود.
اکنون LumaFusion را اجرا کنید و ویدیوی پرزنتیشن موردبحث را روی تایملاین قرار دهید. ویدیو را انتخاب کرده و روی آیکون مداد تپ کنید تا منوی افکتها ظاهر شود.
در این اپلیکیشن ویرایش ویدیو، در گوشهی بالای صفحه میتوانید افکتهای ویدیویی را مشاهده کرده و روی فایلهای ویدیویی که روی تایملاین چیدهاید، قرار دهید. به عنوان مثال برای حذف کردن پسزمینهی سبز روشن اسلاید عنوان، میتوانید روی دستهی دوم که با آیکون سوراخ کلید مشخص شده تپ کنید و افکت Green Screen Key را انتخاب کنید. به این ترتیب پسزمینهی سبز حذف میشود و تنها چیزی که باقی میماند، عنوان است.
با انجام همین کار در مورد اسلاید دکمهی ثبت نام، عملاً یک دکمهی ثبت نام بدون صفحهی سبز روی ویدیو خواهید داشت که جذاب و حرفهای است.
اگر در طراحی اسلایدها، رنگ دیگری به عنوان پسزمینه انتخاب کرده باشید، طبعاً در این مرحله به مشکل میخورید و رنگ پسزمینه به سادگی حذف نمیشود ولیکن راهکاری برای حذف کردن پسزمینههایی با رنگهای دیگر وجود دارد.
makeuseofسیارهی آیتی