فایل ISO که معمولاً با عنوان فایل ایمیج ISO به آن اشاره میشود، نوعی آرشیو است که کپی تمام اطلاعات موجود روی یک DVD یا CD را در خود نگهداری میکند. در واقع از ایمیج با فرمت ISO برای بکاپ گرفتن از CD و DVD استفاده میشود و به راحتی میتوان این فرمت را توسط نرمافزارهای مختلف باز کرد و یا روی دیسکهای نوری رایت کرد.
در ادامه با فایل ISO و روش ساخت آن در ویندوز و همینطور روش باز کردن یا ماونت کردن و اکسترکت کردن فایلهای داخل آن آشنا میشویم. با ما باشید.
فایل ISO یا ایمیج با فرمت ISO چیست؟
عنوان ISO از این جهت برای فایلهای ایمیج CD و DVD انتخاب شده که سیستم فایل دیسکهای نوری معمولاً ISO 9660 است. فایل ISO حاصل کپی کردن تمام دادههای موجود روی CD و DVD است و در واقع میتوانید آن را یک کپی کامل تصور کنید. البته از دیسکهای جدید Blu-ray هم میتوان بکاپی با همین فرمت گرفت.
منظور از کپی کامل این است که تکتک سکتورها عیناً کپی میشود و هیچ فشردهسازی خاصی صورت نمیگیرد. بنابراین حجم فایل ISO معادل حجمی از دیسک نوری است که پر شده یا در جداول پارتیشن ثبت شده است.
هدف از ابداع فرمت ISO این بوده که بتوان یک کپی کامل از CDها گرفت و در مجالی دیگر آن را روی دیسکهای خام رایت کرد و این مهم به خصوص در مقولهی دیسکهای نصب ویندوز و سیستم عاملهای دیگر به کار میرود. اگر دیسک نصب ویندوز Bootable باشد و محتویات آن را با روش معمولی کپی و روی دیسک دیگری رایت کنید، معمولاً قابلیت بوت کردن آن از بین میرود اما با استفاده از فرمت ISO، میتوانید دیسک را عیناً کپی و برای رایت کردن در فرصت بعدی نگهداری کنید. به همین علت است که سایتهای دانلود نرمافزار، دیویدی یا سیدی نرمافزارهای بوتابل و سیستم عاملهایی مثل ویندوز و لینوکس را به صورت فایل ISO برای دانلود قرار میدهند.
همانطور که اشاره کردیم ISO یکی از انواع آرشیو است و لذا توسط نرمافزارهای متعددی مثل WinRAR و 7-zip نیز میتوان فایل ISO را باز یا اکسترکت کرد و محتویات درون آن را کپی و استفاده کرد.
روش دیگر برای باز کردن فایلهای ISO که به خصوص در ویندوز ۱۰ بدون نیاز به نرمافزار جانبی انجام میشود، ایجاد درایو نوری مجازی و قرار دادن فایل ISO در درایو مجازی است. نرمافزارهای زیادی مثل Power ISO برای ساخت درایو مجازی وجود دارد اما در ویندوز ۱۰، با دبلکلیک کردن روی فایلهای ISO، فایلها مستقیماً ماونت (Mount به معنی قرار دادن فایل ISO در درایو نوری مجازی است) و باز میشوند.
چگونه فایلهای ISO را Mount کرده و باز کنیم؟
با ماونت کردن فایل ISO میتوان آن را مثل سیدیها و دیویدیهای معمولی باز و استفاده کرد. درست مثل اینکه یک CD یا DVD را در درایو نوری قرار داده باشید.
در ویندوز ۸ و ۸.۱ و ویندوز ۱۰، برای ایجاد درایو مجازی و باز کردن ISO، نرمافزار اضافی لازم نیست و این کار را خود ویندوز انجام میدهد. میتوانید روی فایل ISO دبلکلیک کنید تا ماونت شود و در عین حال میتوانید فایل ISO را در اپلیکیشن فایل اکسپلورر ویندوز انتخاب کرده و سپس از منیو بالای صفحه گزینهی Manage را انتخاب کرده و سپس روی Mount انتخاب کنید.
در ویندوز ۷ برای باز کردن فایلهای ISO، میتوانید از اپلیکیشنی رایگان به اسم WinCDEmu استفاده کنید که استفاده کردن از آن بسیار ساده است.
چگونه فایل ISO را روی CD و DVD رایت کنیم؟
رایت کردن ایمیج دیسکها که به صورت ISO آپلود شده روی سیدی یا دیویدی خام بسیار ساده است. اگر برای نصب کردن ویندوز یا لینوکس اوبونتو و یا برای بوت کردن دیسکهای کاربردی مثل Hiren Boot CD میخواهید فایل ISO را رایت کنید، در ویندوز ۷ و نسخههای بعدی، نرمافزار اضافی لازم نیست. کافی است روی فایل ISO راستکلیک کنید و گزینهی Burn disk image را انتخاب کنید.
توجه کنید که ممکن است این گزینه مخفی شده باشد که علت آن یکی از موارد زیر است:
- نداشتن درایو نوری برای رایت کردن CD و DVD و Blu-ray
- باز کردن فایلهای ISO به نرمافزار دیگری مثل 7-zip سپرده شده است.
برای حل کردن مشکل، اپلیکیشن Settings ویندوز ۱۰ را اجرا کنید و به مسیر Settings > Apps > Default Apps مراجعه کنید. در سمت راست اسکرول کنید و روی گزینهی Choose default apps by file type را انتخاب کنید.
اکنون در لیست پسوند فایلها، روی iso کلیک کنید و سپس در سمت راست روی هر اپلیکیشنی که برای باز کردن این فرمت انتخاب شده کلیک کنید و از منو گزینهی Windows Explorer را انتخاب کنید.
اگر از مکاواس اپل استفاده میکنید هم نیازی به اپلیکیشن اضافی ندارید. کافی است فایل ایمیج را در اپ Finder که همان فایل اکسپلورر اپل است، انتخاب کرده و از منوی File گزینهی Burn Disk Image ... to Disk را انتخاب کنید.
چگونه فایل ISO را اکسترکت کنیم؟
همانطور که اشاره کردیم ISO یکی از فرمتهای Archive است که توسط اغلب نرمافزارهای فشردهکنندهی فولدرها باز میشود که نمونهی آن 7-zip و WinRAR است. بهترین نرمافزار آرشیوکننده برای ویندوز، 7-zip است که علاوه بر رایگان و متن باز بودن، سرعت عمل و درجهی فشردهسازی بالایی دارد.
توجه کنید که اگر 7-zip را نصب کنید، ممکن است باز کردن فایلهای که پسوندشان .iso است را بر عهده بگیرد. در این صورت همانطور که پیشتر اشاره کردیم، گزینهی Burn disk image مخفی میشود. در این حالت اگر روی فایل ISO دبلکلیک کنید، پس از لحظاتی بررسی فایل، محتویات آن را در فایل منیجر سون زیپ مشاهده خواهید کرد.
برای کپی کردن فایلها یا فولدرهای دلخواه، میتوانید روی آن کلیک کرده و آن را درگ کرده و روی فولدر مقصد رها کنید. روش دیگر راستکلیک کردن و استفاده از گزینهی Copy to و سپس مشخص کردن فولدر مقصد است.
اگر به تمام فایلهای موجود در فایل ISO نیاز داشته باشید، میتوانید روی فایل ISO راستکلیک کنید و یکی از گزینههای Extract را انتخاب کنید:
- گزینهی Extract Here برای اکسترکت کردن در همان فولدر را انتخاب کنید.
- برای اکسترکت کردن در همان فولدر اما در یک فولدر با نامی مشابه فایل ISO، گزینهی Extract to ... را انتخاب کنید.
- در صورت نیاز به اکسترکت کردن در مسیری دیگر، میتوانید Extract files را انتخاب کنید و مسیر موردنظر را انتخاب کنید.
اگر به استفاده از WinRAR علاقه دارید هم گزینههای مشابهی در منوی راستکلیک وجود دارد و روال کار مشابه است.
روش ساخت فایل ISO در ویندوز
برای ساختن فایل ISO هم مثل باز کردن یا رایت کردن آن، نرمافزارهای متعددی وجود دارد و در عین حال در سیستم عاملهایی مثل Linux و macOS ابزاری برای این کار وجود دارد. متأسفانه در ویندوز ابزار ساخت فایل ISO از دیسکهای نوری وجود دارد و باید نرمافزار جانبی نصب کنید.
توصیهی ما یکی از نرمافزارهای زیر است که علاوه بر رایگان و کمحجم بودن، بسیار ساده طراحی شدهاند:
به عنوان مثال اگر InfraRecorder را برای رایت کردن و ساخت ISO نصب کردهاید، آن را اجرا کنید و در صفحهی شروع روی Read Disk کلیک کنید. در ادامه میتوانید Source که درایو نوری است را انتخاب کنید و سپس آدرس فایل ISO و نام آن را در فیلد Image file وارد کنید. در تب دوم یا Read تنظیمات خواندن دیسک نوری موجود است که میتوانید نادیده بگیرید و به سرعت خواندن DVD و ... را آغاز کنید و فایل ISO را بسازید.
howtogeekسیارهی آیتی

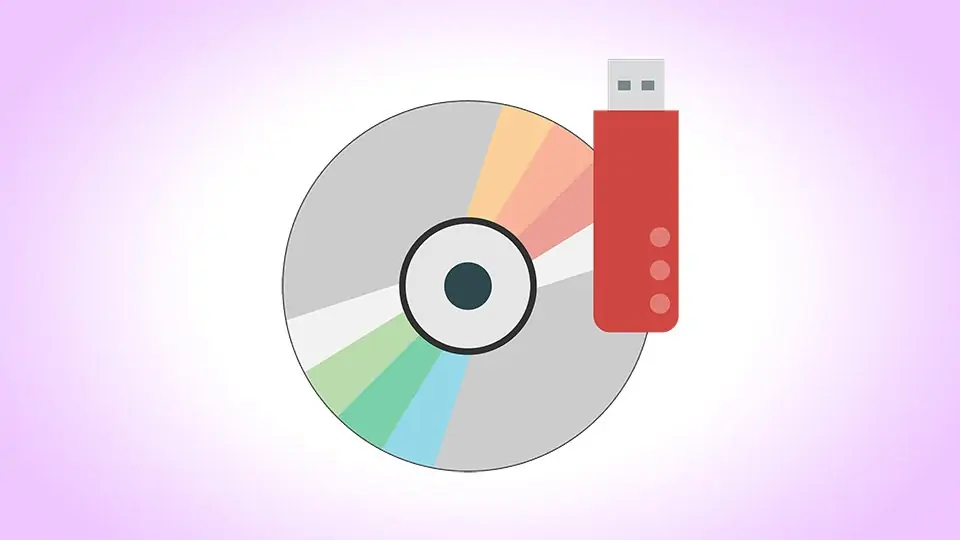
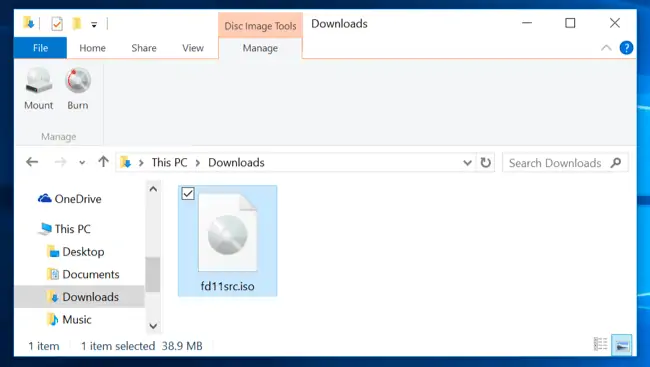
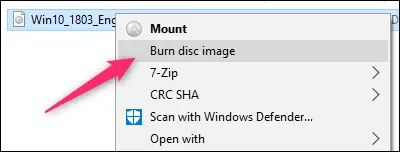
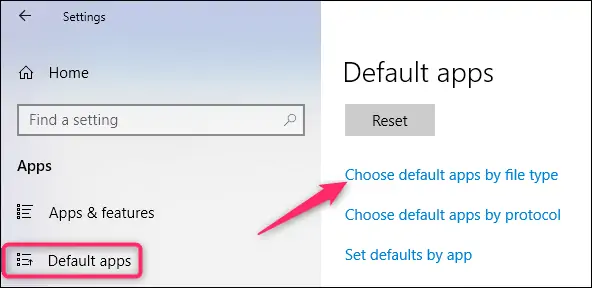
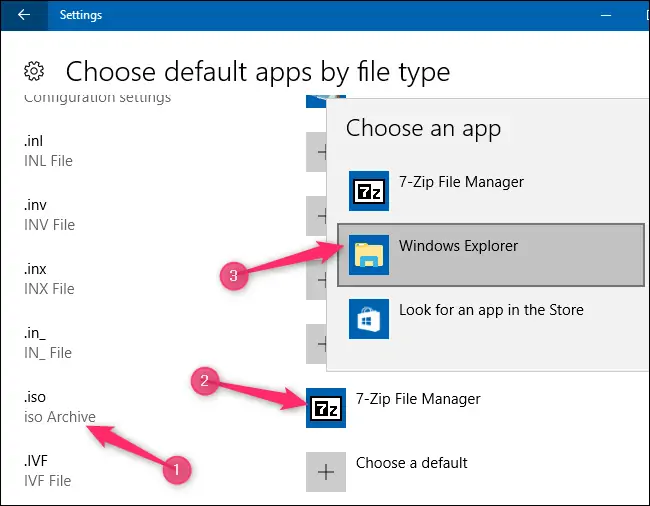
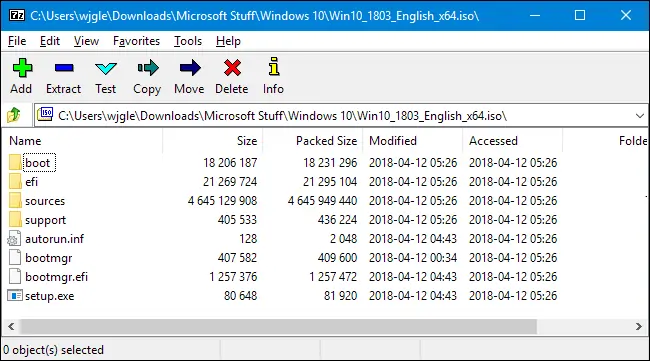
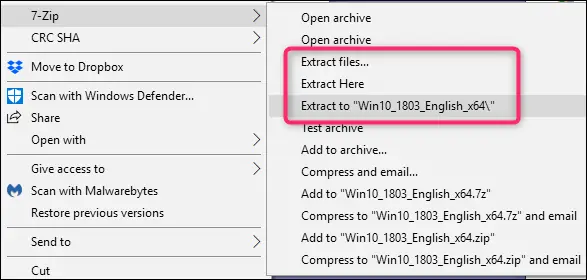
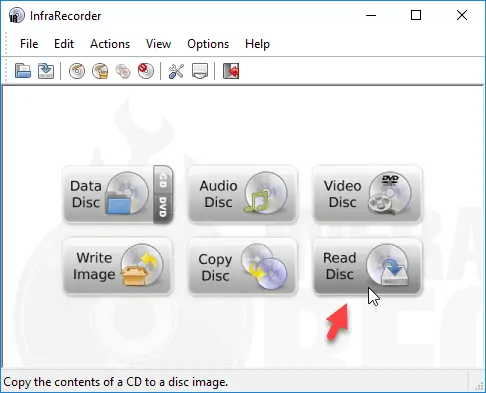
مرسی ممنون…..عالی بود