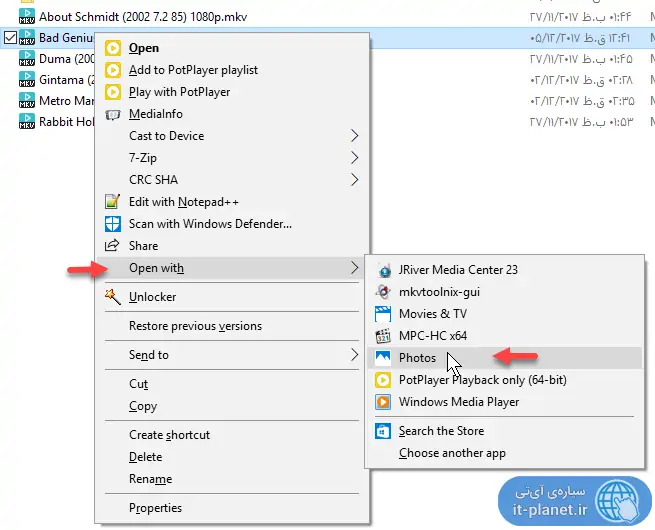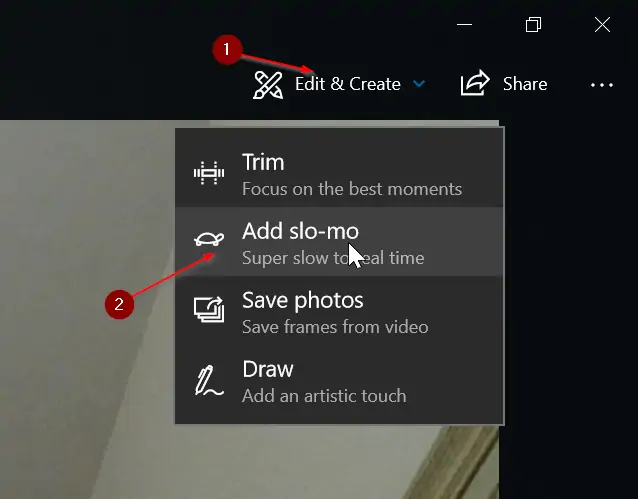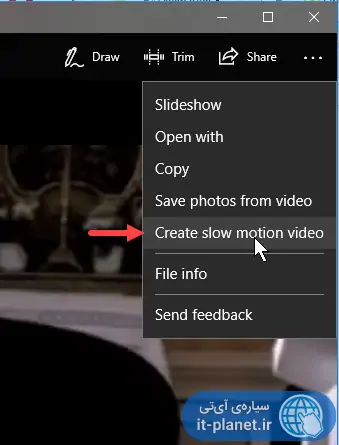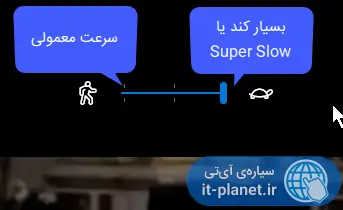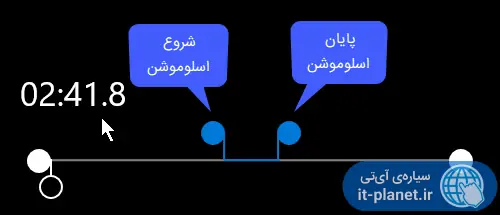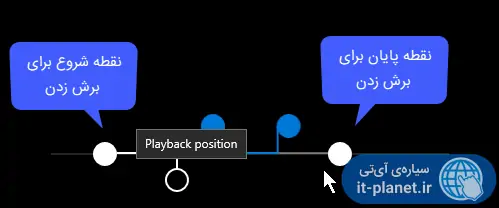ویدیوهای اسلوموشن با نمایش آهستهی حرکات سریع، جذابیت و کاربرد زیادی دارند. مایکروسافت در بروزرسانی پاییزی ویندوز ۱۰ این قابلیت را به اپ Photos اضافه کرده که ویدیوهای معمولی را با اضافه کردن افکت اسلوموشن، ویرایش کنیم و همینطور بخشی از آن را برش بزنیم. به عبارت دیگر ویدیوی صحنه آهستهی کوتاهی از ویدیوی اصلی تهیه کنیم. لذا بدون نصب کردن نرمافزارهای تخصصی مثل ادوبی پریمیر هم میتوان افکت اسلوموشن را به ویدیوها و یا بخشی برشزدهشده از ویدیوها اضافه کرد.
در ادامه به روش ایجاد ویدیوهای اسلوموشون در ویندوز ۱۰ به کمک اپلیکیشن Photos میپردازیم.
اپلیکیشن Photos یکی از اپهای جالب و قدرتمند ویندوز ۱۰ است و با این هدف طراحی شده که در عین مدرن بودن و طراحی شبیه به واسط گرافیکی متفاوت ویندوز ۱۰، از نظر قابلیتها هم کاملتر از ابزار مدیریت و مشاهدهی عکس در ویندوزهای قبلی باشد.
یکی از ویژگیهای جالب اپلیکیشن فوتوز ویندوز ۱۰ نیز امکان اضافه کردن افکت اسلوموشن یا به اختصار Slo-mo به ویدیوهاست. به عبارت دیگر میتوان افکت صحنه آهسته را بدون نرمافزارهای پیشرفته و سنگین ویرایش ویدیو، اضافه کرد. خوشبختانه قبل از ذخیره کردن ویدیوی ویرایششده، میتوان پیشنمایشی از افکت اسلوموشن نیز مشاهده کرد و بهتر تصمیم گرفت.
توجه: اپ Photos ویندوز ۱۰ ظاهراً مخصوص باز کردن و مدیریت عکسهاست اما در حقیقت ویدیوها را نیز باز میکند و حتی میتوان ویرایش ویدیو نیز به کمک آن انجام داد.
چگونه از اپ Photos ویندوز ۱۰ برای ایجاد ویدیوهای اسلوموشن استفاده کنیم؟
ابتدا فولدری که حاوی ویدیوی موردنظر است را در فایل اکسپلورر ویندوز ۱۰ باز کنید. روی ویدیو راستکلیک کنید و از گزینهی Open with و سپس Photos استفاده کنید تا ویدیو در اپلیکیشن فوتوز باز شود.
زمانی که پخش ویدیو شروع شد، روی بخش بالایی اپلیکیشن Photos و در حقیقت ناحیهی مشکی کلیک کنید و سپس گزینهی Edit & Create را انتخاب کنید. گزینهی Add slo-mo در این منو موجود است.
در مورد برخی ویدیوها و نسخههای ویندوز ۱۰ نیز میبایست روی منوی سهنقطه کلیک کرد و گزینهی Create slow motion video را انتخاب کرد.
اگر ویندوز ۱۰ بیلد ۱۷۰۹ را نصب نکرده باشید و به عبارت دیگر بروزرسانی پاییزی ویندوز ۱۰ را دریافت نکرده باشید، گزینهی Slow motion در هیچ منویی وجود نخواهد داشت.
با فعال کردن این ابزار ویرایش ویدیو، در بالای صفحه یک اسلایدر ساده نمایان میشود که هر چه آن را به سمت راست حرکت دهید، سرعت ویدیو لاکپشتیتر و آهستهتر میشود . با حرکت به سمت چپ نیز سرعت ویدیو بیشتر میشود.
با فعال کردن اسلوموشن، دو علامت دایرهایشکل ساده در پایین صفحه نمایان میشود که نقطهی شروع و پایان بخش اسلوموشن را مشخص میکند. با کلیک کردن و درگ کردن، میتوان شروع و پایان را انتخاب کرد. توجه کنید که دایرهی سفیدرنگ در شروع و پایان ویدیو، برای برش زدن ویدیو به کار میرود و میتوان این دو نقطه را نیز جابجا کرد.
برای آزمایش و مشاهده کردن پیشنمایش، روی دایرهی سیاهرنگ پایین نمودار زمان کلیک کنید و آن را در موقعیت دلخواه قرار دهید.
پس از تکمیل بررسیها و نهایی شدن ویرایش ویدیو، میبایست آن را ذخیره کرد. به این منظور روی گزینهی Save a copy در بالای صفحه کلیک کنید. در ادامه آدرس و نام فایل کپی را انتخاب کنید. اپلیکیشن Photos ویندوز ۱۰ در ویدیوی اصلی تغییری ایجاد نمیکند بلکه تغییرات و ویدیوی اسلوموشن یا برشزده شده را در محل دیگری ذخیره میکند.