قرار دادن عکس کمرنگ و محو در پسزمینه یا به عبارت دیگر واترمارک کردن، یک راهکار ساده برای حفاظت از فایلهای مثل Word است. به عبارت دیگر قبل از پرینت کردن صفحات، میتوانید لوگو، نام خویش یا عکس دلخواهی را به عنوان پسزمینهای کمرنگ در صفحات قرار دهید تا حاصل کار و تلاش شما به راحتی به نام دیگران کپی و تکثیر نشود. در مورد فایل ورد هم میتوانید آن را به PDF تبدیل کنید و قابلیت چاپ و ویرایش کردن را با پسورد گذاشتن، کاملاً محدود کنید.
در ادامه به روش استفاده از قابلیت افزودن Watermark در نرمافزار Word مجموعهی آفیس مایکروسافت میپردازیم. با ما باشید.
واترمارک کردن داکیومنتهایی مثل PDF و Word و PowerPoint یک روش عمومی و مناسب برای حفاظت از فایلها است و کار افرادی که میخواهند به سادگی فایل را کپی کرده و با تغییر نام تهیهکننده و مؤلف به نام خویش منتشر کنند را دشوار میکند. قبلاً در مقالهای به روش اضافه کردن واترمارک در نرمافزار PowerPoint مجموعهی آفیس اشاره کردیم:
و همینطور در مکاواس هم به سادگی میتوانید واترمارک روی عکس و فایلهای PDF اضافه کنید:
توجه کنید که پیچیدگی تصویری که به عنوان واترمارک انتخاب میکنید و موقعیت آن در صفحه و شیوهی قرار دادن آن در صفحه، میتواند حذف کردن آن را ساده یا پیچیده کند. در واقع نرمافزارها و اپلیکیشنهای تحت وب مختلفی برای حذف کردن Watermark موجود است و میبایست با حوصله و دقت، کار را برای این نرمافزارها و سایتها، دشوار کنید.
چگونه در فایل ورد از واترمارک استفاده کنیم؟
ابتدا فایل موردنظر خویش را در نرمافزار ورد باز کنید. سپس روی تب Design در نوار ابزار بالای صفحه کلیک کنید.
در بخش Page Background که به معنی پسزمینهی صفحه است، گزینهی Watermark را انتخاب کنید.
منوی کرکرهای انتخاب حالت واترمارک نمایان میشود. میتوانید روی یکی از حالتهای پیشفرض کلیک کنید و کار را ادامه دهید اما اگر به واترمارک خاصی با چیدمان و موقعیت دلخواه نیاز داشته باشید، میبایست روی Custom Watermark کلیک کنید.
با کلیک روی یکی از حالتهای پیشفرض، واترمارک در پسزمینهی صفحه به صورت کمرنگ و محو اضافه میشود.
ایجاد واترمارک سفارشی و دلخواه در Word
برای واترمارک کردن با تنظیمات دلخواه و سفارشی، در تب Design روی Watermark کلیک کنید و از منوی کرکرهای گزینهی Custom Watermark را انتخاب کنید.
استفاده از متن به عنوان واترمارک صفحه در ورد
برای نوشتن متنی مثل نام کمپانی و موسسه یا نام تهیهکننده و برند به صورت کمرنگ در پسزمینهی صفحات، میبایست از Text Watermark یا واترمارک متنی استفاده کنید. برای دسترسی به این گزینه، میبایست گزینهی Custom Watermark را انتخاب کنید تا پنجرهی Printed Watermark ظاهر شود. حال گزینهی Text Watermark را انتخاب کنید.
متن را در فیلد Text تایپ کنید. از منوی کرکرهای Font و Size برای مشخص کردن فونت و اندازهی متن استفاده کنید. رنگ نیز توسط منوی کرکرهای Color قابلتغییر است.
روبروی Layout یا چیدمان دو گزینه افقی یا Horizontal و قطری یا مورب که Diagonal است، دیده میشود. به تناسب نیاز یکی از این دو حالت را انتخاب کنید. در نهایت روی دکمهی Apply کلیک کنید اما پنجره را نبندید. در این حالت میتوانید نتیجهی کار را مشاهده کنید و در صورت نیاز اندازهی فونت، چیدمان یا سایر موارد را تغییر دهید و مجدداً روی دکمهی Apply کلیک کنید تا تغییرات اعمال شود.
بنابراین پس از چند مرحله سعی و خطا و تغییر دادن تنظیمات واترمارک، به نتیجهی مطلوب میرسید و میتوانید روی OK کلیک کنید تا پنجرهی Printed Watermark بسته شود.
استفاده از عکس به صورت کمرنگ در پسزمینهی صفحات ورد
به جای واترمارک متنی، میتوانید لوگو یا عکس دلخواهی را در پسزمینه و البته به صورت محو قرار دهید. برای این مهم نیز ابتدا در تب Design روی Watermark کلیک کنید و گزینه Custom Watermark را انتخاب کنید تا پنجرهی Printed Watermark باز شود. در این پنجره گزینهی Picture watermark را انتخاب کنید.
گام بعدی انتخاب کردن عکس است. برای این کار روی دکمهی Select Picture کلیک کنید. در پنجرهای که باز میشود، میتوانید عبارتی را جستجو کنید تا عکسهای پیشنهادی توسط موتور جستجوی مایکروسافت یا همان Bing معروف ارایه شود. البته برای جستجو به اینترنت نیاز دارید. میتوانید عکسی که در فضای ابری OneDrive آپلود کردهاید را نیز انتخاب کنید.
اگر به اینترنت دسترسی ندارید و میخواهید یکی از عکسهای موجود روی حافظهی کامپیوتر را انتخاب کنید، از اولین گزینه یعنی From a file استفاده کنید و در واقع روی Browse روبروی آن کلیک کنید. حال میتوانید فایل عکس موردنظر را آدرسدهی کرده و انتخاب کنید. در نهایت روی Insert کلیک کنید.
اندازهی عکسی که در زمینه قرار میگیرد توسط منوی کرکرهای Scale یا مقیاس تنظیم میشود که حالت پیشفرض آن Auto است. به عبارت دیگر عکس به صورت خودکار بزرگ شده و صفحه را میپوشاند. اگر تیک گزینهی Washout را بزنید، عکس کمرنگ و حالت محو پیدا میکند.
در نهایت پس از بررسی کردن تنظیمات، روی OK کلیک کنید. البته بهتر است با کلیک روی Apply ، پیشنمایش را بررسی کنید و در صورت نیاز Scale را کم و زیاد کنید و پس از بررسی وضعیت ظاهری، روی OK کلیک کنید تا پنجره بسته شود.
چگونه واترمارک را در ورد جابجا کنیم و اندازهی آن را تغییر دهیم؟
برای جابجا کردن واترمارک در صفحات ورد، میبایست بخش هدر یا فوتر فایل را باز کنید. برای این کار کافی است در ابتدا یا انتهای یکی از صفحات، دبلکلیک انجام دهید.
با فعال کردن حالت ویرایش Header یا Footer، واترمارک نیز قابل ویرایش میشود! در نتیجه میتوانید به سادگی متن یا عکسی که به عنوان واترمارک تنظیم کردهاید را جابجا کنید. برای جابجا کردن، روی عکس کلیک کنید و آن را درگ کنید. برای تغییر اندازه نیز پس از کلیک کردن روی عکس، روی یکی از نقاط سفید گوشهها یا وسط اضلاع عکس، کلیک کرده و موس را حرکت بدهید و سپس کلید چپ موس را رها کنید.
با توجه به اینکه Watermark در صفحات دیگر نیز به صورت مشابهی قرار گرفته، با جابجا کردن عکس یا متن واترمارک، تغییر در تمام صفحات اتفاق میافتد.
چگونه واترمارک را از فایل ورد حذف کنیم؟
برای حذف کردن واترمارک دو راهکار ساده وجود دارد. روش اول استفاده از گزینهی Watermark در تب Design است. پس از کلیک روی این گزینه، روی Remove Watermark کلیک کنید.
روش دوم این است که روی هدر یا فوتر دبل کلیک کنید تا واترمارک قابل ویرایش شود. در این حالت میتوانید روی عکس کلیک کرده و سپس دکمهی Delete را فشار دهید تا عکس واترمارک حذف شود. این روش در مورد واترمارک از نوع Text یا متن هم کاربرد دارد.
howtogeekسیارهی آیتی

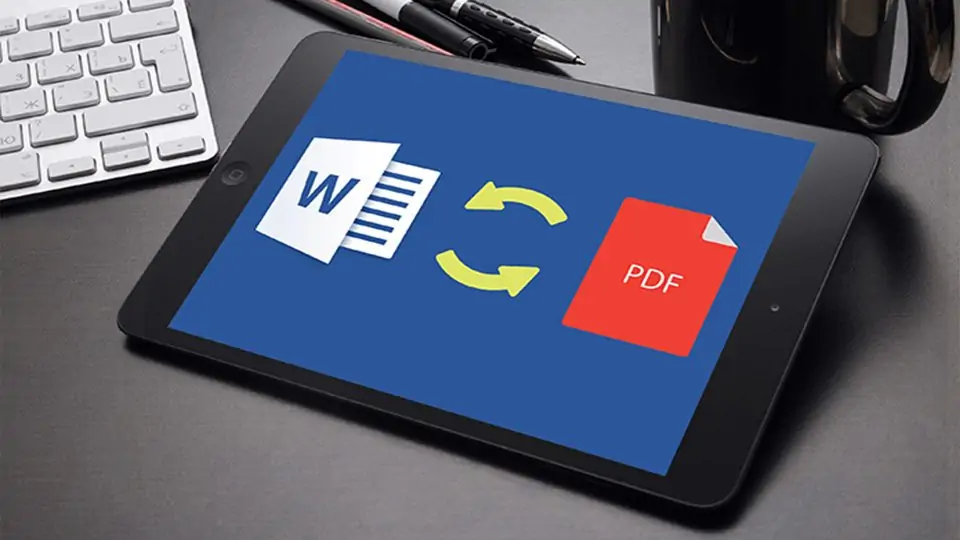
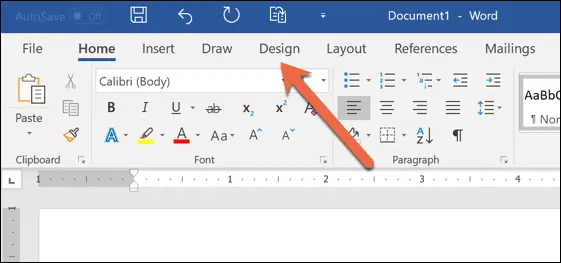
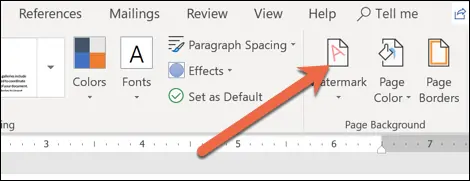
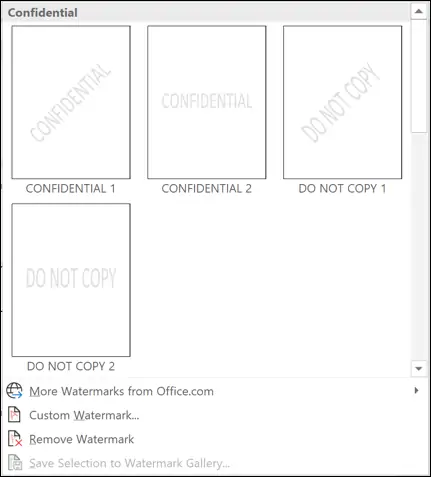

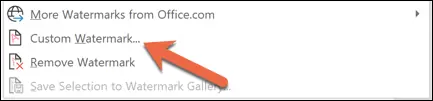
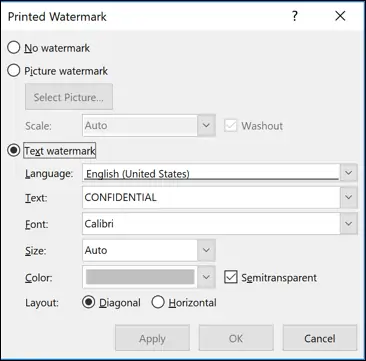
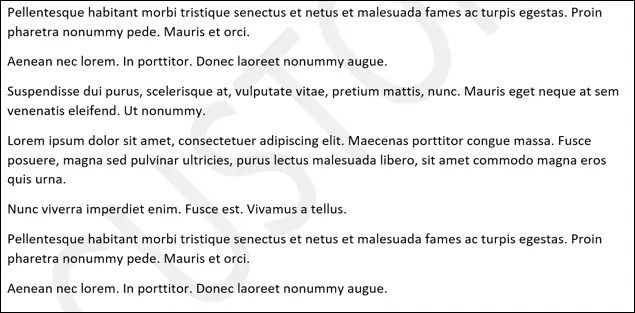
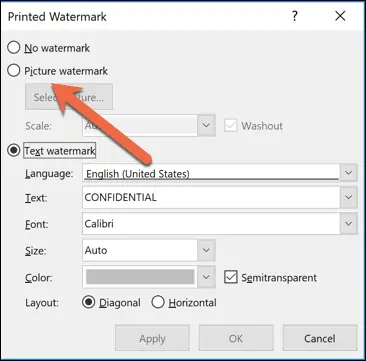
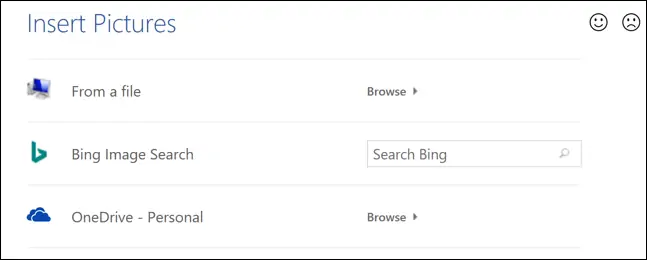
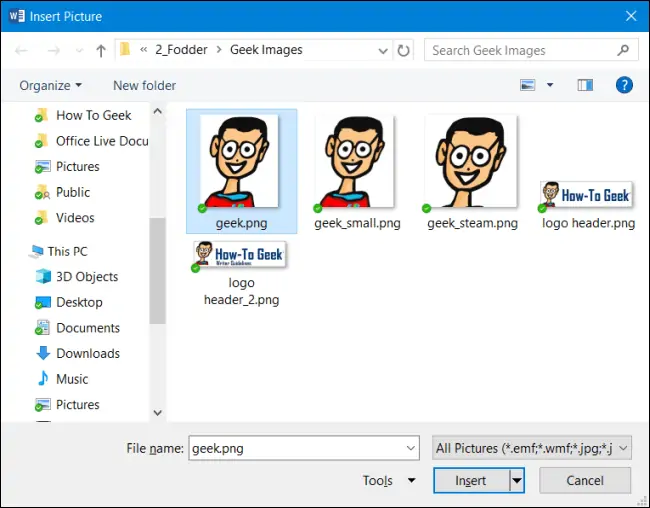
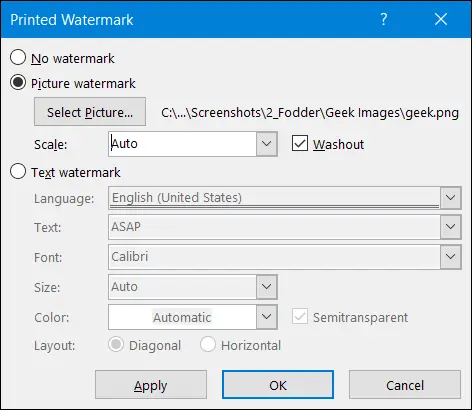

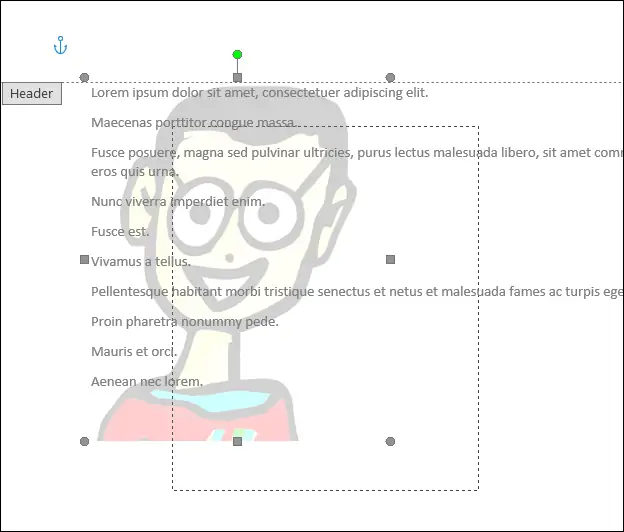

واترمارك من خطا صفحه طولاني ميده چطور درستش كنم؟