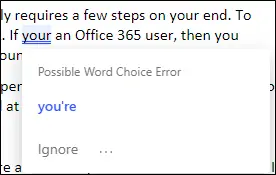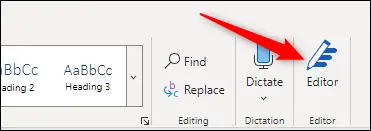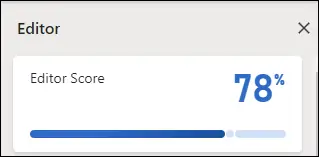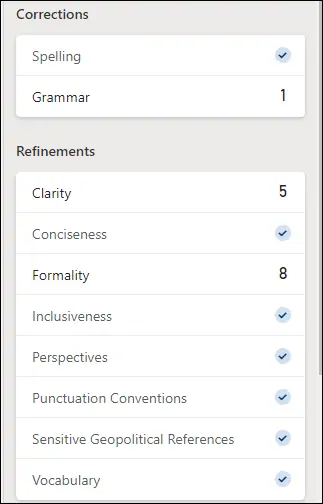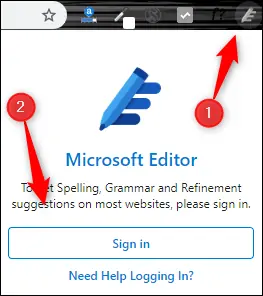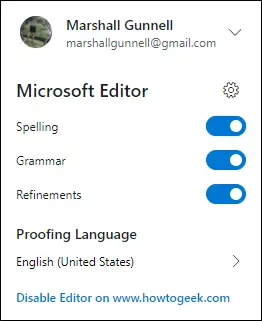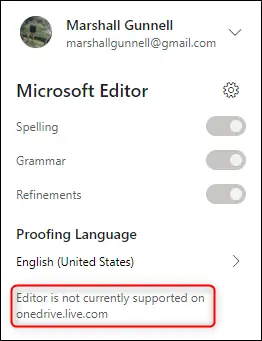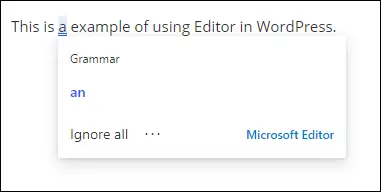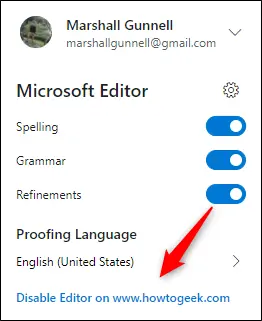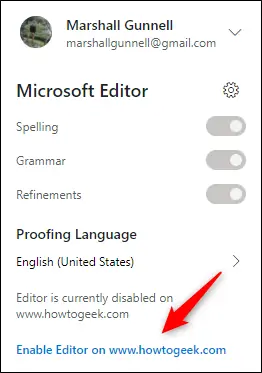یکی از نرمافزارهای جدیدی مجموعهی آفیس مایکروسافت، Microsoft Editor است. این نرمافزار با استفاده از هوش مصنوعی در نوشتن متن در نرمافزار Word و Outlook به کاربر کمک میکند. البته افزونهی آن برای مرورگرها نیز منتشر شده است. مایکروسافت ادیتور بیش از ۲۰ زبان مختلف را پوشش میدهد و راهکار جالبی برای بهبود نوشتار است. خوشبختانه نسخهی بیسیک این نرمافزار به صورت رایگان قابل استفاده است.
در این مقاله با Microsoft Editor و شیوهی استفاده از آن آشنا میشویم.
اگر حساب کاربری مایکروسافت ساخته باشید میتوانید از نسخهی Basic یا پایهای اپلیکیشن Microsoft Editor استفاده کنید. در نسخهی پایه، گرامر و املای لغتها چک میشود. نسخهی پریمیوم یا پولی تنها در دسترس کاربرانی است که برای استفاده از سرویس Microsoft 365 ثبت نام کردهاند و امکانات بیشتری دارد.
متأسفانه در زمان نگارش این مقاله، زبان فارسی جزو زبانهای پشتیبانی شده نیست! برای چک کردن املای فارسی در سایتهایی که قابلیت تایپ کردن وجود دارد، توصیه میکنیم که از قابلیت Spell Chack مرورگر Google Chrome استفاده کنید.
نحوهی استفاده از مایکروسافت ادیتور
ابتدا با نام کاربری و پسورد حسابی مربوط به Microsoft 365 در سایت Microsoft 365 لاگین کنید. سپس نرمافزار Word یا Outlook را اجرا کنید. البته در این آموزش از نرمافزار ورد استفاده شده است.
چک کردن متن به صورت خودکار و آنی انجام میشود. بخشهایی از متن که زیر آن خط کشیده شده، بخشهایی است که نیاز به تصحیح کردن دارد. ممکن است کلمهای را اشتباه تایپ کرده باشید یا جمله به لحاظ گرامری مشکلی داشته باشد. در صورت اشتباه بودن املای کلمات، دو خط زیر کلمه کشیده میشود و در صورت مشکل گرامری، خطچین زیر عبارت ترسیم میشود.
خوشبختانه تصحیح کردن املای کلمه نیازی به چک کردن دیکشنری ندارد! کافی است روی کلمهای که زیر آن خط کشیده شده کلیک کنید تا توضیحی کوتاه در مورد اشکال آن ظاهر شود و کمی پایینتر پیشنهاداتی برای تصحیح عبارت ظاهر شود. با کلیک روی یکی از پیشنهادات، کلمهی صحیح جایگزین میشود. اگر مطمئن هستید که مشکلی وجود ندارد یا عمداً میخواهید از اصطلاح خاص و عجیبی استفاده کنید، روی Ignore کلیک کنید تا اشکال نادیده گرفته شود.
در بالای صفحه و تب اصلی که Home نام دارد، گزینهی جدید Editor اضافه شده است.
با کلیک روی گزینهی Editor در نوار ابزار بالای صفحه، ستونی در سمت راست صفحه ظاهر میشود. در این ستون یک امتیاز کلی به متنی که نوشتهاید داده میشود که البته مبتنی بر الگوریتمهای هوشمند Editor است و شاید همیشه معیار خوبی برای سنجش کیفیت متن نباشد. در این پنل اطلاعاتی در مورد میزان خوانایی و مدت زمان لازم برای مطالعه کردن متن نیز ارایه میشود.
در واقع Editor همهی فاکتورهای زیر را برای نمره دادن به متن نگارش شده در نظر میگیرد:
- اشتباهات املایی و گرامی
- میزان واضح بودن متن، رسمی بودن، هدفمند بودن، فراگیر بودن، مفید و مختصر بودن
- استفاده از علایم نگارشی برای بهینهسازی خوانایی متن
- ارجاع و ریفرسها
- واژگان استفاده شده
ادیتور گزارشی از تعداد اشکالات محتوا ارایه میکند. برخی اشکالات در حد پیشنهاد و بهینهسازی است و برخی دیگر نظیر مشکلات املایی، مواردی است که نمیتوان نادیده گرفت و معمولاً رفع کردن آن الزامی است.
با کلیک روی هر یک از آیتمهای پنل Editor، اولین مشکل در آن دسته نمایش داده میشود و میتوانید به سرعت در مورد رفع آن تصمیمگیری کنید.
در استفاده از ابزارها و نرمافزارهای مشابه Microsoft Editor همواره به این نکته دقت کنید که امتیاز و نمرهای که الگوریتم هوشمند به متن شما داده، معیار دقیقی نیست. مسألهی اصلی این است که متن را برای چه گروهی از مخاطبین مینویسید و سلیقه و دانش این افراد چگونه است. به عبارت دیگر نباید متن را برای مخاطب خاصی به اسم Microsoft Editor بهینهسازی کنید.
استفاده از مایکروسافت ادیتور تحت وب
برای استفاده از مایکروسافت ادیتور میبایست افزونهی آن را روی مرورگری که استفاده میکنید، نصب کنید. البته در حال حاضر فقط اکستنشن مخطوط Google Chrome و Edge منتشر شده ولیکن با توجه به اینکه بسیاری از مرورگرها مبتنی بر پروژهی متن باز کرومیوم طراحی شدهاند، نصب کردن افزونه روی برخی مرورگرهای معروف دیگر نیز امکانپذیر است.
پس از نصب کردن افزونهی ادیتور، آیکون آن در کنار نوار آدرس ظاهر میشود. روی آن کلیک کنید و سپس برای ورود به حساب کاربری مایکروسافت، روی گزینهی Sign In کلیک کنید.
حال با وارد کردن نام کاربری و پسورد حساب کاربری مایکروسافت، ورود انجام دهید. پس از ورود چند گزینه در منوی اکستنشن Microsoft Editor نمایش داده میشود که میتوانید فعال یا غیرفعال کنید. به عنوان مثال میتوانید قابلیت چک کردن املا و گرامر را به صورت مجزا فعال و غیرفعال کنید.
برای انتخاب زبان نیز زیر گزینهی موجود در بخش Proofing Language کلیک کنید تا لیستی از زبانهای پشتیبانیشده نمایش داده شود و سپس روی زبان موردنظر کلیک کنید.
متأسفانه اکستنشن ادیتور با همهی سایتها سازگار نیست. خوشبختانه سیستم مدیریت محتوای وردپرس که معروفترین نرمافزار طراحی سایت و وبلاگ است، پشتیبانی میشود اما سایت سرویس ابری OneDrive که متعلق به خود مایکروسافت است، پشتیبانی نمیشود! لذا اگر بخواهید فایل Word آپلود شده در واندرایو را به صورت تحت وب ادیت کنید، نمیتوانید از این اکستنشن استفاده کنید. ناگفته نماند که استفاده از ابزار Editor در سرویس آنلاین Microsoft 365 امکانپذیر است.
برای چک کردن اینکه اکستنشن ادیتور از سایت فعلی پشتیبانی میکند یا خیر، کافی است روی آیکون افزونه کلیک کرده و به عبارت درج شده در پایین منو دقت کنید. به تصویر زیر دقت کنید:
روش استفاده از افزونه درست شبیه به استفاده از ابزار Edotor در سرویس مایکروسافت ۳۶۵ است. به عبارت دیگر زیر برخی از عبارتها و کلمات خطچین یا دو خط پر ظاهر میشود. با کلیک روی این کلمات، کادر حاوی توضیح و پیشنهاداتی جهت رفت ارور نمایان میشود که میتوانید با کلیک روی کلمات پیشنهادی، اشکال را به سرعت برطرف کنید.
در صورت عدم نیاز به ادیتور در برخی سایتهای خاص، میتوانید روی آیکون اکستنشن کلیک کنید و در منوی باز شده روی گزینهی آخر که Disable Editor on www.<website>.com است، کلیک کنید تا همواره در آن سایت خاص غیرفعال شود.
برای فعال کردن مجدد نیز میتوانید همین کار را انجام دهید و روی آخرین گزینهی منوی افزونه که عبارت Enable Editor on www.<website>.com است کلیک کنید.
howtogeekسیارهی آیتی