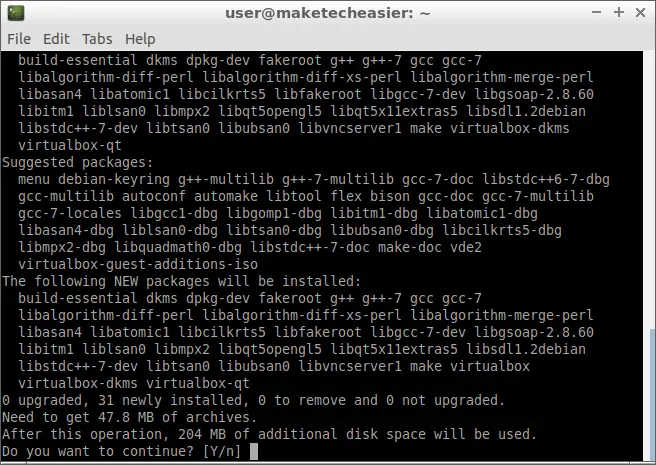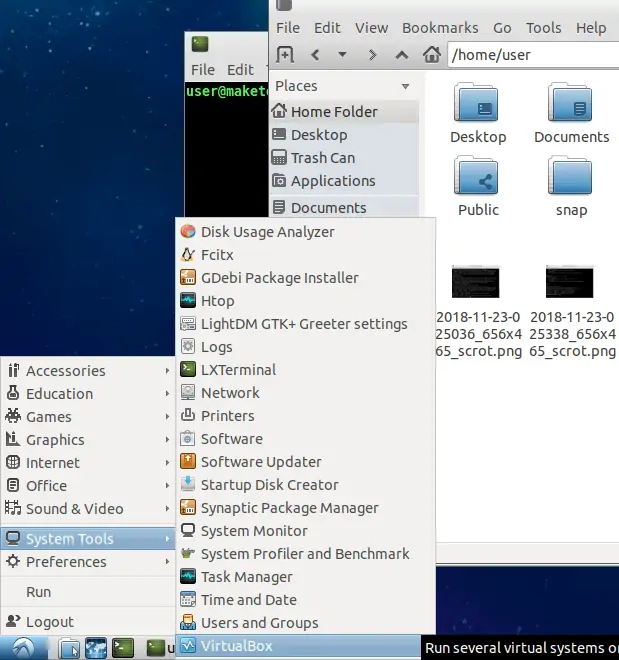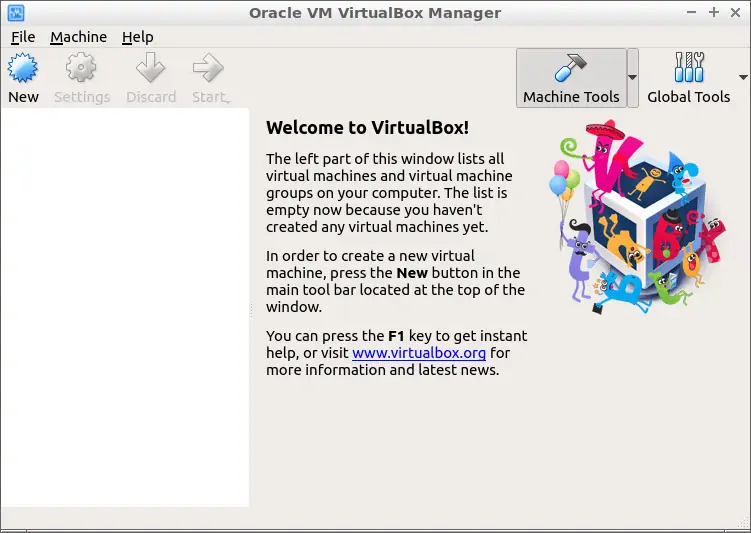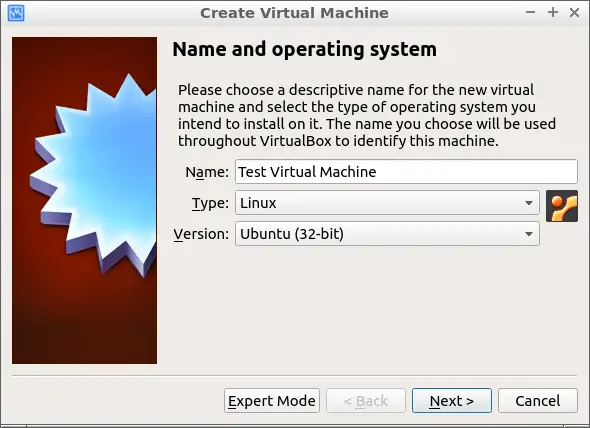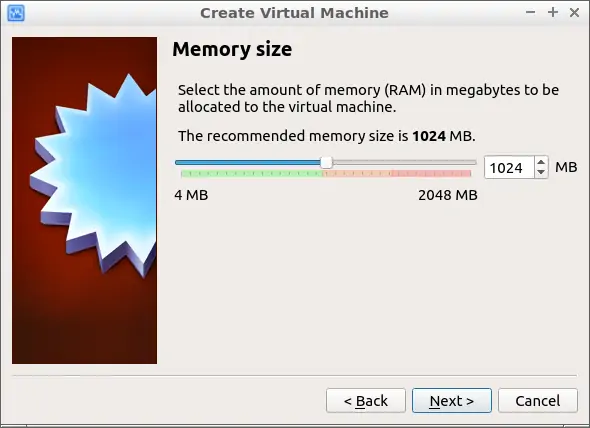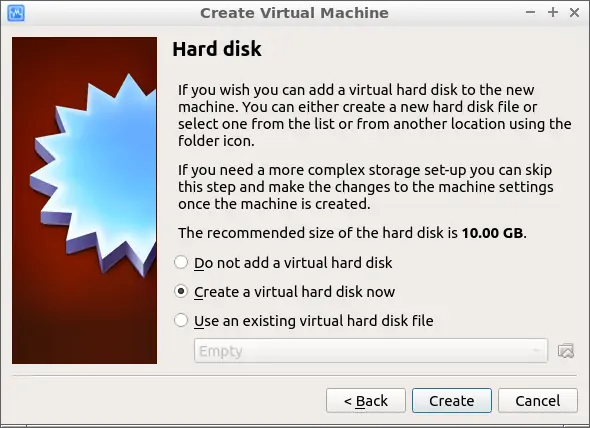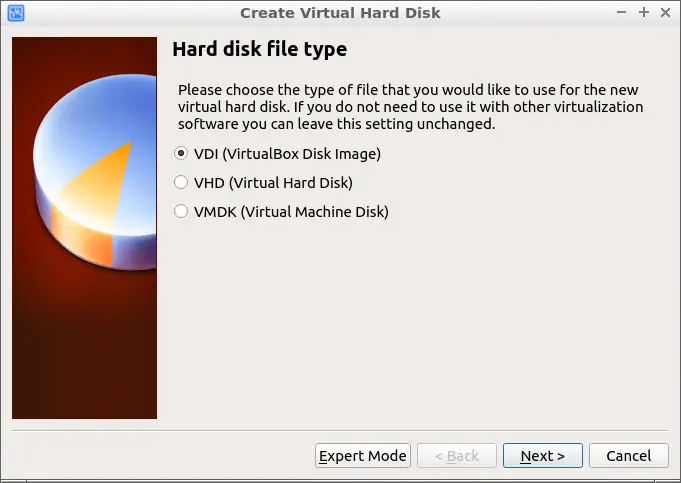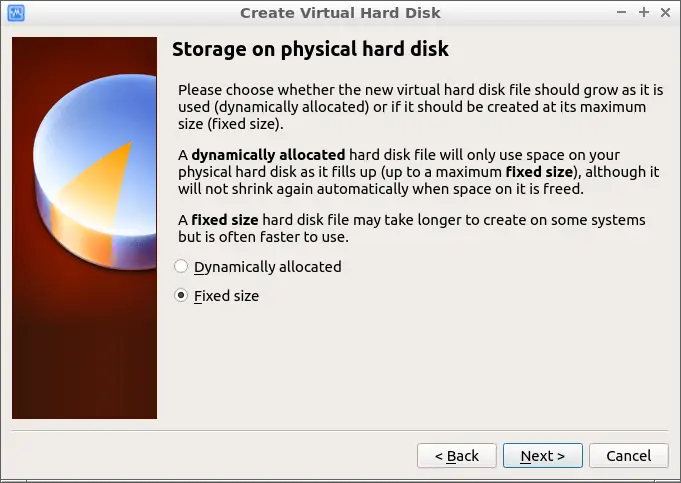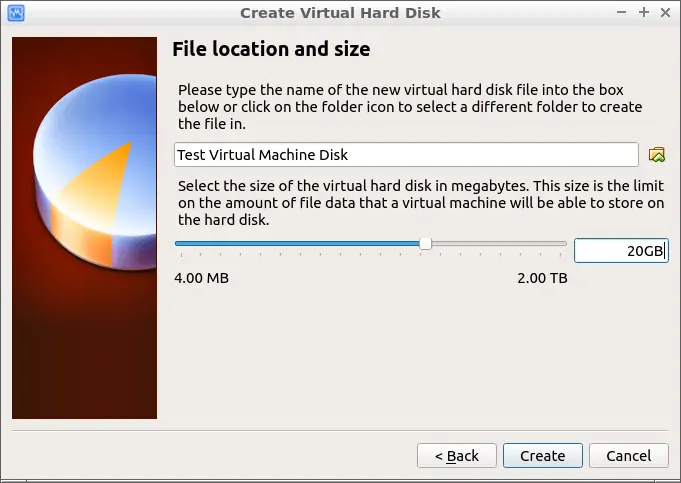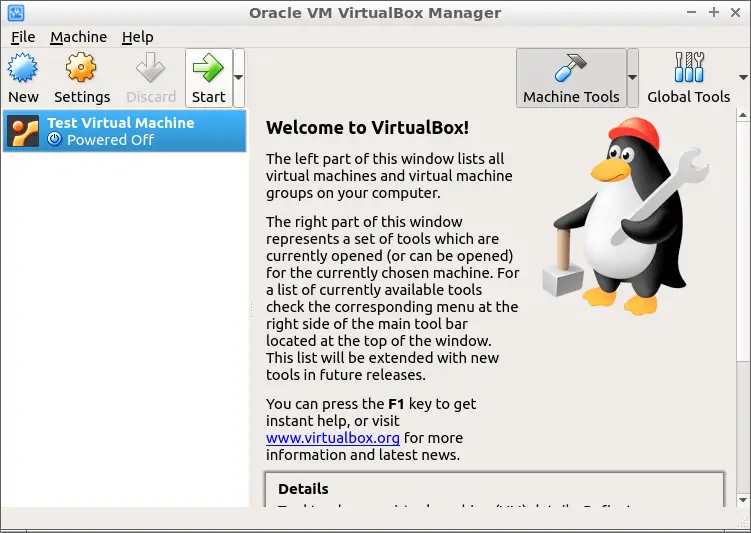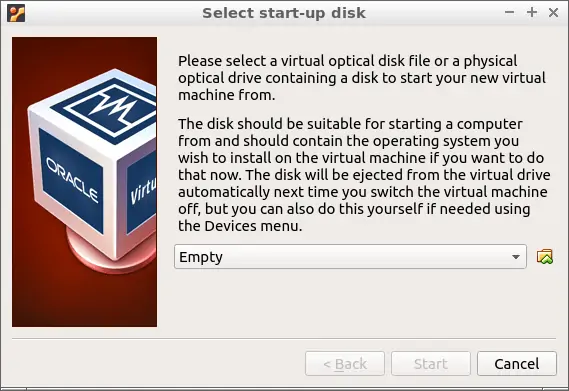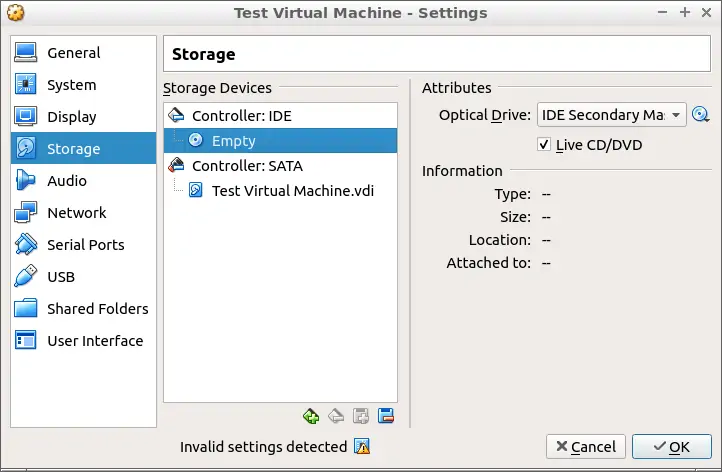نرمافزار ماشین مجازی VirtualBox که یکی از محبوبترین نرمافزارها برای ایجاد محیط مجازی جهت نصب کردن ویندوزی درون ویندوز دیگر یا لینوکس و مکاواس درون ویندوز است، نسخهی مخصوص لینوکس نیز دارد و میتوانید آن را روی Ubuntu نصب کنید. بنابراین نصب کردن ویندوز در محیط مجازی ویرچوآلباکس و در لینوکس اوبونتو نیز امکانپذیر است.
در ادامه به روش نصب کردن VirtualBox در لینوکس اوبونتو و ساخت یک ماشین مجازی ساده برای نصب کردن ویندوز میپردازیم. با ما باشید.
مجازیسازی معایب و مزایای خاص خود را دارد و علاوه بر کاربری حرفهای، برای آموزش و یادگیری کار با سیستم عاملهای متنوع میتوان از این روش استفاده کرد. برای اطلاعات بیشتر به مقالهای که در خصوص مزایا و معایب مجازیسازی منتشر کردیم توجه فرمایید:
اگر از کاربران ویندوز هستید و میخواهید لینوکسهای مختلف را در محیط مجازی تجربه کرده و کار با لینوکس را یاد بگیرید، به مقالهی زیر توجه کنید:
موضوع این مقاله حالت عکس است، به این معنی که میخواهیم روش نصب کردن VirtualBox در لینوکس اوبونتو را موردبررسی قرار دهیم و از این نرمافزار ماشین مجازی برای نصب کردن ویندوز در لینوکس اوبونتو استفاده کنیم.
نصب کردن VirtualBox در Ubuntu
برای نصب کردن ویرچوآلباکس در لینوکس اوبونتو، با توجه به اینکه این اپلیکیشن به صورت رسمی مرکز نرمافزارهای اوبونتو یا Ubuntu’s Software Center قرار گرفته، کار بسیار ساده است و صرفاً باید دستور دانلود کردن VirtualBox و آپدیت کردن اپلیکیشنها را در ترمینال لینوکس اجرا کنید.
بنابراین اپلیکیشن Terminal را اجرا کنید و با استفاده از sudo و به عبارت دیگر با سطح دسترسی سوپریوزر، ویرچوآلباکس را دانلود و نصب کنید:
پس از فشار دادن کلید Enter ، دقت کنید که در صورت نمایش سوالاتی که پاسخ مثبت یا منفی دارند، پاسخ مناسب را با زدن کلید Y یا N کیبورد بدهید.
معمولاً virtualbox-qt به صورت خودکار نصب میشود و در حقیقت مثل نیازمندیهای دیگر ویرچوآلباکس و محیط گرافیکی آن، دانلود و نصب میشود اما ممکن است این اتفاق نیافتد و متوجه شوید که VirtualBox نصب شده اما virtualbox-qt غایب است! در این صورت میتوانید با دستور زیر، آن را نصب کنید:
به این ترتیب ویرچوآلباکس در منوی اپلیکیشنها اضافه میشود. در محیط دستاپ پیشفرض اوبونتو برای دسترسی سریعتر به ویرچوآلباکس، کلید Super کیبورد که معمولاً همان کلید Win در کیبوردهای مخصوص ویندوز است را فشار دهید و سپس virtualbox را تایپ کنید. در ادامه روی آیکون اپلیکیشن ویرچوآلباکس کلیک کنید تا اجرا شود.
در دیگر محیطهای دستاپی مثل LXDE که در لینوکس Lubuntu به کار رفته، اپلیکیشن ویرچوآلباکس پس از نصب کردن، در دستهی System Tools یا ابزارهای سیستمی قرار میگیرد.
آموزش کار با VirtualBox در لینوکس اوبونتو
برای ایجاد ماشین مجازی جدید در ویرچوآلباکس تحت اوبونتو، میبایست مشابه نسخهی ویندوزی عمل کنید. به عبارت دیگر گام اول کلیک روی دکمهی New در بالا و سمت چپ پنجرهی VirtualBox است.
به این ترتیب پنجرهی ایجاد ماشین مجازی جدید باز میشود و میبایست مراحل تعریف کردن مشخصات سختافزاری و انتخاب کردن فایل ISO برای نصب کردن سیستم عامل را طی کنید. اولین مرحله انتخاب کردن یک فایل ISO است که در حقیقت ایمیج دیسک نصب ویندوز یا سیستم عامل دلخواه است. به عنوان مثال میتوانید ایمیج دیسک نصب لینوکس Debian را دانلود کنید و این لینوکس را در محیط مجازی و تحت لینوکس اوبونتو به صورت زنده یا Live اجرا کنید و در صورت نیاز نصب کنید!
بدیهی است که علاوه بر ویندوز ۱۰، قابلیت نصب کردن نسخههای قدیمیتر سیستم عامل Windows هم وجود دارد.
برای تست کردن میتوانید از ایمیج کمحجم لینوکس Ubuntu که با عنوان mini.iso شناخته میشود، استفاده کنید:
پس از انتخاب ایمیج، مرحلهی انتخاب نام ماشین مجازی یا Name و نوع یا Type سیستم عامل و نسخه یا Version را طی کنید و مشخصات لازم را وارد کنید. دقت کنید که سیستم عامل لینوکس هم مثل ویندوز دارای نسخهی ۳۲ بیتی و ۶۴ بیت ی است که باید به درستی انتخاب شود.
در صورت نیاز به تنظیمات کاملتر، به جای کلیک روی Next، روی دکمهی Expert Mode یا حالت پیشرفته کلیک کنید تا تنظیمات کاملتری در اختیار شما قرار بگیرد. البته تنظیمات کامل را پس از ایجاد ماشین مجازی نیز میتوانید بررسی کرده و تغییر بدهید.
مرحلهی بعدی انتخاب مقدار RAM است: بهتر است برای سیستم عاملهایی مثل ویندوز که محیط گرافیکی نسبتاً سنگینی دارند، ۲ گیگابایت رم به ماشین مجازی مربوطه اختصاص بدهید. البته با مقدار رم کمتر هم میتوانید اغلب سیستم عاملها را به خوبی اجرا کنید اما برای اطمینان بیشتر، رم بیشتری به ماشین مجازی تخصیص دهید.
با کلیک روی دکمهی Next به مرحلهی تنظیمات هارددیسک میرسید. در این مرحله میتوانید از گزینهی پیشفرض که Create a virtual hard disk به معنی ایجاد یک هارددیسک مجازی جدید است، استفاده کنید. با کلیک روی دکمهی Create، فرآیند ایجاد هارددیسک مجازی آغاز میشود.
اگر پیشاپیش فایل هارددیسک مجازی در اختیار دارید، میبایست گزینهی آخر یعنی Use an existing virtual hard disk file را انتخاب کنید و از منوی کرکرهای زیر این گزینه، فایل هارددیسک مجازی را انتخاب کنید. این روش برای حالتی که میخواهید ویندوز یا لینوکسی که قبلاً در ماشین مجازی دیگری نصب شده را در کامپیوتر جدیدی استفاده کنید، مناسب است. به عبارت دیگر برای انتقال از سیستمی به سیستم دیگر، کافی است فایل هارددیسک مجازی موجود را کپی کرده و از آن به عنوان هارددیسک مجازی در سیستم دوم استفاده کنید.
در صورت انتخاب حالت پیشفرض که ایجاد هارددیسک جدید است، مراحل انتخاب فرمت فایل هارددیسک مجازی و مسیر ذخیرهسازی و ظرفیت آن را طی کنید.
بهتر است حالت خجم دینامیک یا Dynamically allocated را برای ظرفیت دیسک انتخاب کنید تا به تدریج و بسته به میزان فضای پر شده، حجم فایل هارددیسک مجازی بیشتر و بیشتر شود. در صورت انتخاب کردن حالت حجم ثابت یا Fixed size، حجمی که مشخص میکنید در همان ابتدا اشغال میشود و قابل تغییر نیست اما سرعت نقل و انتقالات داده در فایل هارددیسک مجازی بیشتر خواهد شد.
آخرین مرحله نیز مشخص کردن آدرس فایل و ظرفیت آن است و پس از آن روی Create کلیک کنید تا فایل Hard Disk ساخته شود.
ماشین مجازی جدید آمادهی نصب کردن یا اجرای آزمایشی دیسکهای Live بدون نصب کردن سیستم عامل است. برای راهاندازی روی دکمهی Start کلیک کنید. اگر چند ماشین مجازی ساختهاید، ابتدا ماشین موردنظر را انتخاب کرده و سپس روی Start کلیک کنید.
در صورتی که فایل ISO بوتابل انتخاب نشده باشد، پنجرهای برای انتخاب کردن دیسک استارتآپ نمایان میشود. میتوانید روی آیکون فولدر کلیک کنید و فایل ISO دلخواهی را آدرسدهی کنید تا بوت شود.
روش دیگر برای انتخاب کردن دیسک بوتابل این است که از طریق تنظیمات کامل ماشین مجازی اقدام کنید. برای این کار ابتدا روی ماشین مجازی موردنظر راستکلیک کرده و گزینهی Settings را انتخاب کنید. حال در ستون کناری پنجرهی تنظیمات کامل، روی Storage کلیک کنید.
در سمت راست کنترلر IDE و SATA را مشاهده میکنید. روی Empty که زیر عبارت Controller: IDE ذکر شده، کلیک کنید. حال روی آیکون CD که در کنار منوی کرکرهای Optical Drive در سمت راست دیده میشود کلیک کنید. به این ترتیب میتوانید فایل ISO موردنظر را انتخاب کنید.
توجه کنید که در نهایت روی OK کلیک کنید تا تنظیمات ذخیره و اعمال شود و سپس میتوانید ماشین مجازی را مجدداً Start کنید.
maketecheasierسیارهی آیتی