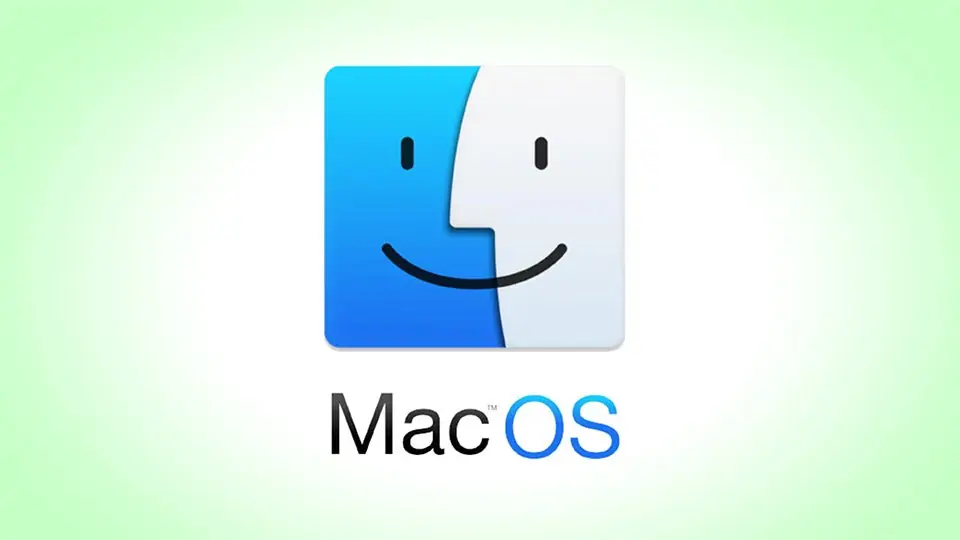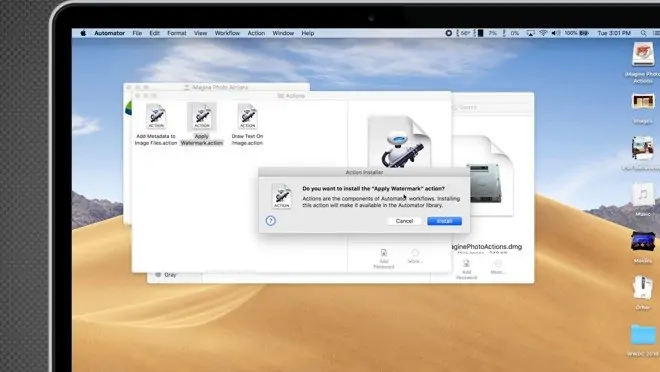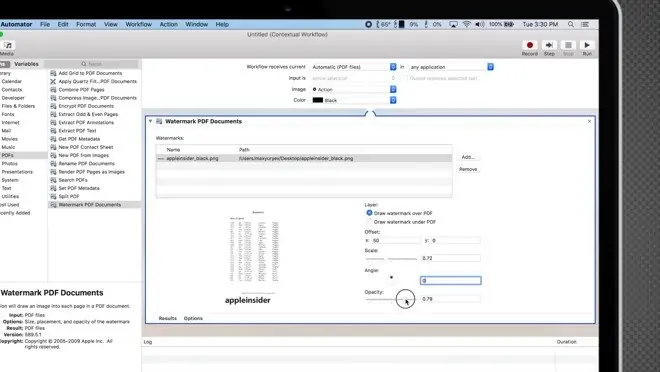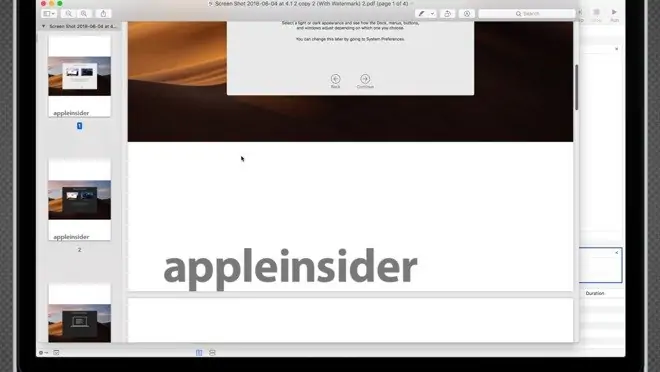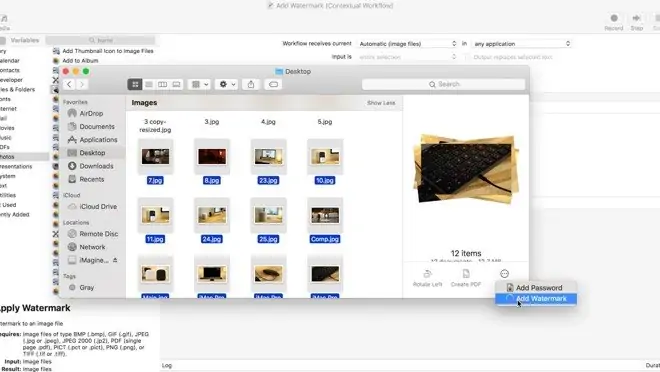در نسخهی جدید macOS اپل میتوان با استفاده از Quick Action به سرعت تمام صفحات یک فایل PDF را واترمارک کرد. در واقع یکی از ویژگیهای مفید Mojave که نام نسخهی جدید مکاواس است، کوئیک اکشنز است. با اکشنهای سریع میتوانید تعداد زیادی عکس را به سرعت واترمارک کنید.
احتمالاً در نسخهی نهایی مکاواس مهاوی، تعدادی Quick Action جدیدی نیز اضافه میشود اما به هر حال میتوانید همین حالا هم با استفاده از اپلیکیشن Automator اپل، جریانهای کاری برای امور تکراری مثل واترمارک کردن بسازید و کارهای خود را سریع و ساده انجام دهید. در ادامه به روش واترمارک کردن تمام صفحات PDF و همینطور تعداد زیادی عکس به صورت دستهجمعی در مکاواس اپل میپردازیم. اگر از کاربران MacBook و iMac هستید، ما را همراهی کنید.
اپل در WWDC 2018 نسخهی جدید macOS را معرفی کرده که البته در حال حاضر نسخهی بتا یا آزمایشی آن منتشر شده است. یکی از ویژگیهای جدید و جالب نسخهی جدید macOS که Mojave با تلفظ مهاوی نام دارد، اکشنهای سریع یا Quick Actions است.
برای استفاده از اکشنهای سریع، میتوانید از فایل اکسپلورر مکاواس که اپلیکیشن Finder است و در واقع گوشهی راست و پایین پنجرهی پیشنمایش فایلها استفاده کنید. البته روش دیگر نیز راستکلیک کردن روی فایلها است. با اکشنهای سریع میتوانید کارهای مختلفی انجام دهید. به عنوان مثال چرخاندن عکسها یا تبدیل کردن تعدادی عکس به یک فایل PDF به راحتی با استفاده از Quick Actions مکاواس انجام میشود.
واترمارک کردن که به معنی قرار دادن متن یا لوگو در گوشه و کنار صفحات و عکسها و فایلها است، یکی از اکشنهای سریع مکاواس نیست، البته ممکن است در نسخهی نهایی Mojave به عنوان یکی از گزینههای کاربری اضافه شود اما در حال حاضر و در نسخهی بتای مکاواس جدید، این گزینه وجود ندارد. با استفاده از Automator میتوانید این قابلیت را به صورت دستی اضافه کنید.
برای اجرا کردن اپلیکیشن Automator از سرچ به کمک Spotlight استفاده کنید و عنوان آن را جستوجو کنید. پس از اجرا کردن اپلیکیشن اتومیتور، روی New Document کلیک کنید و Contextual Workflow را انتخاب کرده و روی Choose کلیک کنید.
اکنون میتوانید از طریق ستون کناری گزینهی PDFs را انتخاب کنید که به فرآیندهای خودکار روی فایلهای پیدیاف مربوط میشود. در ادامه روی Watermark PDF Documents دبلکلیک کنید. در ادامه در بخش اکشنها روی Add کلیک کنید و عکسی که میخواهید به عنوان واترمارک استفاده کنید را انتخاب کنید. پس از انتخاب کردن عکس میتوانید مواردی مثل فاصله از لبههای صفحه یا Offset و مقیاس یا Scale و همینطور شفافیت عکس یا Opacity را مشخص کنید.
در نهایت برای نقل و انتقال فایلهای پیدیاف واترمارک شده، سراغ گزینهی File & Folders بروید و اکشن Move Finder Items را انتخاب کنید. میتوانید محل ذخیره کردن PDFهای واترمارکشده را انتخاب کنید. مرحلهی آخر انتخاب کردن نام مناسبی برای Workflow یا جریان کاری ایجاد شده با دو اکشن واترمارک کردن و ذخیره کردن فایل است. نامی که برای این ورکفلو انتخاب میکنید را در میان Quick Action ها خواهید دید.
اکنون میتوانید از کوئیک اکشن جدیدی که ساختهاید استفاده کنید. البته برای تغییر دادن عکسی که روی صفحات به صورت واترمارک قرار میگیرد، باید مجدداً اپلیکیشن Automator اپل را اجرا کنید و با ویرایش جریان کاری ایجاد شده، فایل جدیدی را انتخاب کنید.
راهکار دیگر این است که Workflow قبلی را تکثیر یا Duplicate کنید و سپس عکس را تغییر دهید تا دو اکشن سریع برای دو نوع واترمارک در اختیار داشته باشید.
چگونه در macOS Majave روی تعداد زیادی عکس واترمارک اضافه کنیم؟
علاوه بر PDFها، اضافه کردن واترمارک روی عکسهای متعدد نیز با استفاده از Quick Action ساده و سریع انجام میشود. اپلیکیشن Pixelmator یکی از نرمافزارهای محبوب ویرایش عکس برای مکاواس است که یک ورکفلو برای واترمارک کردن در اختیار کاربر قرار میدهد ولیکن قیمت این اپلیکیشن، ۳۰ دلار است!
گزینهی رایگان و عالی، اپلیکیشن iMagine Photo است. این اپ و اکشن مربوطه برای اپ Automator، رایگان است و میتوانید از وبسایت سازنده دانلود کنید.
و اما روش استفاده: پس از دانلود کردن اپلیکیشن iMagine Photo و نصب آن، با استفاده از سرچ به کمک اسپاتلایت اپل، اپلیکیشن Automator را اجرا کنید. روی New Document کلیک کرده و Contextual Workflow را انتخاب کنید و سپس روی Choose کلیک کنید.
اکنون گزینهی Apple Watermark را از بخش Photos درگ کنید و روی ورکفلو رها کنید. پس از بارگذاری اکشن واترمارک کردن تصاویر، روی Choose Watermark کلیک کنید و عکس مناسبی را انتخاب کنید. تنظیمات متداول در مقولهی واترمارک کردن مثل تنظیم میزان شفافیت و ابعاد واترمارک و موقعیت آن نیز به سادگی صورت میگیرد.
توجه کنید که بهتر است برای واترمارک کردن از عکسهایی با فرمت PNG استفاده کنید چرا که علاوه بر کیفیت بالا، میتوانند زمینهی شفاف داشته باشند.
appleinsiderسیارهی آیتی