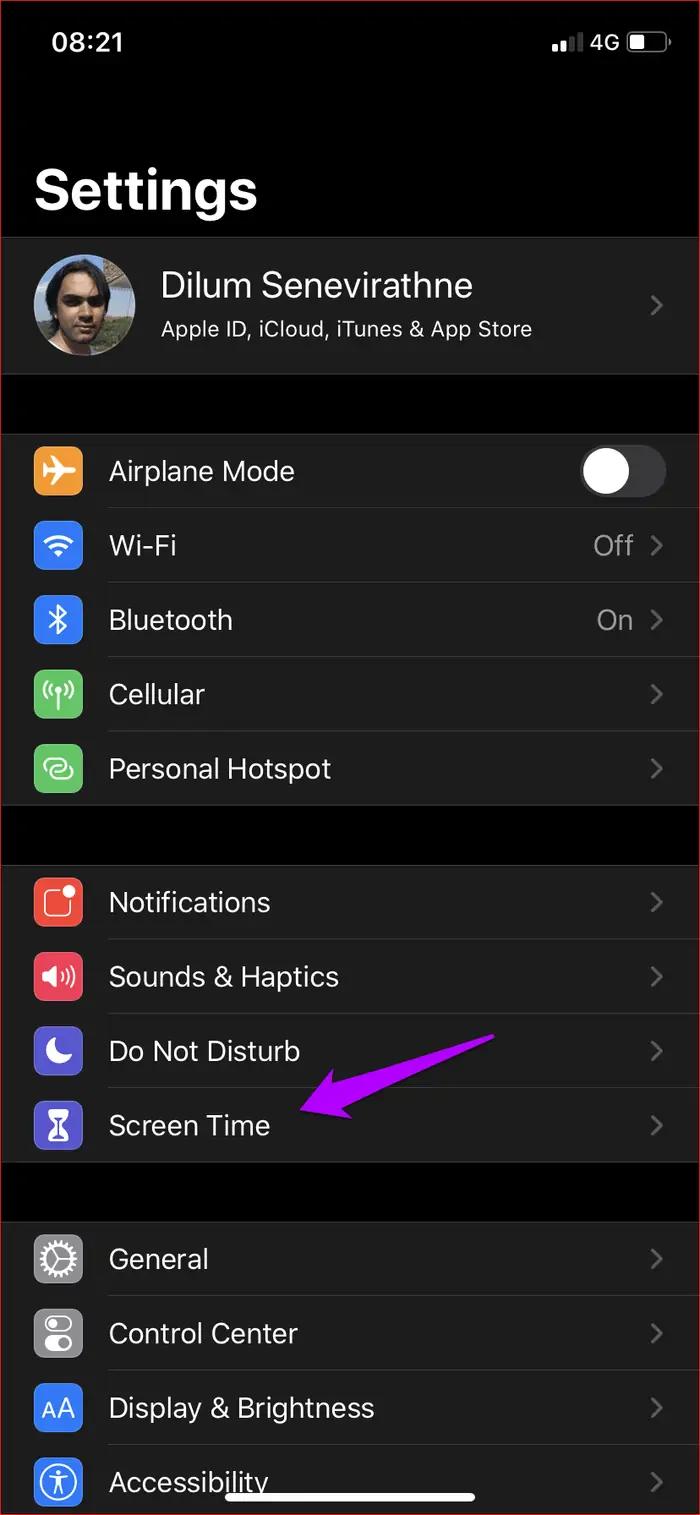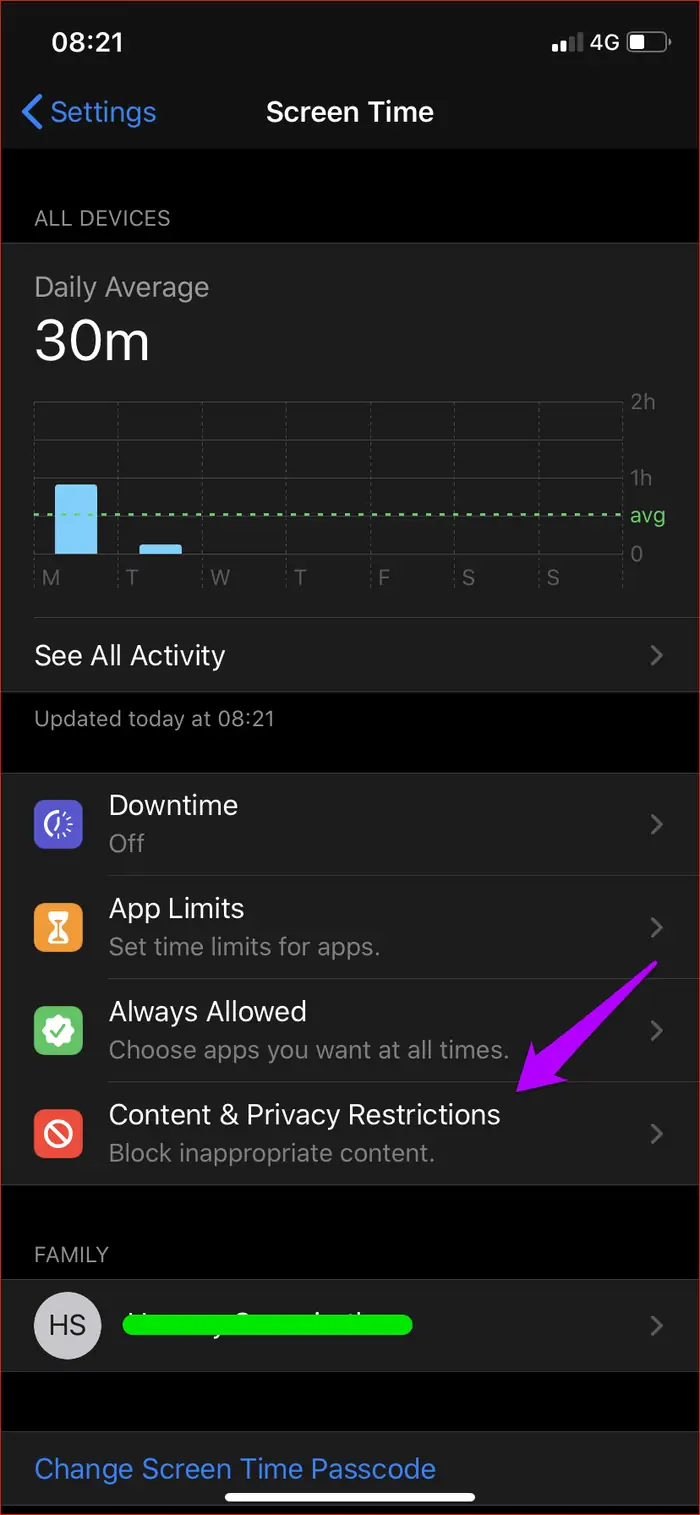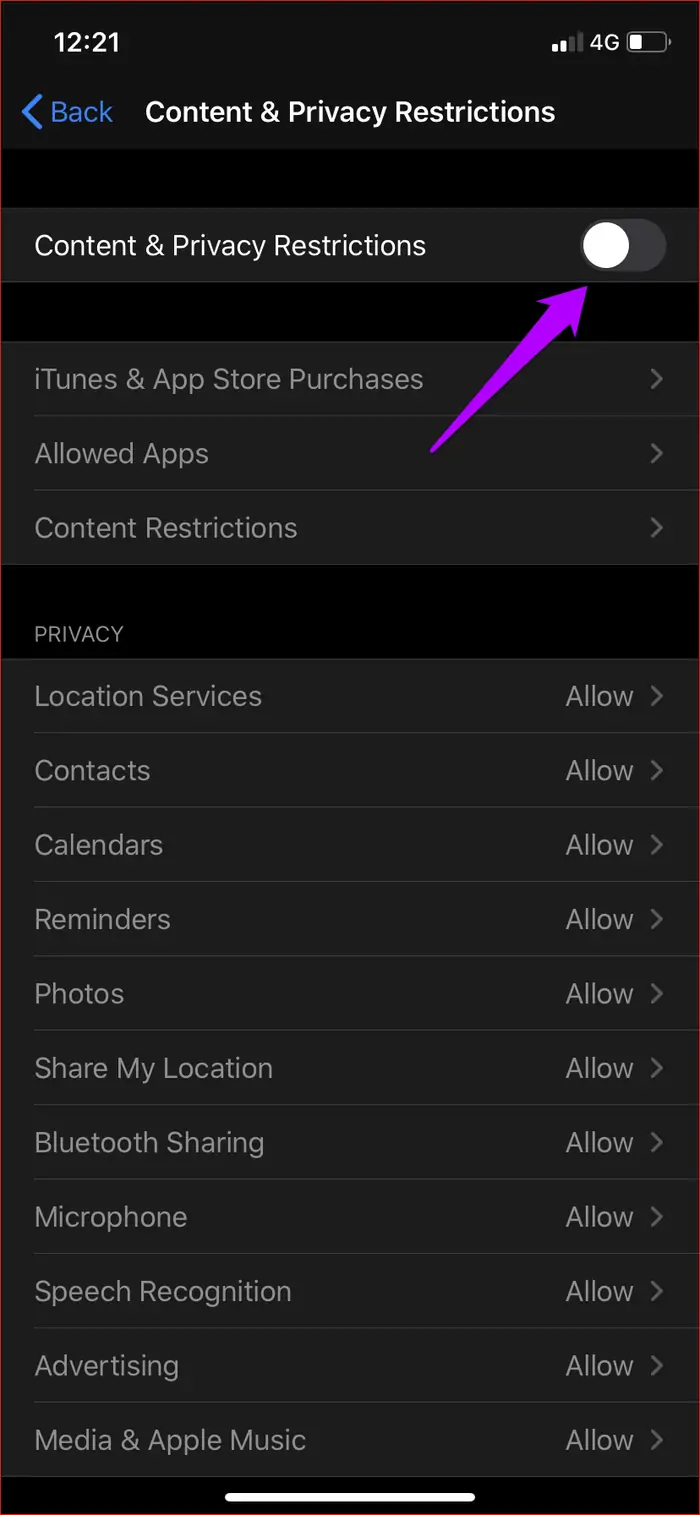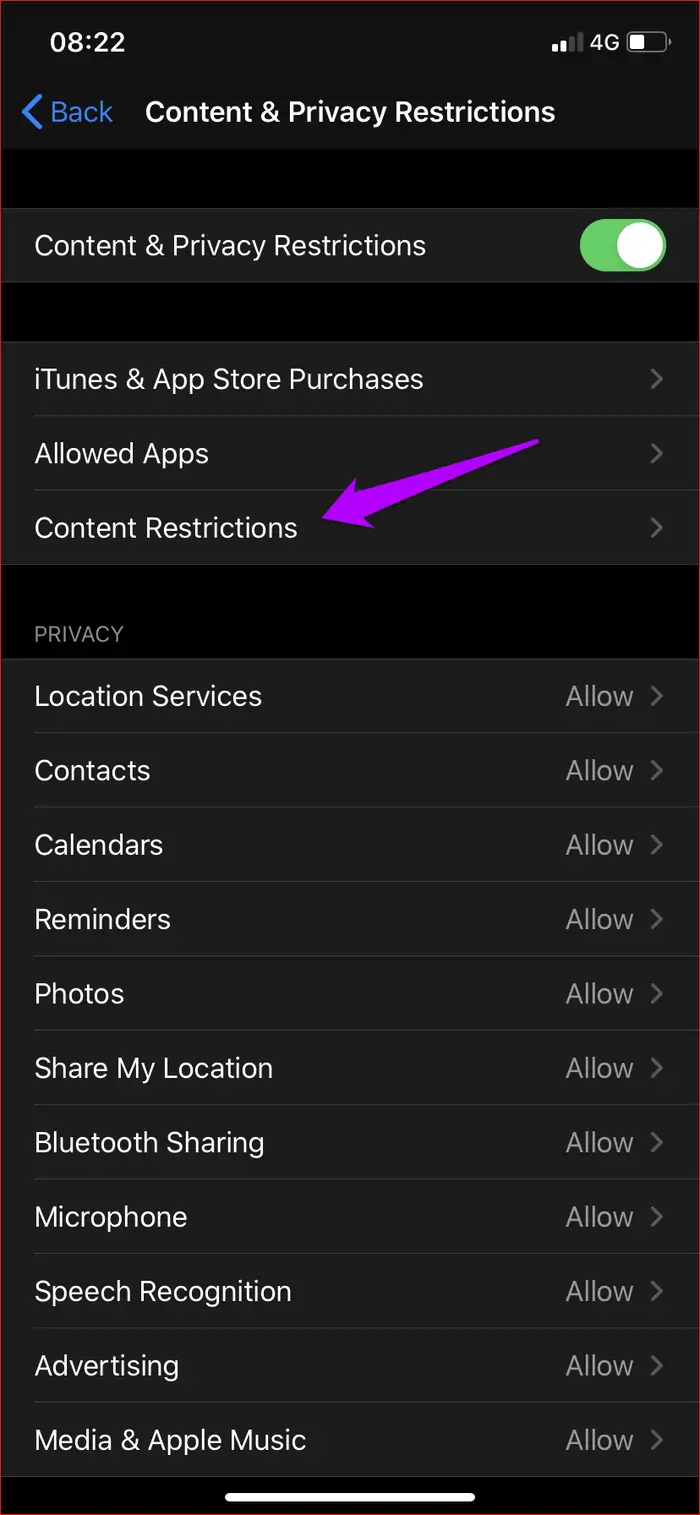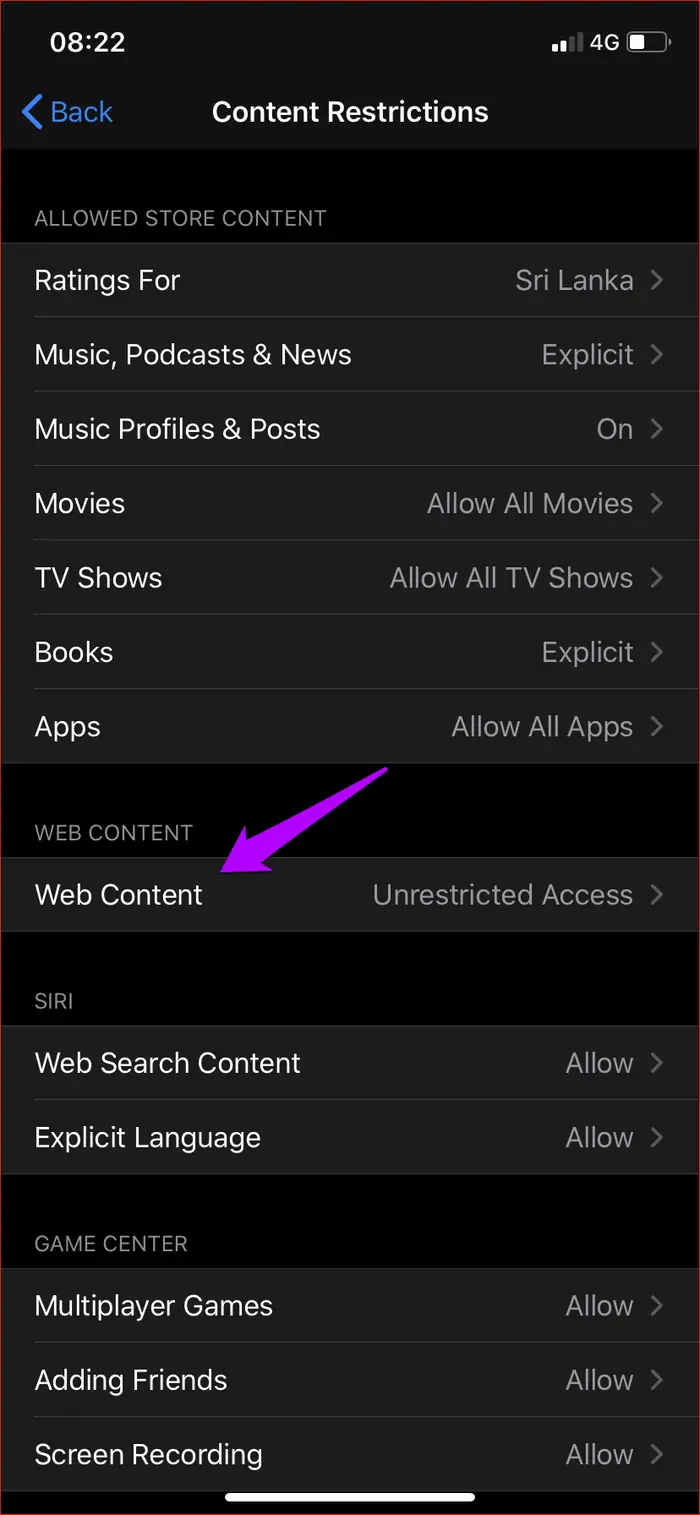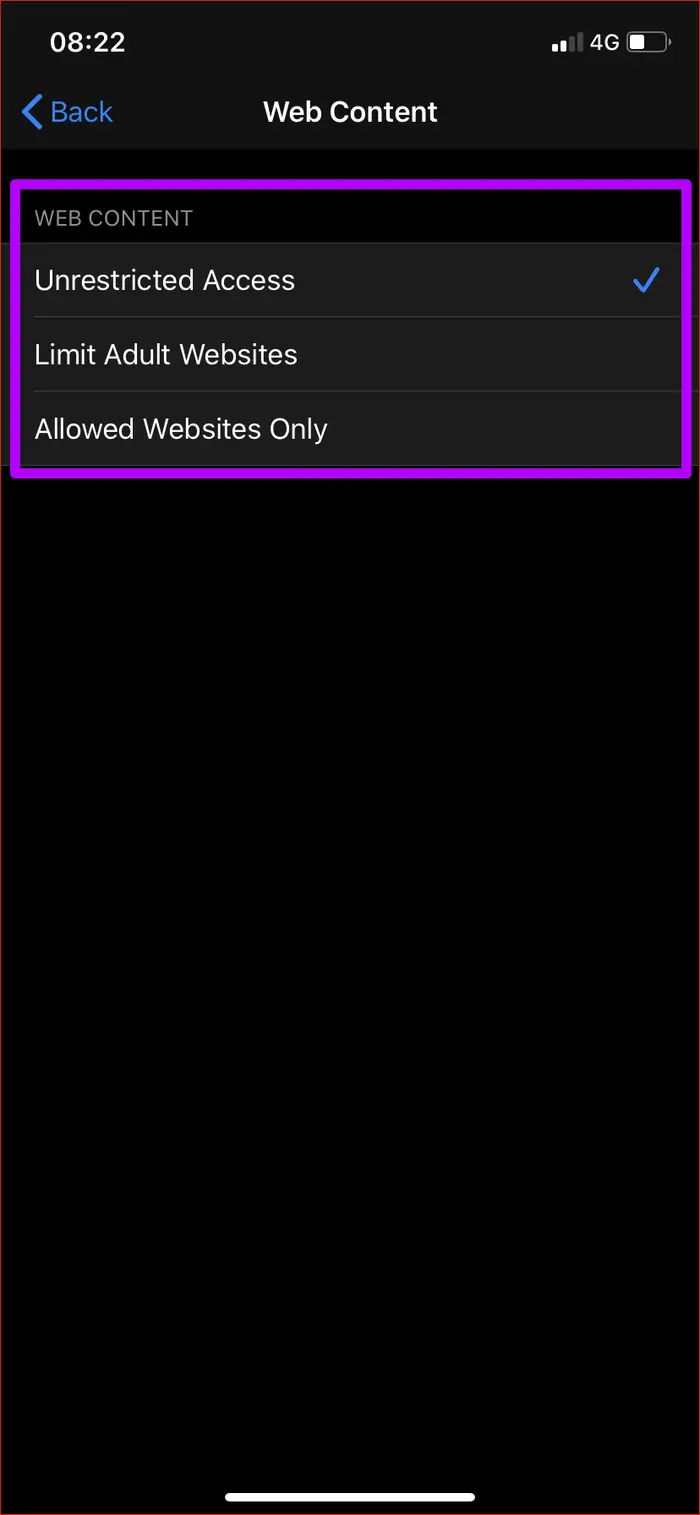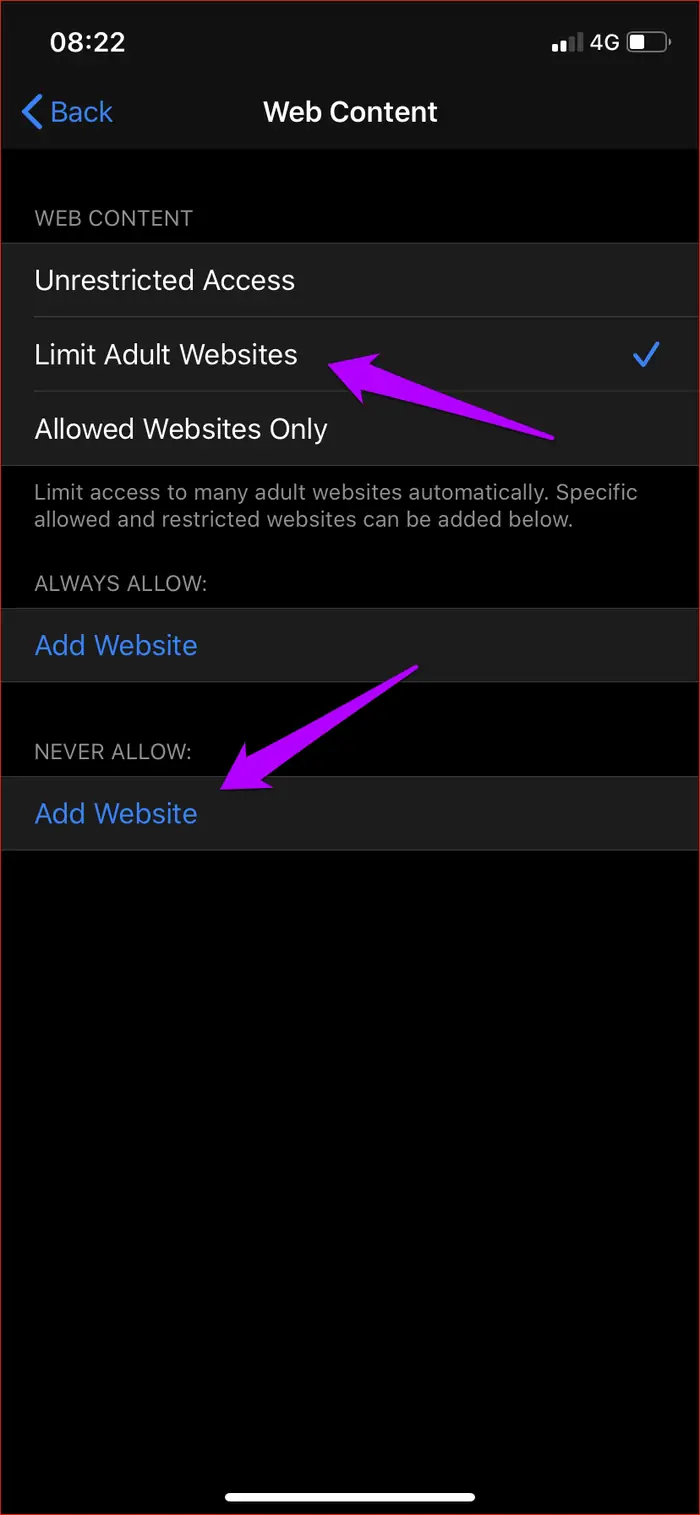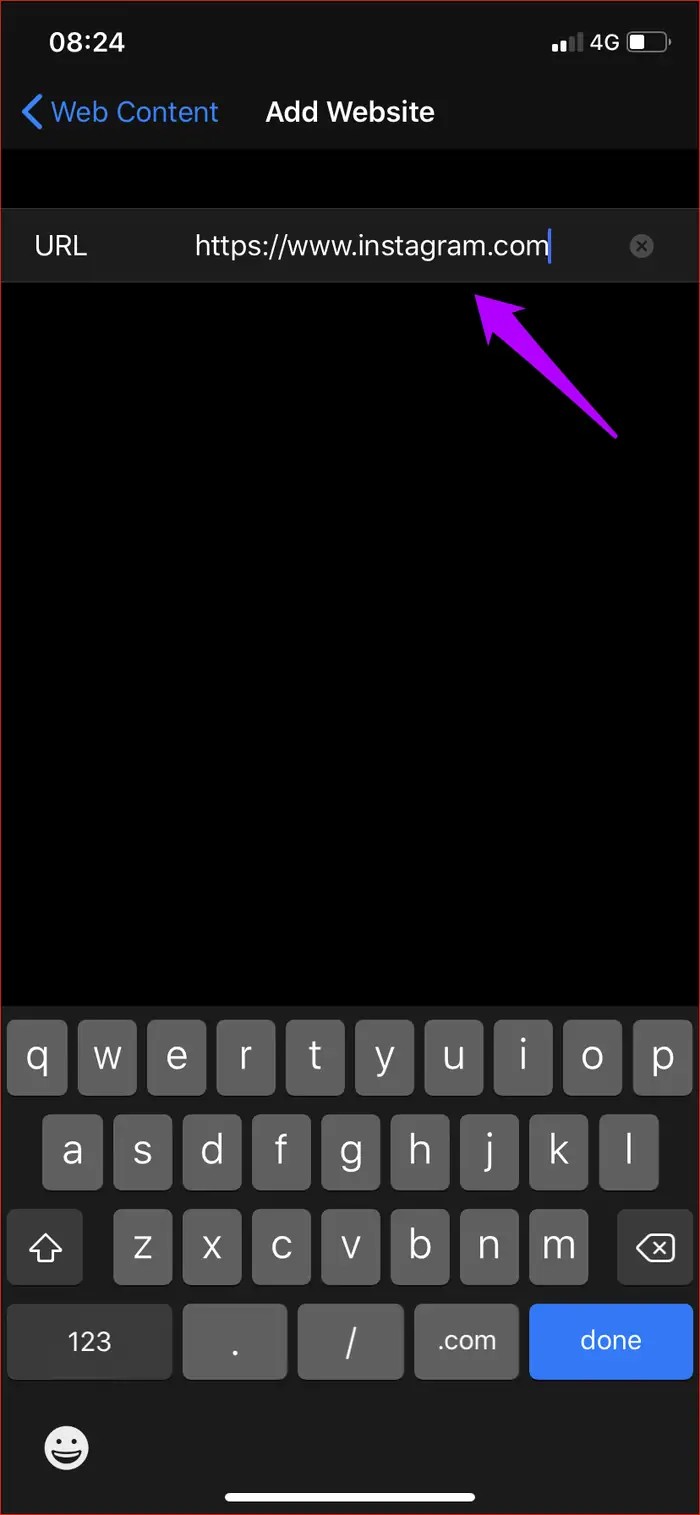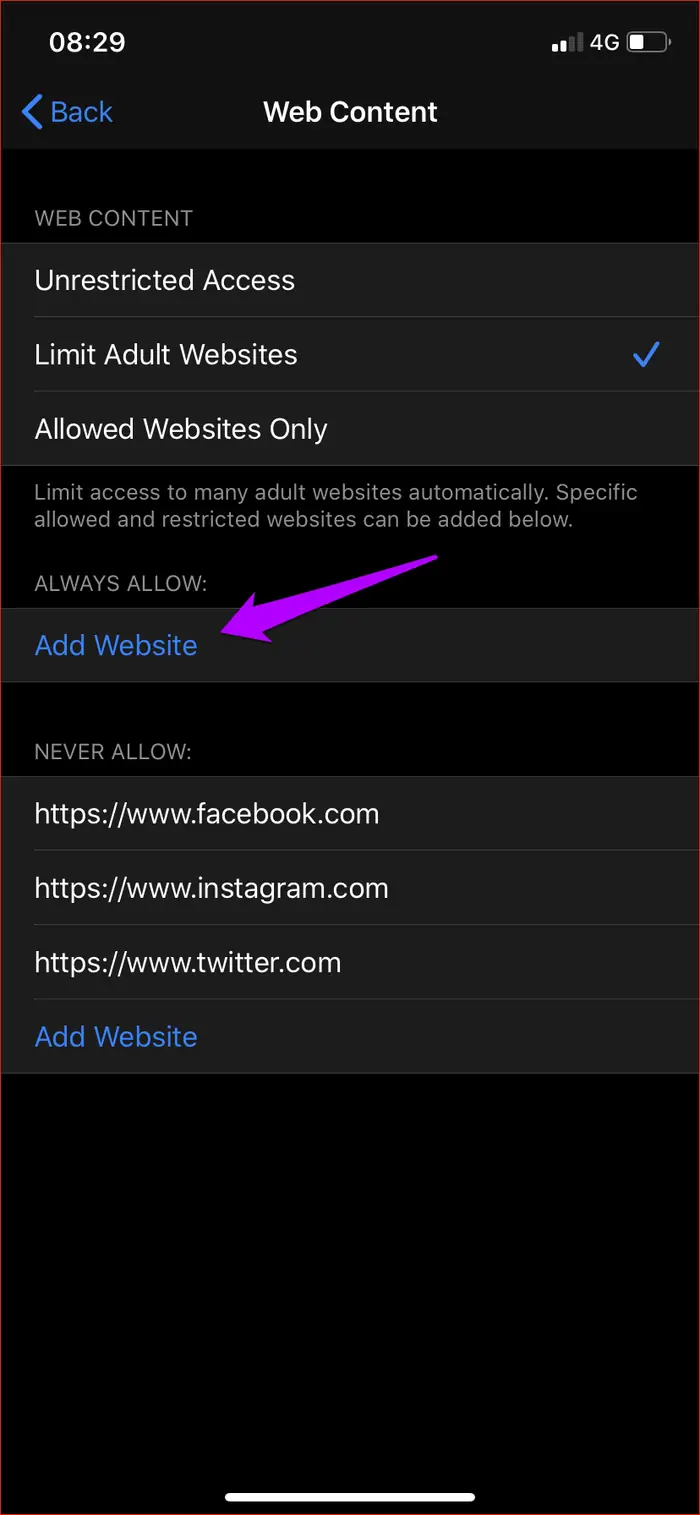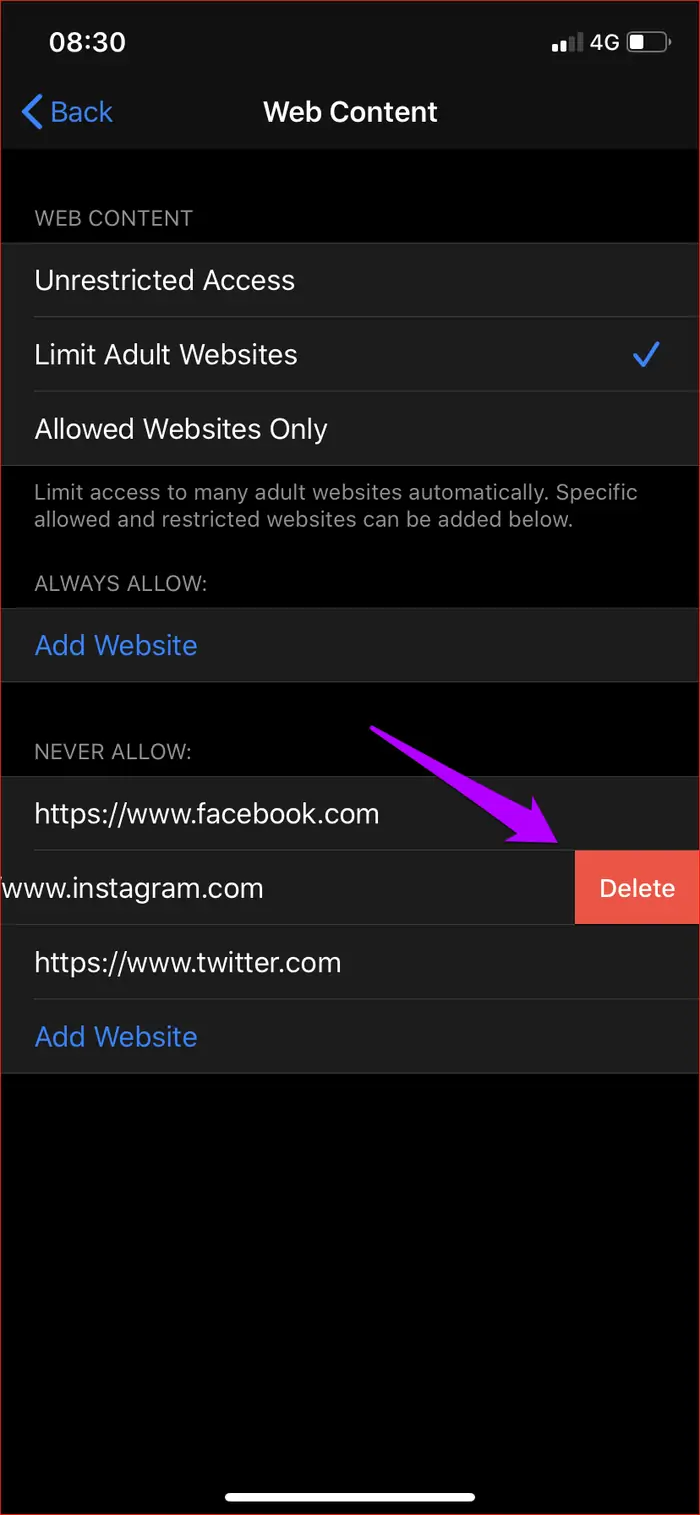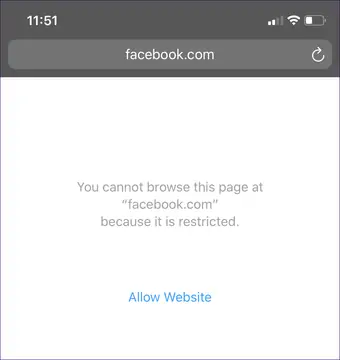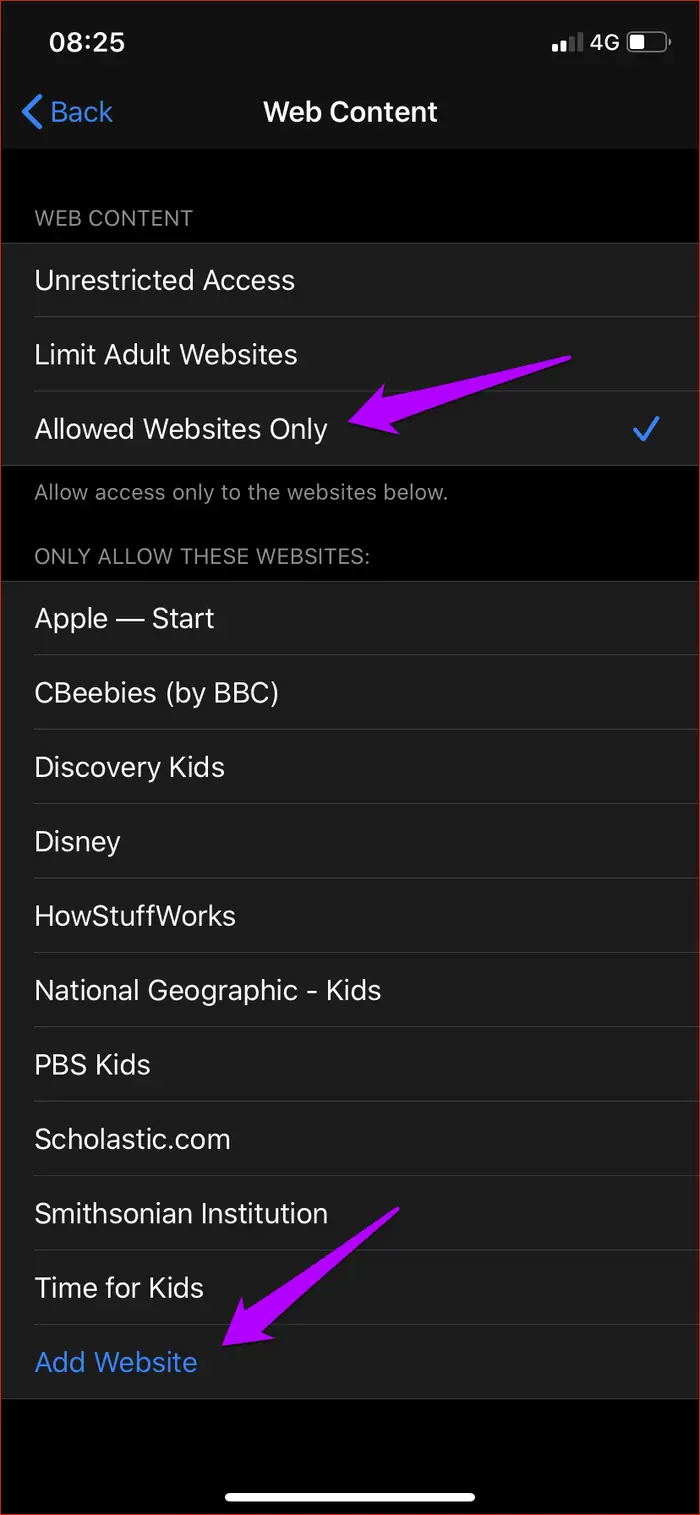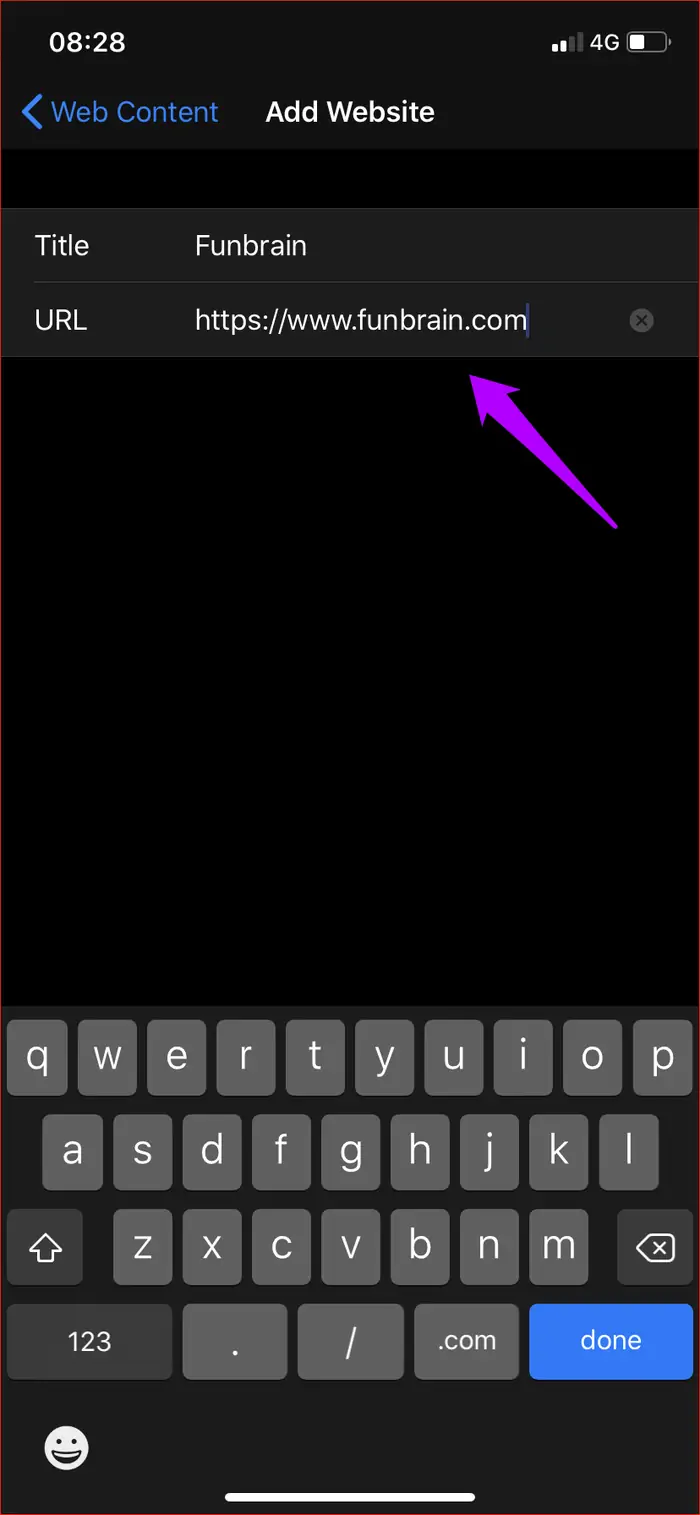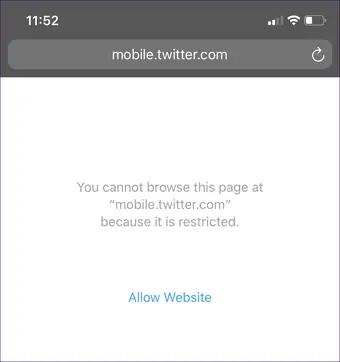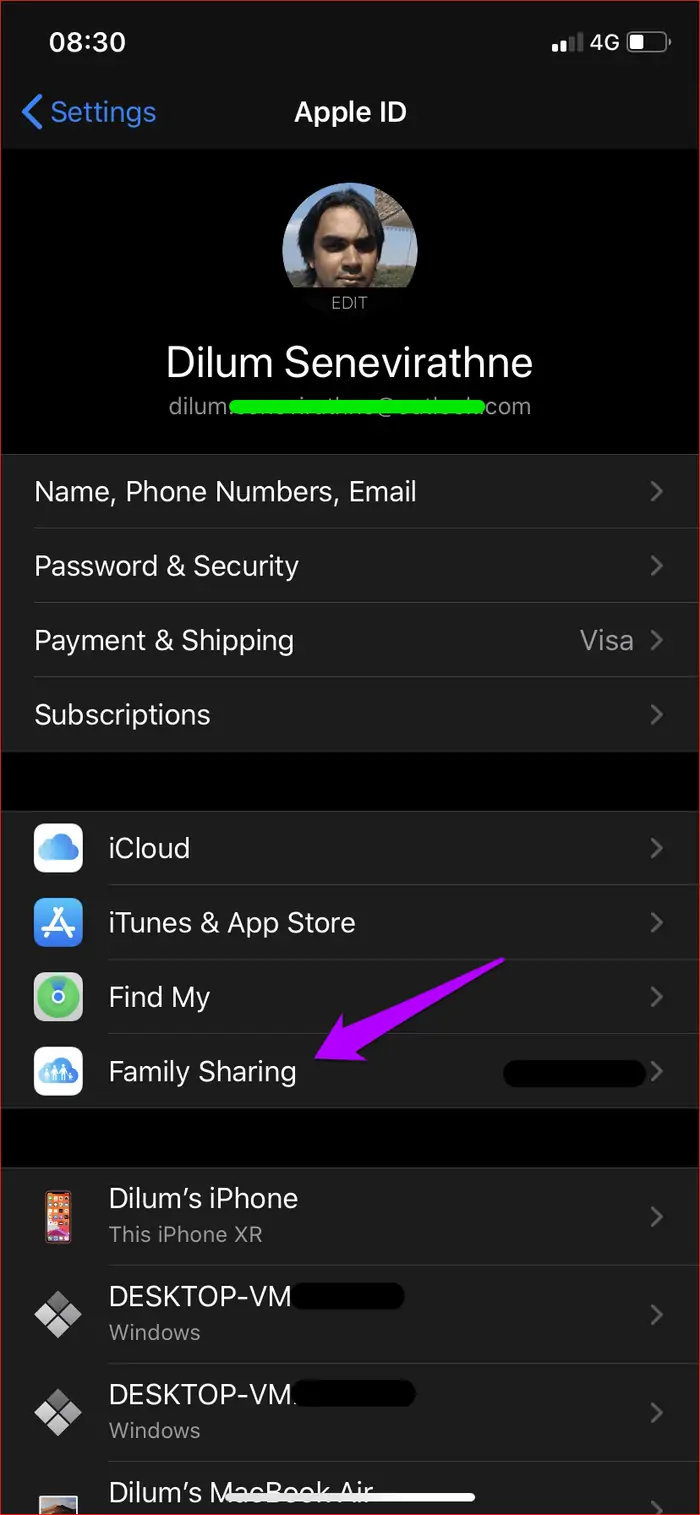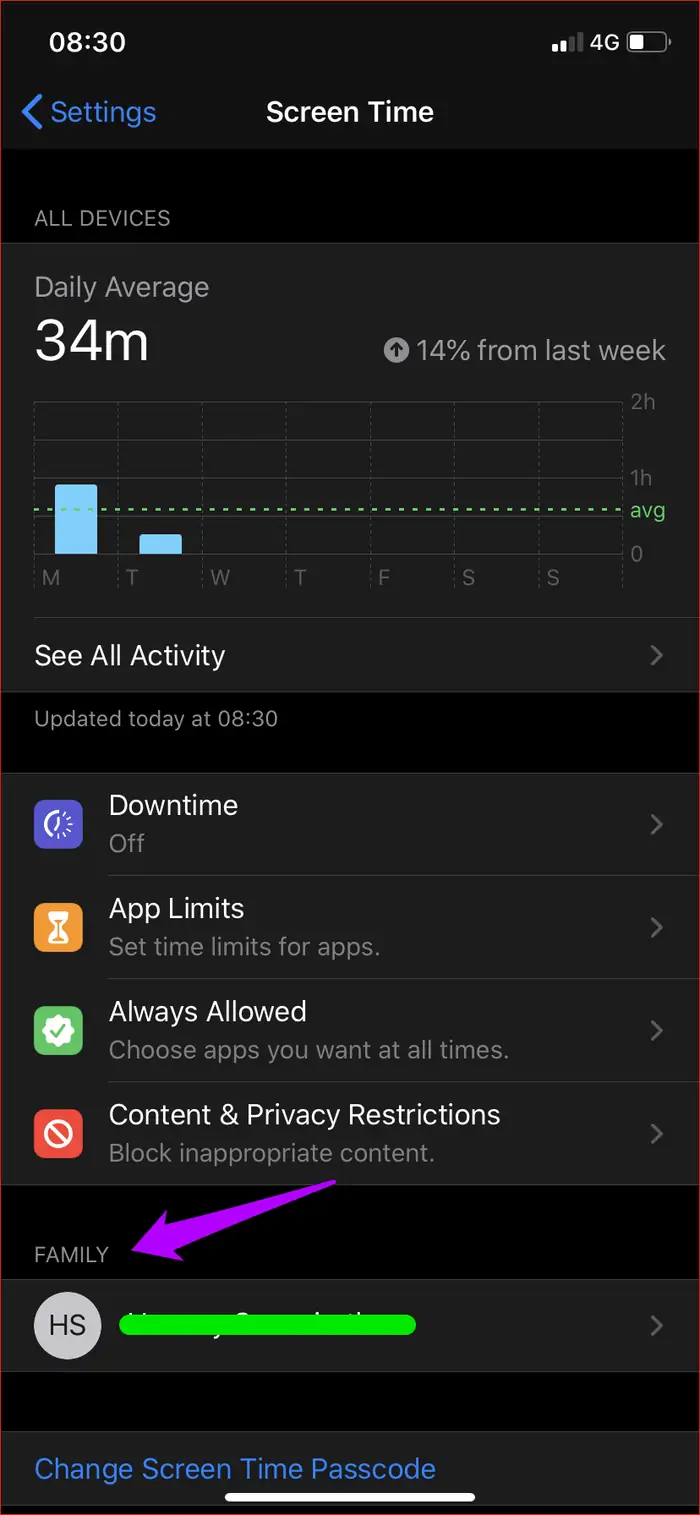بلاک یا مسدود کردن سایتها دلایل مختلفی دارد و خوشبختانه در iOS 13 و iPadOS 13 این کار بسیار ساده است. مسدود کردن سایتهای آلوده به ویروس و بدافزار، سایتهای شبکههای اجتماعی و پیامرسانها که شاید موجب اتلاف وقت و کاهش تمرکز و بازدهی در کار و استراحت میشوند، سایتهایی که محتوای نامناسب برای کودکان دارند و خلاصه مسدود کردن هر سایتی در آیفون و آیپد ساده است.
در ادامه به روش مسدود کردن برخی از سایتها در آیفون و آیپد میپردازیم.
برای بلاک کردن سایتها در آیفون و آیپد، نیازی به اپلیکیشن اضافی نیست بلکه قابلیت Screen Time که در خود سیستم عامل پیشبینی شده، این کار را به نحو احسن انجام میدهد. البته اسکرین تایم کاربردهای متنوع و جالب دیگری هم دارد:
استفاده از Screen Time برای مسدود کردن برخی سایتها در آیفون و آیپد
برای بلاک کردن برخی سایتها میتوانید از Web Content استفاده کنید که در سیستم عامل iOS 12 اضافه شده است و در iOS 13 و طبعاً نسخههای بعدی سیستم عامل آیفون و آیپد وجود دارد. خوشبختانه این مسدودسازی نه فقط در مرورگر Safari بلکه در سایر مرورگرهایی که روی آیفون و آیپد نصب میکنید مثل Chrome و Firefox و Opera Touch اعمال میشود. لذا دور زدن این محدودیت با استفاده از یک مرورگر دیگر امکانپذیر نیست.
توجه کنید که دو انتخاب کلی برای مسدود کردن سایتها به کمک Screen Time وجود دارد: مسدود کردن چند سایت خاص و مجاز کردن سایر سایتها و حالت برعکس یعنی مسدود کردن همهی سایتها و مجاز کردن چند مورد خاص.
دقت کنید که اگر اولین بار باشد که از اسکرین تایم استفاده میکنید، میبایست مراحل ستاپ اولیهی آن که شامل انتخاب پسورد میشود را طی کنید. پسورد Screen Time با پسوردی که روی آیفون و آیپد میگذارید متفاوت است!
اما روش کار: ابتدا اپلیکیشن Settings را با تپ روی آیکون چرخدندهای آن در صفحات خانه اجرا کنید. سپس روی گزینهی Screen Time و در ادامه Content & Privacy Restrictions تپ کنید.
اگر قبلاً پسوردی برای اسکرین تایم تنظیم نکردهاید، پسوردی برای آن انتخاب کنید.
در ادامه سوییچ گزینهی Content & Privacy Restrictions را در حالت فعال قرار بدهید و سپس روی Content Restrictions تپ کنید.
گام بعدی تپ روی گزینهی Web Content است. صفحهی محدود کردن محتوای باز ظاهر میشود. حالت پیشفرض دسترسی نامحدود یا Unrestricted Access است اما دو گزینهی دیگر هم وجود دارد که دسترسی را محدود میکند.
با انتخاب کردن Limit Adult Websites، میتوانید سایتهایی که محتوای نامناسب برای کودکان دارند و همینطور چند سایتی دیگر که نامشان را به صورت دستی وارد میکنید، مسدود کنید. نام سایتها اختیاری است و لذا میتوانید دسترسی به هر سایت دلخواهی را غیرمجاز کنید. گزینهی بعدی Allowed Websites Only است که فقط دسترسی به برخی سایتهای خاص را مجاز میکند.
مسدود کردن چند سایت خاص
برای این کار گزینهی Limit Adult Websites را انتخاب کنید. سپس روی Add Website در لیست Never Allow تپ کنید. در ادامه آدرس سایت موردنظر را وارد کنید و روی Done تپ کنید.
سایتهایی که غیرمجاز کردهاید، مسدود میشوند. اما اگر بخواهید سایت خاصی را مجاز کنید، میبایست نام آن را با تپ روی Add Website لیست Always Allowed وارد کنید.
برای حذف کردن سایتهای وارد شده در این دو لیست، میتوانید از حرکت جاروبی به چپ و سپس تپ روی Delete استفاده کنید.
پس از مسدود کردن سایتها، در صورت مراجعه چه اتفاقی میافتد؟
در این حالت سایت باز نمیشود و صفحهای حاوی پیام You cannot browse this page at و نام سایت و عبارت because it is restricted نمایش داده میشود. علاوه بر این پیام، لینک Allow Website نیز نمایش داده میشود که با تپ کردن روی آن، پسورد مربوط به Screen Time سوال میشود. میتوانید پسورد را وارد کرده و سایت موردنظر را مشاهده کنید.
مجاز کردن چند سایت خاص و مسدود کردن سایر سایتها
برای این کار میبایست گزینهی بعدی که Allowed Websites Only است را انتخاب کنید و سپس سایتهای مورد نظر را با تپ کردن روی Add Website پایین لیست سایتها، اضافه کنید. پس از تایپ کردن URL و نام هر سایت، روی Done تپ کنید تا ذخیره شود.
در این حالت هم با مراجعه به هر سایتی به جز چند سایتی که نامشان را به صورت دستی اضافه کردهاید، صفحهی محدودیت دسترسی باز میشود. در این صفحه لینک Allow Website موجود است و با تپ روی آن، پسورد اسکرین تایم سوال میشود. اگر کودک یا فردی که آیفون شما را در اختیار دارد، پسورد را بداند، میتواند سایت موردنظر را باز کند اما در غیر این صورت دسترسی ممکن نیست.
مدیریت ریموت محدودیت سایتها در وسایل کودکان
کنترل کردن تنظیمات اسکرین تایم به صورت ریموت یا در واقع از طریق اینترنت امکانپذیر است و با این روش میتوانید دیوایسی که در اختیار کودک است را کنترل کنید. اما قبل از مسدود کردن سایتها با این روش، توجه کنید که میبایست با مراجعه به تنظیمات آیفون یا آیپد و بخش پروفایل کاربری، قابلیت Family Sharing را راهاندازی کنید و ستاپ اولیهی آن را انجام بدهید.
پس از راهاندازی Family Sharing، میتوانید روی نام عضو خانواده که فرضاً یکی از کودکان شماست در صفحهی تنظیمات اسکرین تایم، محدودیتهای لازم را در بخش Web Content اعمال کنید.
guidingtechسیارهی آیتی