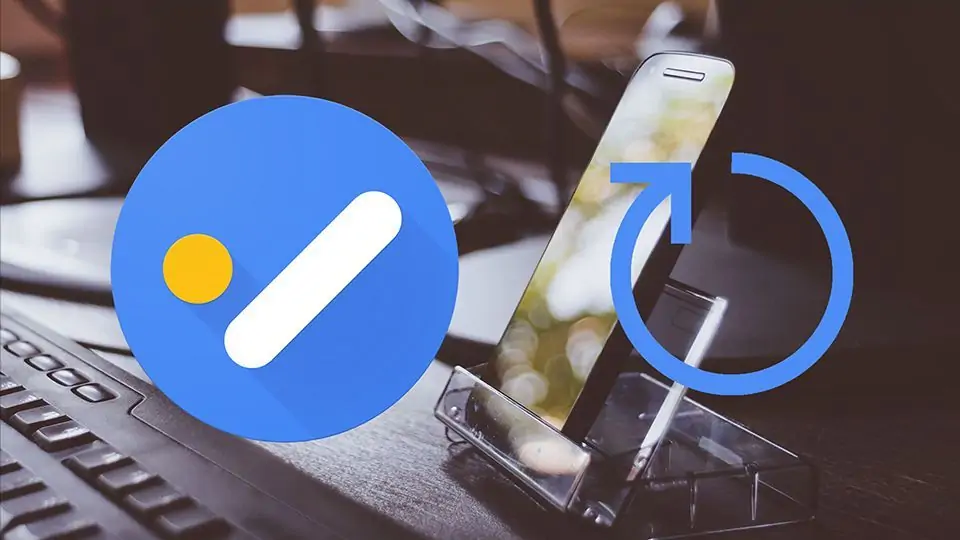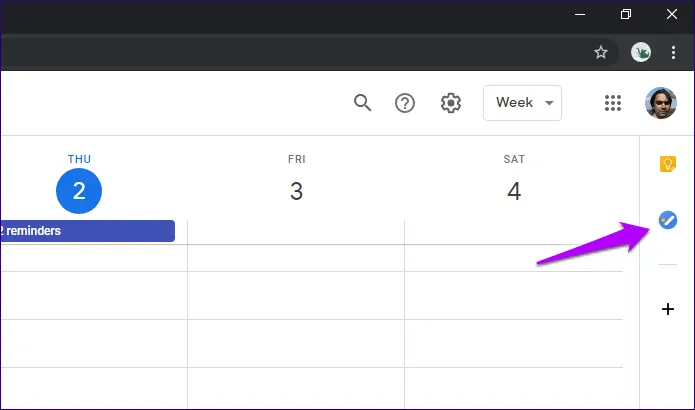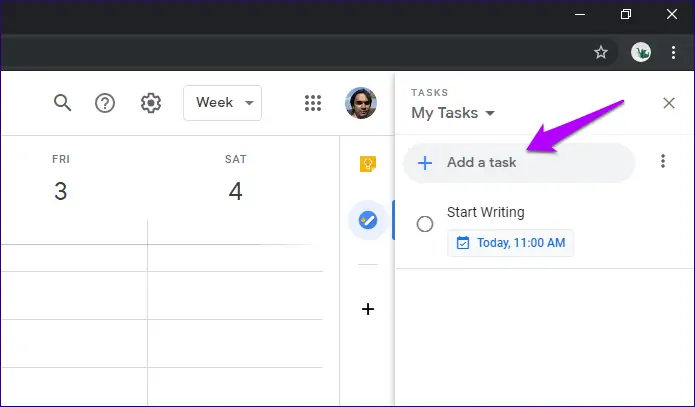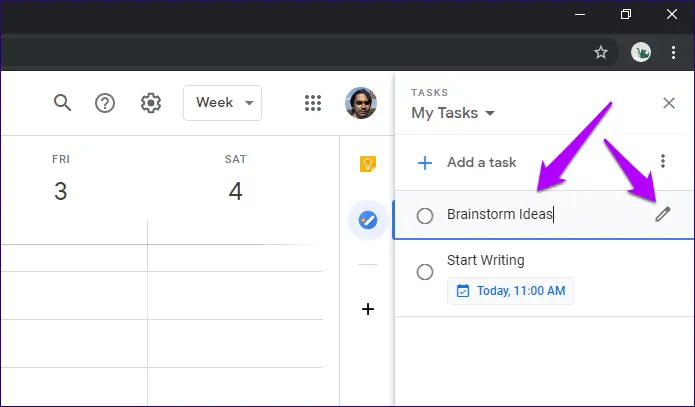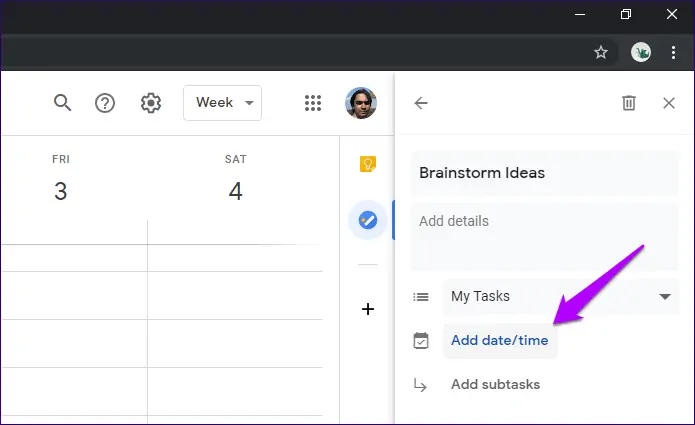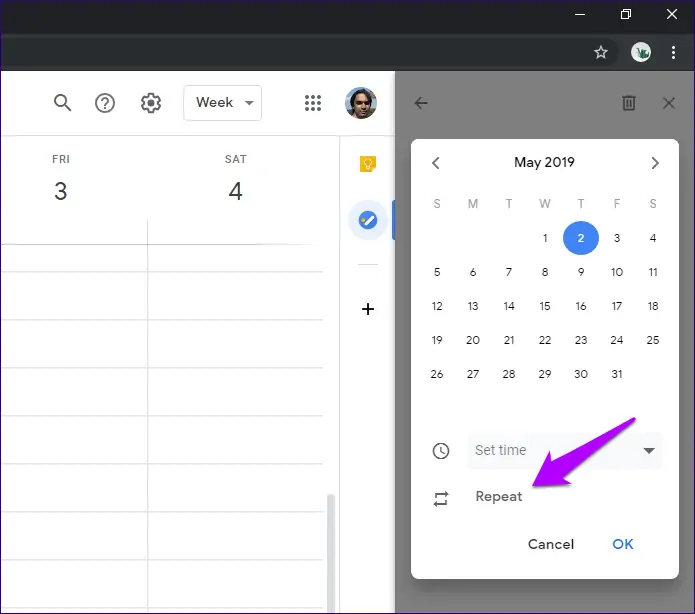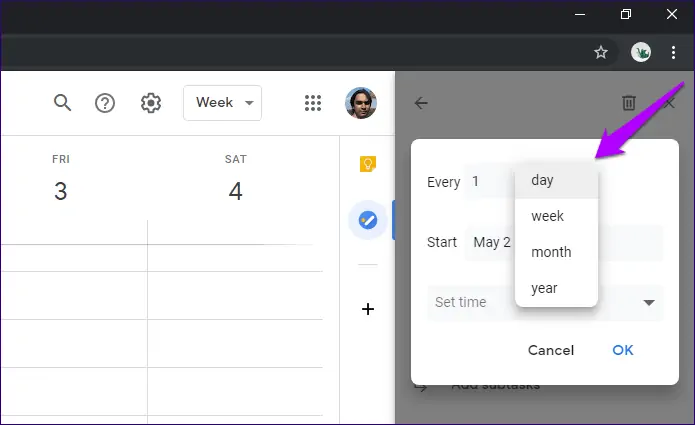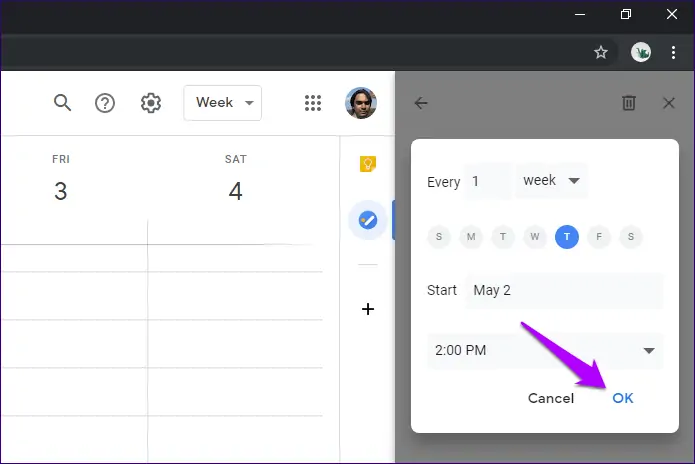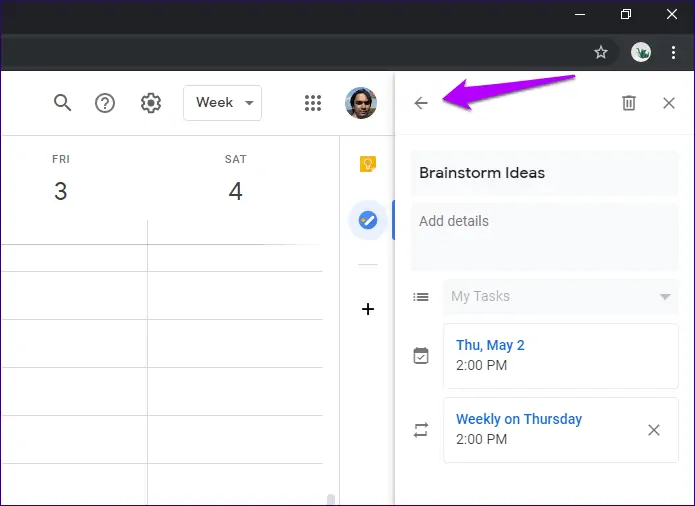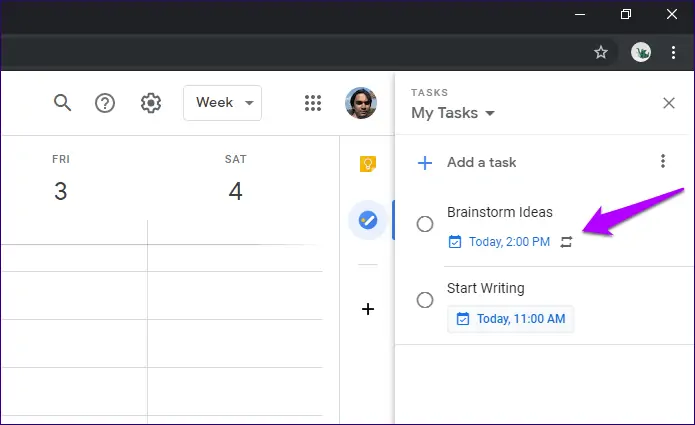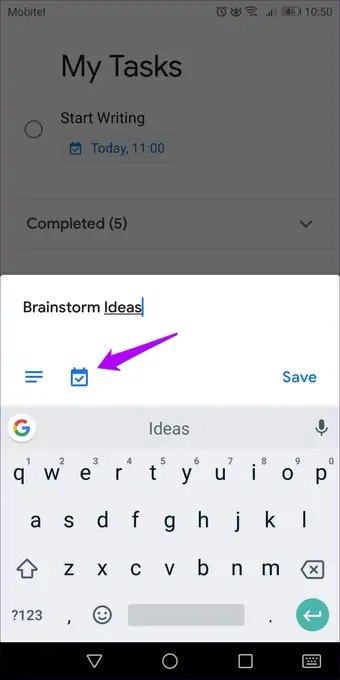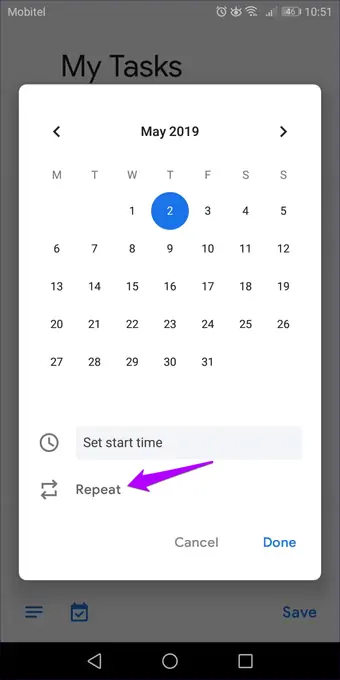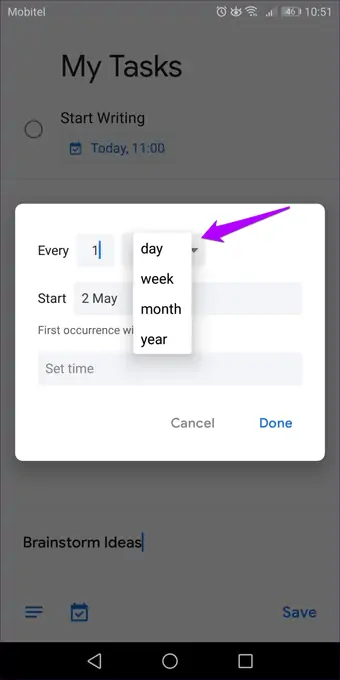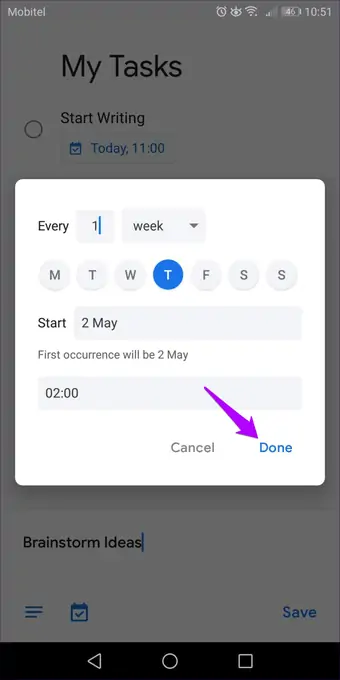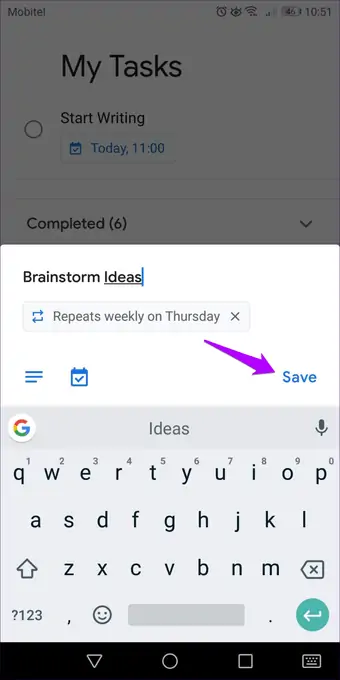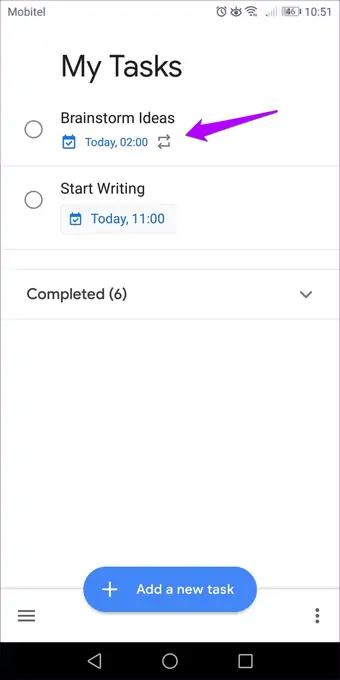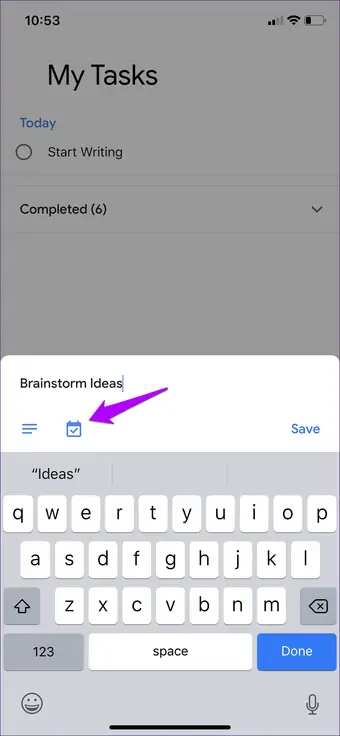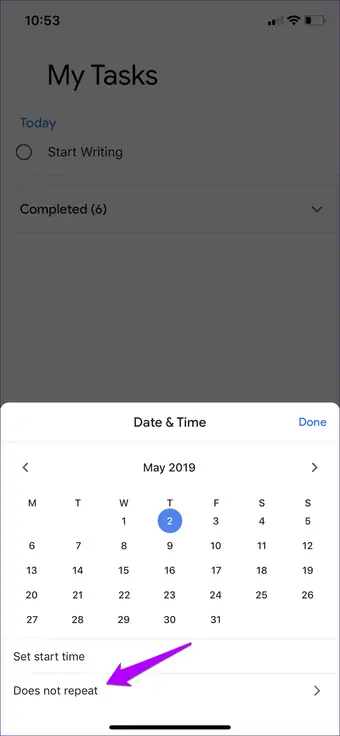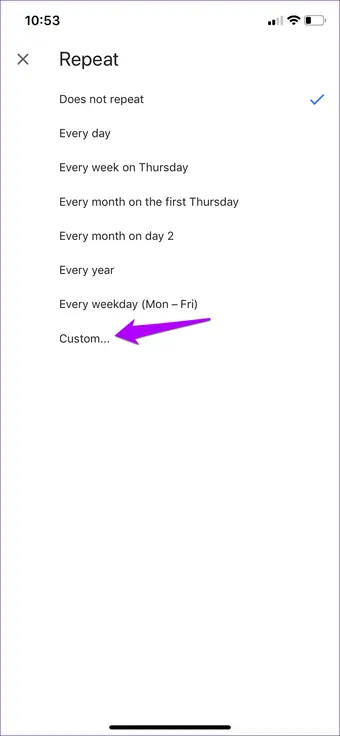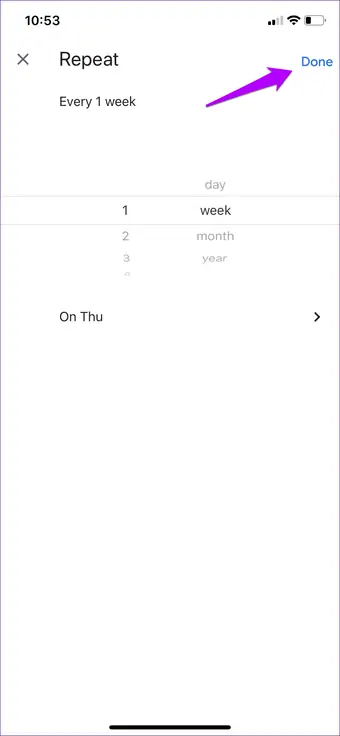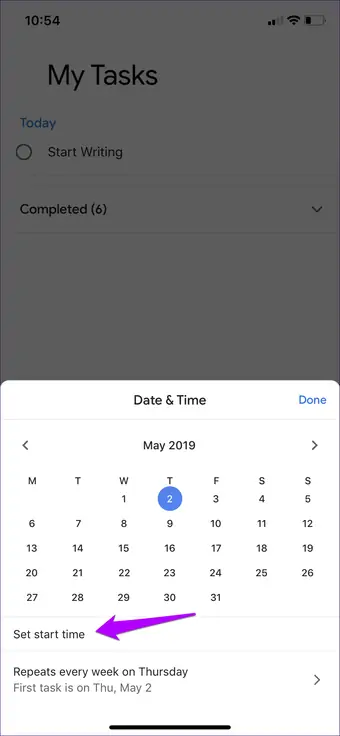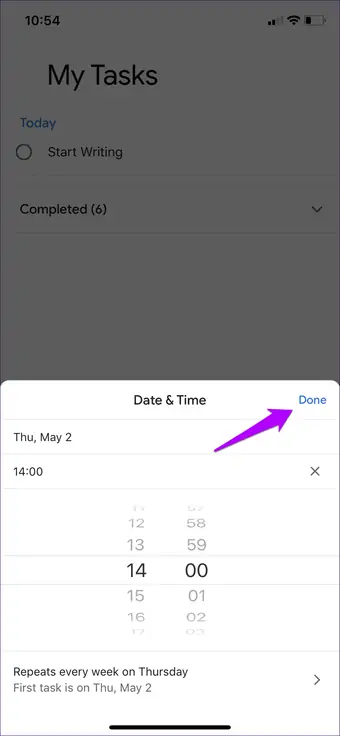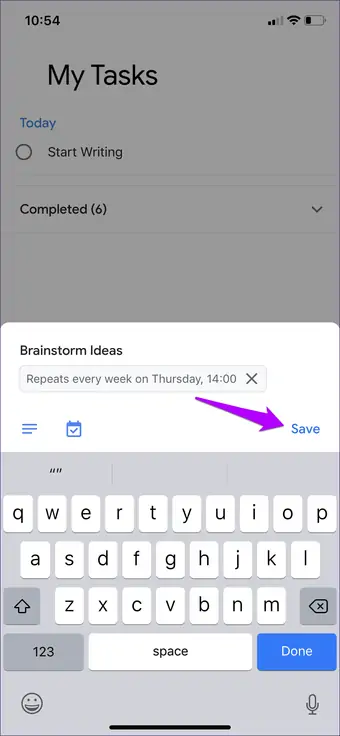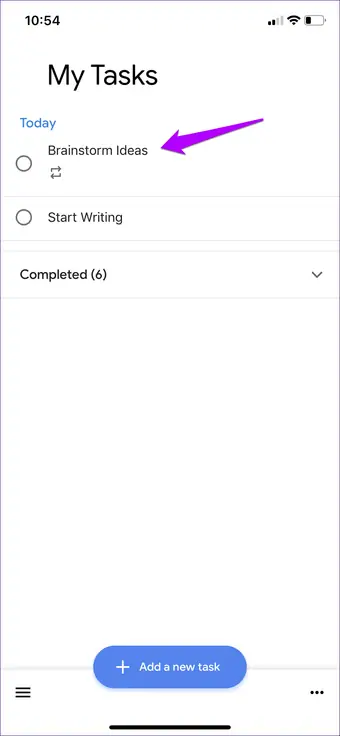اپلیکیشن Google Tasks یکی از اپهای معروف برای برنامهریزی کردن کارها و وظایف است. میتوانید از نسخهی تحت وب گوگل تاسکس در هر پلتفرمی مثل ویندوز، مکاواس یا لینوکس استفاده کنید. در عین حال اپ موبایل آن برای اندروید و iOS نیز منتشر شده است.
در این مقاله به روش ایجاد وظایف تکراری در گوگل تاسکس میپردازیم و روش کار را در نسخهی تحت وب و همینطور اپلیکیشن موبایل آن بررسی میکنیم.
یکی از بهترین اپلیکیشنهای مدیریت زمان و برنامهریزی و حتی ساخت لیست وظیفه، گوگل تاسکس است. طراحی نسخهی تحت وب و اپلیکیشن اندروید و iOS آن بسیار ساده است و کاربردی است. یکی از نقصهای Google Tasks در گذشته، فقدان قابلیت ایجاد کارهای تکراری مثل کارهای روزانه یا هفتگی و ماهانه بوده است. اما در آپدیتی که چندی پیش منتشر شد، این قابلیت مهم نیز در آن اضافه شد. در ادامه روش ایجاد کارها و وظایف تکرارشدنی را در نسخهی تحت وب و همینطور اپلیکیشن موبایل گوگل تاسکس بررسی میکنیم.
ایجاد وظایف و کارهای تکراری در اپلیکیشن تحت وب Google Tasks
برای استفاده از گوگل تاسکس در محیط ویندوز، مکاواس یا لینوکس، میتوانید از وبسایت آن استفاده کنید. با توجه به اینکه Google Tasks در سرویس تقویم گوگل یا Google Calendar مجتمع شده، شاید بهتر باشد تقویم را باز کنید و برنامهریزی را از طریق تقویم آغاز کنید. بنابراین ابتدا به وبسایت اپلیکیشن تحت وب تقویم گوگل مراجعه کنید و با استفاده از حساب گوگلی خویش، وارد شوید.
در سمت راست صفحه روی آیکون Google Tasks کلیک کنید.
اگر سایدبار یا نوار کناری را در سمت راست مشاهده نمیکنید، روی فلش پایین و راست صفحه کلیک کنید تا این نوار باریک ظاهر شود.
گام بعدی کلیک روی گزینهی Add a task است که تاسک جدیدی را ایجاد میکند.
وظیفه یا به زبان دیگر Task جدید، به صورت پیشفرض در لیست My Tasks قرار میگیرد اما میتوانید در صورت نیاز از منوی بالای صفحه استفاده کنید و لیست دیگری را مشاهده کنید.
دقت کنید که نام مناسبی برای تاسک جدید تایپ کنید و سپس لیستی که تاسک در آن قرار میگیرد را انتخاب کنید. در نهایت روی آیکون مداد یا Edit کلیک کنید.
حال برای مشخص کردن تاریخ و ساعت، روی Add Date/Time کلیک کنید.
برای ایجاد وظیفهای که در گذر زمان تکرار میشود، روی گزینهی Repeat کلیک کنید.
بازههای زمانی تکرار کار را انتخاب کنید. گزینههای موجود به صورت زیر است:
- تکرار روزانه با day
- تکرار هفتگی با week
- تکرار ماهانه با month
- تکرار سالانه با year
اگر بخواهید کاری هر دو روز یا دو هفته یک بار انجام شود، میبایست تعداد موردنظر را در فیلد روبروی Every تایپ کنید. به عنوان مثال اگر فرکانس تکرار را Week در نظر بگیرید و عدد ۲ را انتخاب کنید، وظیفهی تکراری شما هر ۲ هفته یک مرتبه تکرار میشود.
تاریخ شروع را از گزینهی روبروی Start انتخاب کنید و ساعت شروع را نیز از فیلد Set time انتخاب کنید. در نهایت روی OK کلیک کنید.
با کلیک روی آیکون برگشت، وظیفهی جدید ذخیره میشود.
وظیفهی تکرارشونده در لیست وظایف با آیکونی به شکل دو فلش رفت و برگشت متمایز و مشخص میشود.
در صورت نیاز میتوانید وظیفهای که قبلاً اضافه کردهاید را ویرایش کنید و حالت تکرار به آن بدهید و همینطور میتوانید وظیفهای که نمیخواهید دیگر تکرار شود را از حالت تکرارشونده به معمولی تبدیل کنید. کافی است فرکانس تکرار کار را حذف کنید.
ایجاد وظیفه تکراری در اپ Google Tasks برای اندروید
اپ موبایلی گوگل تاسکس به صورت مجتمع در اپلیکیشن تقویم طراحی نشده و در واقع مستقل است اما تعریف کردن وظیفهی جدید که حالت تکرارشونده دارد، بسیار ساده است.
در اپلیکیشن Google Tasks برای اندروید، یک وظیفهی جدید ایجاد کنید. پس از تایپ کردن عنوان وظیفه، روی آیکون کوچک تقویم تپ کنید و سپس روی آپشنی به اسم Repeat تپ کنید.
گام بعدی مشخص کردن فرکانس تکرار است. در فیلد روبروی Every تعداد روز یا هفته یا ماه و سال را تایپ کنید و از منوی کرکرهای بعدی، یکی از گزینههای dayو week و غیره را انتخاب کنید. در ادامه تاریخ اولین انجام کار جدید و همینطور ساعت را مشخص کنید. در نهایت روی Done تپ کنید.
برای ذخیره کردن تنظیمات وظیفهی جدید روی Save تپ کنید. به این ترتیب وظیفهای با آیکون تکرارشونده، در لیست وظایف شما اضافه میشود.
برای توقت این وظیفهی تکراری در آینده، میتوانید هر زمان که لازم باشد روی آن تپ کنید و سپس تنظیمات تکرار شدن را پاکسازی کنید و تنظیمات جدید را ذخیره کنید.
ایجاد وظیفهی تکرارشونده در اپ Google Tasks برای iOS
روش کار در اپ گوگل تاسکس برای آیفون و آیپد و در واقع سیستم عامل iOS کاملاً مشابه است. ابتدا این اپ را دانلود و نصب کنید:
سپس وظیفهی جدیدی را ایجاد کنید و نامی برای آن تایپ کنید. در ادامه روی آیکون تقویم تپ کنید. در صفحهی بعدی روی Does Not Repeat که به معنی تکرار نشدن وظیفه است، تپ کنید.
چند پریست یا پیشتنظیم برای تبدیل کردن وظیفهی بدون تکرار به تکراری ارایه میشود. میتوانید یکی از این موارد را انتخاب کنید. اما اگر حالت موردنظر در این موارد موجود نیست، روی Custom تپ کنید.
به این ترتیب میتوانید فرکانس تکرار وظیفه را به صورت دلخواه انتخاب کنید. البته استایل منوهای کرکرهای این بخش، شبیه به اپلیکیشنهای اپل است. در نهایت روی Done تپ کنید.
تاریخ و ساعت شروع وظیفه را در مرحلهی بعدی مشخص کنید و روی Done تپ کنید.
با تپ روی Save، وظیفه ذخیره میشود و در لیست وظایف قابلمشاهده خواهد بود. آیکون تکرار شدن وظیفه زیر آن نمایش داده میشود.
guidingtechسیارهی آیتی