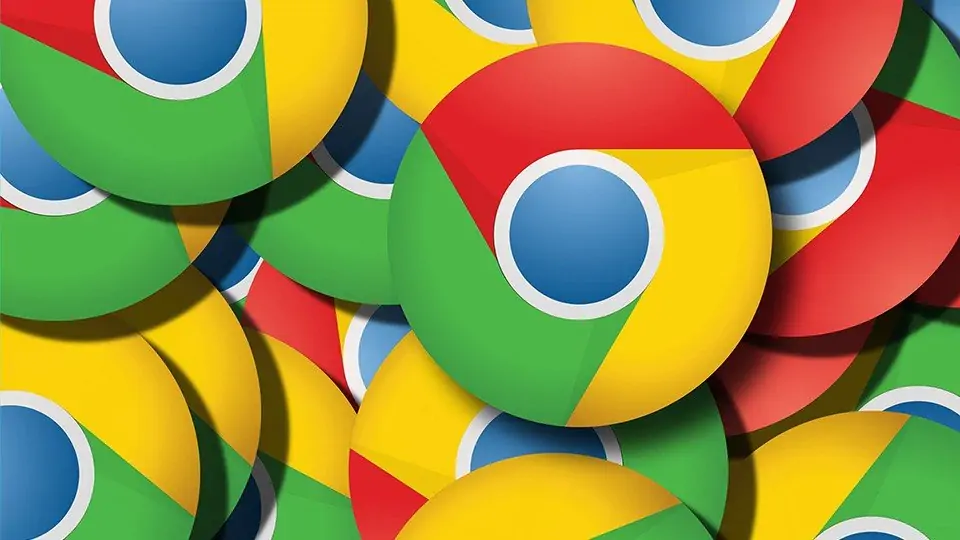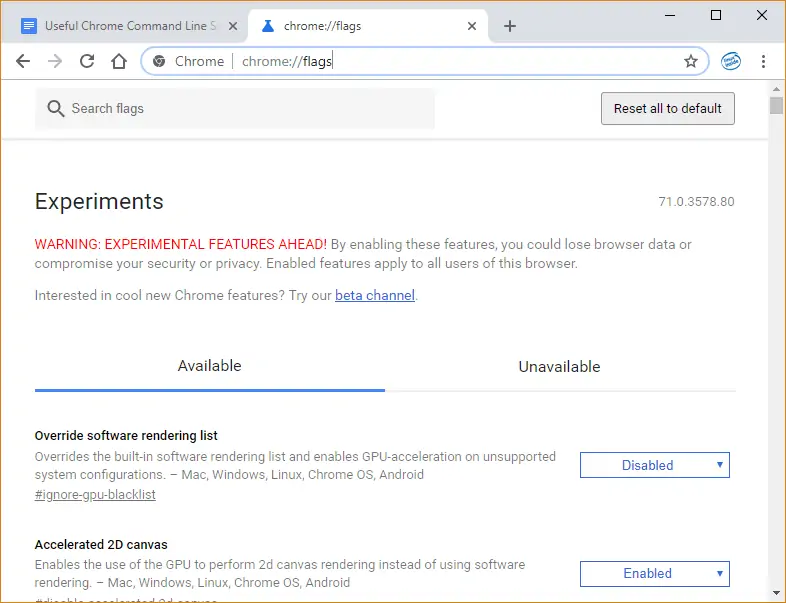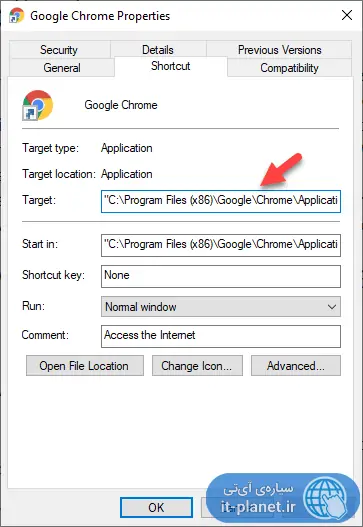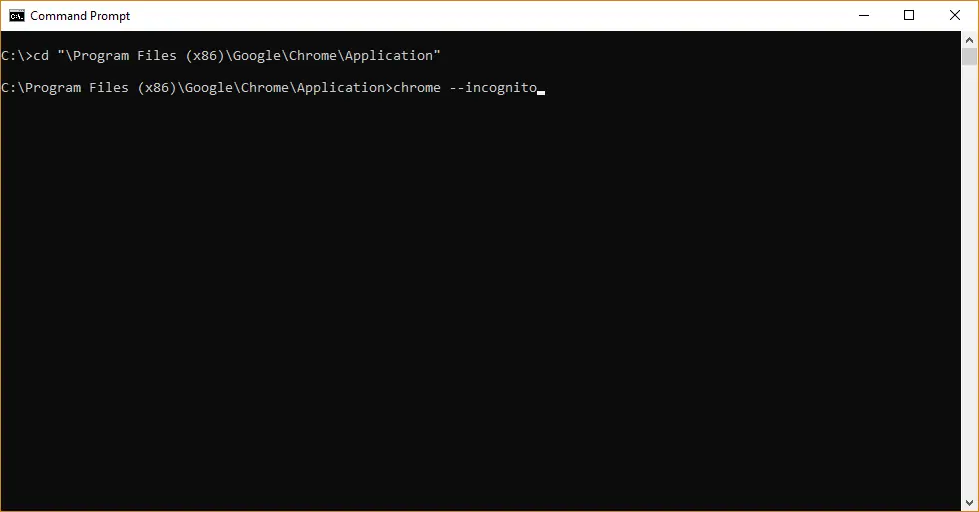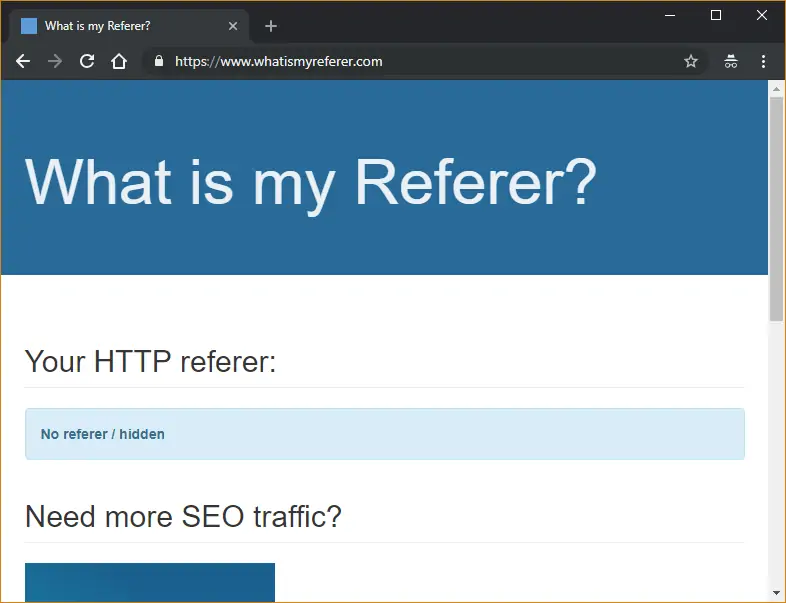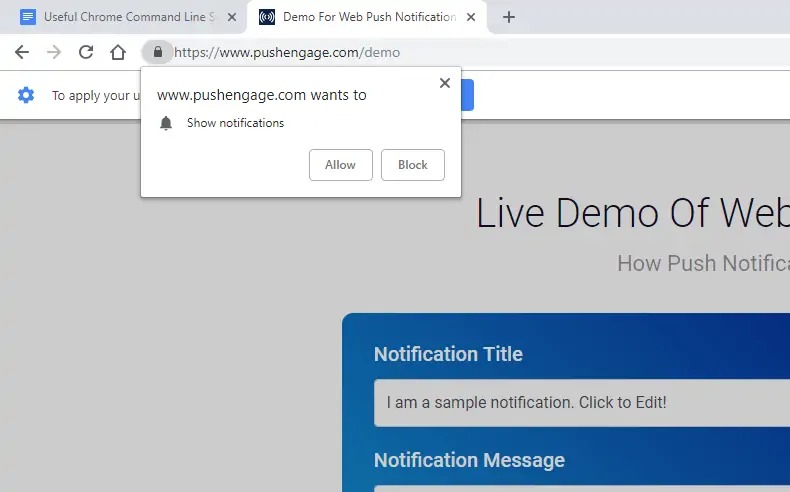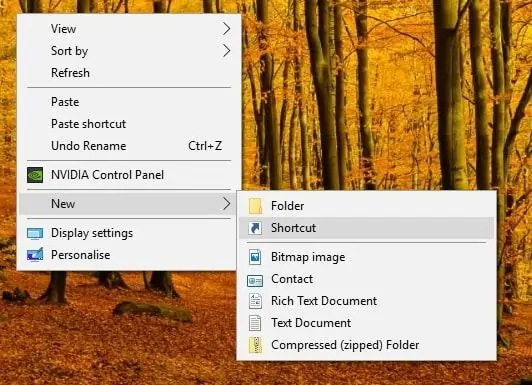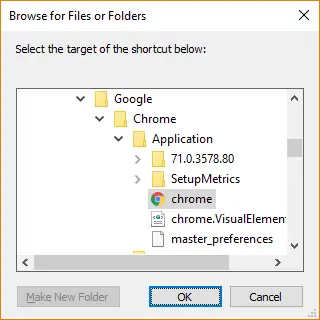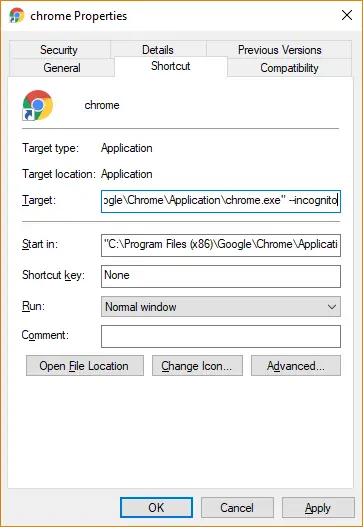تنظیمات پیشفرض مرورگر گوگل کروم برای همهی کاربران مطلوب نیست. اغلب کاربران به صفحهی تنظیمات و همینطور صفحهی فلگها مراجعه میکنند و ویژگیهای اصلی و آزمایشی Google Chrome را فعال یا غیرفعال میکنند. روش دیگر برای تغییر دادن تنظیمات، استفاده از سوییچهایی برای اجرا کردن مرورگر کروم است! به عبارت دیگر میتوانید از طریق دستورات cmd و برخی آپشنهای کروم را فعال و غیرفعال کنید، آن هم در زمان اجرا.
میتوانید شورتکات مرورگر گوگل کروم را نیز ویرایش کنید و برخی سوییچها را به آن اضافه کنید. در ادامه به دستورات مفید و جالب برای اجرا کردن مرورگر محبوب کروم میپردازیم.
صفحهی فلگها به آدرس زیر یک صفحهی جالب و مخفی است که بسیاری از ویژگیهای آزمایشی گوگل کروم در آن قرار گرفته است و میتوانید قبل از نهایی شدن و اضافه شدن در نسخههای بعدی Chrome، این موارد را بررسی کرده و در صورت نیاز فعال و غیرفعال کنید:
chrome://flags
معمولاً روبروی هر گزینه، یک منوی کرکرهای برای فعال و غیرفعال کردن و گاهاً منویی حاوی چند گزینه موجود است. پس از تغییر نیز معمولاً میبایست کروم را از نو اجرا کنید.
آشنایی با سوییچهای دستور اجرا کردن Chrome
اما در ادامه به موضوع اصلی این مقاله که سوییچهای جالب برای اجرا کردن کروم است میپردازیم. با استفاده از سوییچها، کروم به شکل متفاوتی اجرا میشود و برخی ویژگیهای آن فعال یا غیرفعال میشود.
و اما منظور ما از سوییچهای اجرا کروم چیست؟
اگر روی شورتکات مرورگر کروم راستکلیک کنید و گزینهی Properties را انتخاب کنید، پنجرهای مثل تصویر زیر باز میشود. در فیلد Target یا هدف، فقط آدرس فایل اجرایی کروم موجود است و عبارت اضافهای در انتهای آن دیده نمیشود اما نکتهی جالب این است که میتوانید پس از آدرس، سوییچها را اضافه کنید تا شیوهی اجرا متفاوت شود، مثل سوییچ incognito.
به عنوان مثال اگر پس از آدرس، سوییچ incognito را اضافه کنید، یا به بیان دیگر در فیلد Target از آدرس زیر استفاده کنید:
"C:\Program Files (x86)\Google\Chrome\Application\chrome.exe" --incognito
زمانی که روی شورتکات کروم دبلکلیک میکنید، در حالت وبگردی ناشناس یا Incognito اجرا میشود. اگر با این حالت مفید آشنایی ندارید به مقالهی زیر مراجعه فرمایید:
بنابراین میتوانید برخی از سایر سوییچها را نیز با همین روش اضافه کنید. روش دیگر این است که مستقیماً از cmd برای اجرا کردن کروم استفاده کنید. ابتدا با دستور CD فولدر کاری را به آدرسی که فایل اجرایی کروم واقع شده، تغییر بدهید:
cd "\Program Files (x86)\Google\Chrome\Application"
و سپس برای اجرا کردن، chrome را تایپ کرده و Enter را فشار دهید. میتوانید برای باز کردن کروم به صورت ناشناس و شخصی، سوییچ ذکر شده را نیز پس از دستور chrome اضافه کنید:
chrome --incognito
بنابراین دو دستور فوق به این صورت در واسط خط دستور اجرا میشود:
میتوانید چند سوییچ را به صورت پشتسرهم نیز به کار ببرید ولیکن دقت کنید که بین سوییچها فاصله بزنید. مثل مورد زیر:
"C:\Program Files (x86)\Google\Chrome\Application\chrome.exe" --incognito --no-referrers
برخی سوییچهای مفید و کاربردی Chrome
به جز سوییچ incognito، سوییچهای مفید دیگری نیز برای اجرا کردن گوگل کروم موجود است. این سوییچها نه تنها در ویندوز بلکه در گوگل کروم تحت مکاواس اپل یا تحت لینوکس نیز کاربرد دارد. و در ادامه با برخی موارد آشنا میشویم.
نمایش سرعت رندرینگ بر حسب فریم بر ثانیه
برای نمایش سرعت رندرینگ که در بررسی برخی سایتها، بازیهای آنلاین که گرافیکی و سهبعدی هستند یا برای بهینه کردن طراحی سایت، میتوانید نمایش سرعت رندر شدن صفحه یا به اختصار FPS را فعال کنید. سوییچ مورد بحث این گونه است:
--show-fps-counter
توجه کنید که سرعت رندرینگ فقط در حالتی که صفحهی وب در حالت آپدیت باشد، نمایش داده میشود.
جلوگیری از رهگیری در سایتها
برای جلوگیری از رهگیری کاربر، از سوییچ زیر استفاده میشود:
--no-referrers
در حقیقت اگر کروم را با این سوییچ اجرا کنید و روی لینکهای ارجاع یا Referral در سایتها کلیک کنید، سایت مقصد متوجه نمیشود که شما قبلاً از چه سایتی بازدید کردهاید. برای تست کردن این موضوع میتوانید روی لینک https://www.google.ro/search?q=test+refferrer+url کلیک کنید و سپس روی لینک https://www.whatismyreferer.com/ کلیک کنید. اتفاقی که میافتد این است که وبسایت WhatIsMyReferer که برای تشخیص ارجاعدهنده یا ریفرر طراحی شده، متوجه نمیشود که از چه سایتی وارد شدهاید.
باز کردن تمام تبهای نشست قبلی
برای باز کردن تمام تبهایی که قبلاً و در Session یا نشست در کروم باز بوده و آن را بستهاید، میتوانید از سوییچ زیر استفاده کنید:
--restore-last-session
البته برای این کار میتوانید تنظیمات مرورگر کروم را نیز تغییر دهید که شاید روش بهتری باشد. به علاوه میتوانید این ویژگی را غیرفعال کنید تا مصرف منابعی مثل RAM کاهش پیدا کند.
غیرفعال کردن اکستنشنهای کروم با دستوری ساده
برای غیرفعال کردن تمام افزونههای نصبشده در گوگل کروم، میتوانید یک شورتکات مجزا بسازید و آدرس را ویرایش کنید و سوییچ زیر را به انتهای آدرس اضافه کنید.
--disable-extensions
در این صورت زمانی که مشکلی در مصرف رم یا پردازنده به دلیل فعالیت اکستنشنها به وجود آمده باشد، میتوانید از شورتکات دوم برای اجرا کردن Google Chrome استفاده کنید.
البته گاهی اوقات فعال بودن اکستنشنها به دلایلی مثل حفظ حریم خصوصی مطلوب نیست، لذا سوییچ فوق کاربرد زیادی دارد.
غیرفعال کردن نوتیفیکیشنهای کروم
برای غیرفعال کردن نوتیفیکیشنها هم یک سوییچ ساده و مفید وجود دارد:
--disable-notifications
با استفاده از این سوییچ، پیام نمایش نوتیفیکیشن در سایتهای مختلف از کار میافتد چرا که قابلیت نمایش نوتیفیکیشن به کلی غیرفعال میشود.
اجرای کروم به صورت بزرگ یا ماکسیمایز شده
اگر بخواهید با کلیک روی شورتکات کروم در تسکبار، پنجرهی Chrome به صورت بزرگ باز شود، میتوانید از سوییچ زیر استفاده کنید:
--start-maximized
غیرفعال کردن همگامسازی رمز عبورها و غیره
برای غیرفعال کردن همگامسازی یا Sync که شامل ذخیره کردن پسوردها، نام حسابهای کاربری، بوکمارکها و هیستوری میشود، میتوانید از سوییچ زیر استفاده کنید:
--disable-sync
میتوانید شورتکات اصلی اجرای کروم را بدون این سوییچ استفاده کنید تا همگامسازی به شکل عادی انجام شود و در مواقع خاص برای جلوگیری از همگامسازی، از شورتکات دومی با سوییچ فوق استفاده کنید.
غیرفعال کردن ویژگیها و امکانات آزمایشی Google Chrome
برای غیرفعال کردن تمام ویژگیهای آزمایشی گوگل کروم که طبعاً با ورود به صفحهی فلگها قابل فعالسازی است، میتوانید از یک سوییچ ساده استفاده کنید:
--no-experiments
بیصدا کردن کروم
برای بیصدا کردن مرورگر کروم، از سوییچ زیر استفاده کنید:
--mute-audio
ایجاد شورتکات با سوییچهای سفارشی برای اجرای کروم
برای ایجاد شورتکاتهای خاص که سوییچهایی دارند و کروم را به شکل متفاوتی اجرا میکنند، علاوه بر ویرایش شورتکات موجود، میتوانید شورتکات جدید بسازید. ابتدا روی دستاپ راستکلیک کنید و گزینهی New و سپس Shortcut را انتخاب کنید.
معمولاُ محل فایل Chrome.exe در مسیر زیر و در درایو نصب ویندوز است:
Program Files (x86)\Google\Chrome\Application
بنابراین در پنجرهی ایجاد شورتکات، روی Browse کلیک کنید و این مسیر را آدرسدهی کنید. در نهایت روی OK کلیک کنید.
در پنجرهی ایجاد شورتکات روی Next کلیک کنید. در مرحلهی بعدی نام شورتکات را به صورت دلخواه و متناسب با کاربری خاصی که در نظر گرفتهاید تایپ کنید و سپس روی Finish کلیک کنید تا شورتکات ساخته شود.
اکنون روی شورتکات راستکلیک کرده و گزینهی Properties را انتخاب کنید. سپس همانطور که در ابتدا مقاله اشاره کردیم، سوییچ موردنیاز را پس از آدرس فایل chrome.exe و البته علامت " وارد کنید. مثل تصویر زیر:
maketecheasierسیارهی آیتی