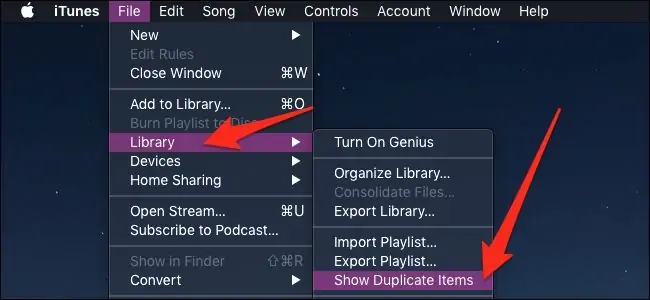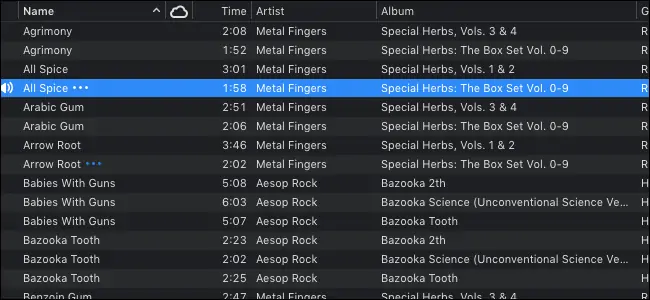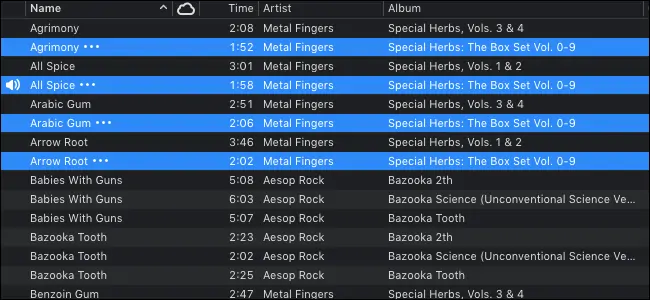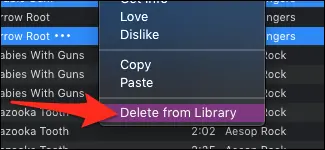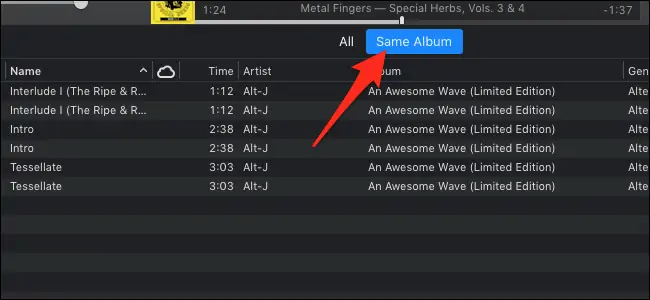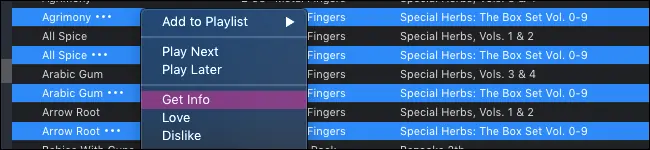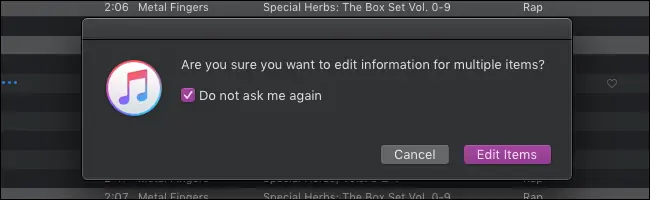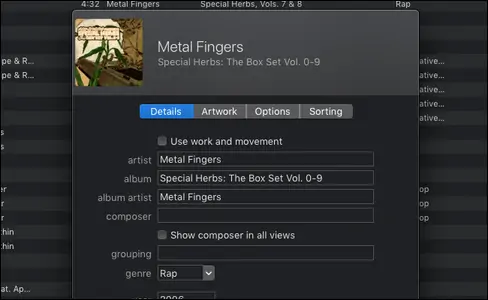شناسایی فایلهای موسیقی تکراری که در محلهای مختلف ذخیره شده و حذف کردن موارد تکراری به روش دستی، کاری وقتگیر است. در نرمافزار مولتیمدیاپلیر iTunes، میتوانید فایلهای تکراری یا Duplicate را با روش سادهتری شناسایی کرده و حذف کنید.
در این مقاله به روش حذف کردن فایلهای تکراری در نرمافزار آیتونز میپردازیم که برای کاربران مکبوک و آیمک مفید است. با ما باشید.
بسیاری از کاربران MacBook و iMac از فروشگاه اپل فایلهای موسیقی را خریداری کرده و دانلود میکنند. اما قابلیت دانلود آهنگها از دیگر منابع نیز وجود دارد و حتی ممکن است تعداد زیادی فایل موسیقی را روی فلشدرایو USB یا هارد اکسترنال از دیگران گرفته باشید. ممکن است تعداد زیادی از فایلهای دانلود شده، تکراری باشد! در این صورت کتابخانهی مولتیمدیا در نرمافزار iTunes، شلوغ و پر از موارد تکراری میشود.
برای حذف کردن همهی موارد تکراری میبایست از روش دستی اقدام کنید اما قبل از این کار بهتر است به کمک آیتونز فایلهای تکراری را بررسی کرده و حذف کنید چرا که تعداد زیادی از موارد تکراری را به درستی شناسایی میکند.
آموزش شناسایی فایلهای موسیقی تکراری به کمک iTunes
ابتدا اپلیکیشن iTunes را با کلیک روی آیکون آن در Dock پایین صفحه یا جستجو یا استفاده از فولدر Applications اجرا کنید.
پس از اجرای این نرمافزار، از منوی File گزینهی Library و سپس Show Duplicate Items را انتخاب کنید تا موارد تکراری نمایش داده شود.
فایلهایی که عنوان مشابه دارند و نام هنرمند یکسان است، لیست میشوند. طبعاً اگر آهنگی از نظر نام با دیگری یکسان باشد اما نام Artist متفاوت باشد، در لیست نمایش داده نمیشود. فایلهای موجود در این لیست اغلب واقعاً تکراری هستند اما دقت کنید که برخی موارد شناسایی شده، واقعاً تکراری نیستند و لذا نباید همه را حذف کنید.
با توجه به اینکه در این لیست نسخهی اصلی آهنگ و نسخهی کپی هر دو موجود است، میبایست از هر دو موسیقی، یک مورد را دیلیت کنید. البته حین انتخاب به مدت زمان آهنگها دقت کنید و هیچ یک از دو فایلی که واقعاً تکراری نیستند را انتخاب نکنید.
برای انتخاب چندین فایل، میتوانید کلید Command کیبورد که معادل کلید Ctrl در کیبوردهای ویندوزی است را نگه دارید و روی تکتک فایلها کلیک کنید.
در نهایت روی یکی از فایلهای انتخاب شده راستکلیک کنید و گزینهی Delete from Library را انتخاب کنید.
در صورت نیاز میتوانید فایلها را با ترتیب خاصی مرتب کنید تا شناسایی فایلهای تکراری سادهتر شود. به عنوان مثال میتوانید View Mode را به صورت Same Album تنظیم کنید تا فایلهایی که به یک آلبوم تعلق دارند، در کنار هم قرار بگیرند.
قرار دادن آهنگهای تکراری در یک آلبوم مجزا
برای نگهداری فایلهای تکراری و در عین حال تغییر دادن آلبومی که این فایلها در آن قرار دارند، میتوانید همه را انتخاب کرده و در یک مرحله آلبومشان را تغییر بدهید. به این منظور ابتدا با روش ذکر شده فایلها را انتخاب کنید و سپس روی یکی از موارد راستکلیک کرده و گزینهی Get Info را انتخاب کنید.
اگر پیام هشدار نمایش داده شد، روی Edit Items کلیک کنید. البته اگر میخواهید پیام هشدار در مورد ویرایش اطلاعات فایلها از این پس نمایش داده نشود، تیک گزینهی Do not ask me again را بزنید و سپس روی دکمهی Edit Items کلیک کنید.
به این ترتیب صفحهی Info یا اطلاعات نمایش داده میشود. هر یک از کادرهای مربوط به هنرمند، آلبوم، هنرمندان آلبوم، آهنگساز و غیره را که ویرایش کنید، تغییر در مورد تمام فایلها اعمال میشود. بنابراین برای تغییر دادن نام آلبوم، روی فیلد album کلیک کنید و عنوان موردنظر را تایپ کنید. از این پس این فایلها در آلبوم جدیدی نمایش داده میشوند. برای انتخاب کردن کاور یا عکس آلبوم، روی تب Artwork کلیک کنید و تصویر مناسبی انتخاب کنید.
به این ترتیب موسیقیهایی که به صورت تکراری در حافظهی مکبوک یا آیمک شما ذخیره شده، در آلبوم خاصی قرار میگیرد.
howtogeekسیارهی آیتی