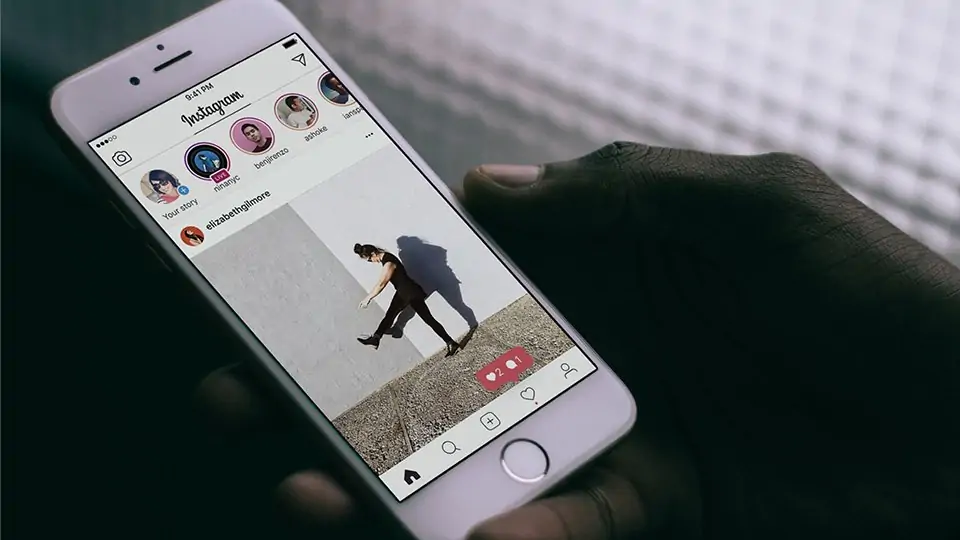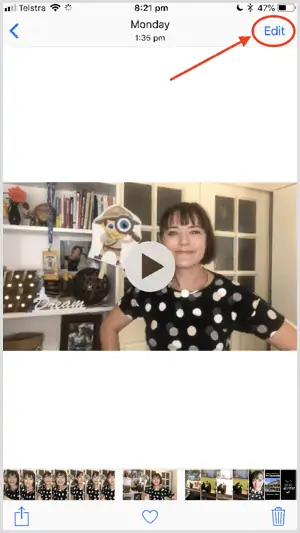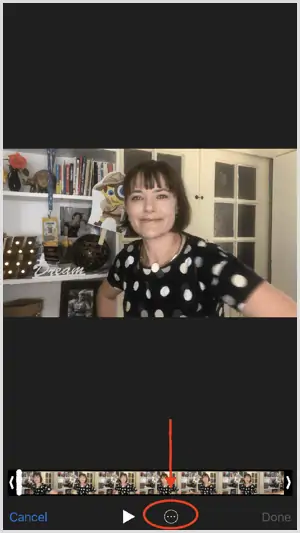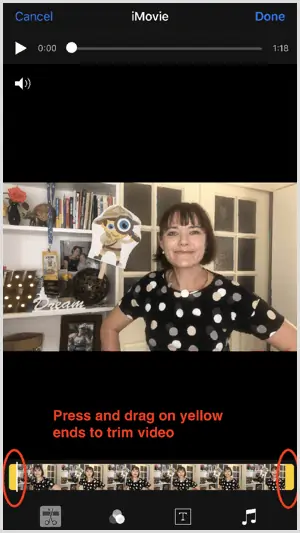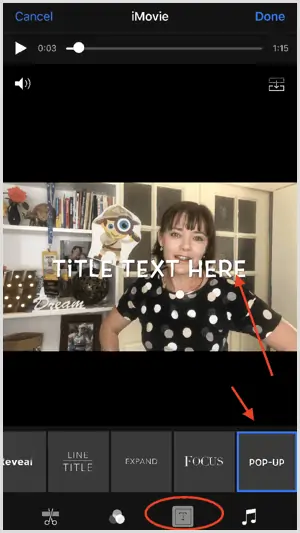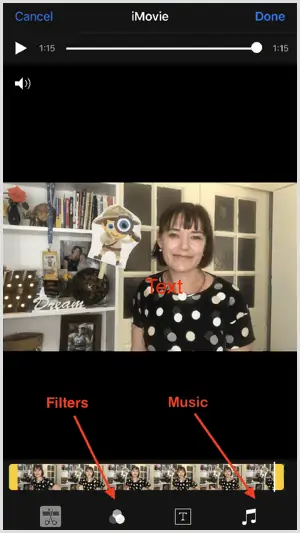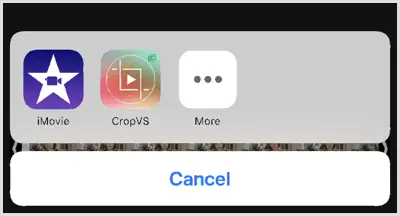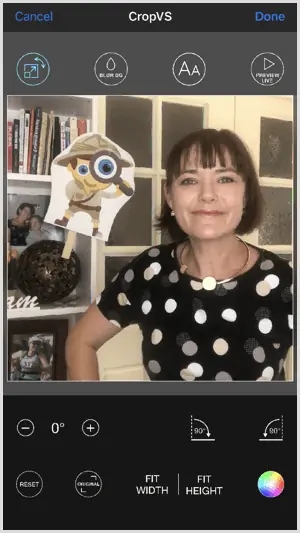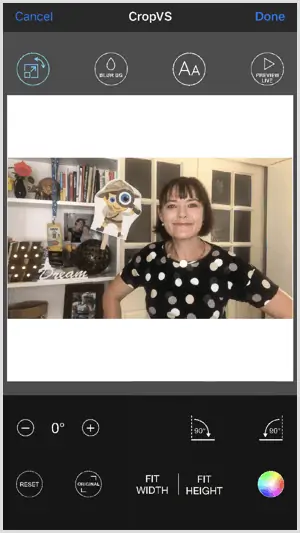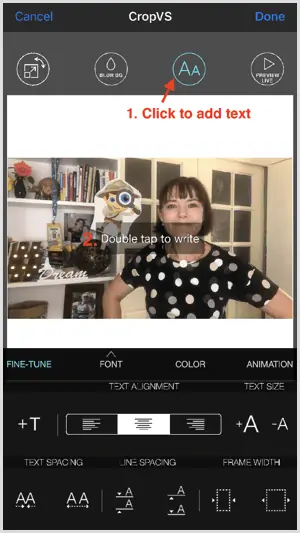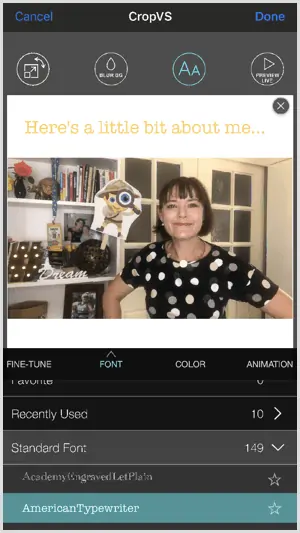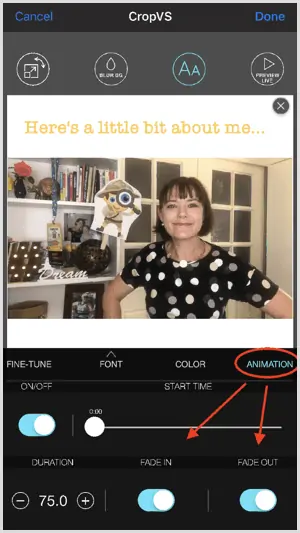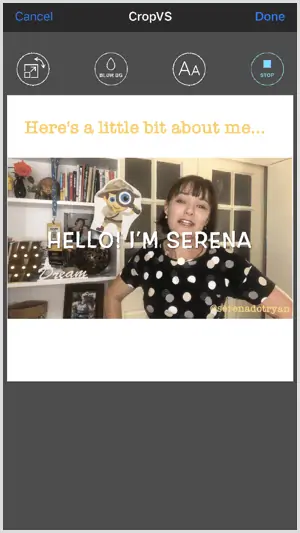در سیستم عامل iOS اپل که مخصوص آیفون و آیپد است، ویرایش کردن ویدیو و امور سادهای مثل جدا کردن بخشی از ویدیو یا Trim کردن، اضافه کردن متن و نوشته و همینطور موسیقی و استفاده کردن از افکتهای جالب، امکانپذیر است. برای این موارد میتوان از اپلیکیشن iMovie استفاده کرد.
یکی از نیازهای کاربران آیفون و آیپد، تبدیل ویدیوی معمولی به ویدیوی مربعی است که ممکن است با برش زدن عرض یا اضافه کردن فضای خالی در پایین و بالای ویدیو انجام شود. برای این مهم نیز میتوان از اپهای رایگان یا پولی مختلفی استفاده کرد.
در ادامه به نحوهی ویرایش کردن ویدیو در آیفون و آیپد و همینطور استفاده از یک اپلیکیشن ساده برای تبدیل ویدیوی معمولی به ویدیوی مربعی میپردازیم. با ما باشید.
اگر از محصولات اپل با سیستم عامل iOS یا به عبارت دیگر از آیفون یا آیپد استفاده میکنید، برای ویرایش کردن و مربعی کردن ویدیو میتوان از دو اپلیکیشن ساده و کاربردی iMovie و Crop Video Square استفاده کرد.
توجه: اگر میخواهید چند نسخه از یک ویدیو داشته باشید و نسخهی معمولی را در کنار نسخهی ویرایششده و مربعی نگهداری کنید، فراموش نکنید که یک کپی از ویدیوی اصلی ایجاد کنید.
در واقع زمانی که ویدیویی که در کتابخانهی تصاویر و ویدیوها قرار گرفته را ویرایش میکنید، نسخهی اصلی را تغییر دادهاید و کپی تهیه نمیشود. البته میتوان پس از ویرایش کردن ویدیو، در صورتی که نتیجه مطلوب نیست، از گزینهی Revert استفاده کرد تا نسخهی اصلی برگردد.
ویرایش ویدیو در iOS و اضافه کردن متن، جدا کردن بخشی از ویدیو و استفاده از افکتها
قدم اول این است که اپلیکیشن Photos را باز کنید تا کتابخانهی تصاویر یا Photo Library نمایان شود. در ادامه روی ویدیوی موردنظر خود تپ کنید تا باز شود.
اکنون در گوشهی بالای صفحه روی Edit تپ کنید.
زمانی که وارد محیط ویرایش ویدیو شدید، روی آیکون سهنقطه پایین صفحه تپ کنید.
در پنجرهی پاپآپی که باز میشود، گزینهی iMovie را انتخاب کنید تا امکانات پایهای ویرایش ویدیو در اختیارتان قرار گیرد.
برای جدا کردن بخشی از ویدیو، روی آیکون Trim که به شکل قیچی و نگاتیو فیلم است، تپ کنید. در ادامه میتوانید دستگیرههای زردرنگ ابتدا و انتهای ویدیو را درگ کنید و در موقعیت دلخواه قرار دهید و به این ترتیب ابتدا و انتهای بخشی از ویدیو، مشخص میشود و میتوان آن را برش زد.
برای نوشتن متن روی ویدیو روی آیکون T که ابزار Text را فعال میکند تپ کنید. انتخاب استایل و فونت متن با تپ کردن روی انواع حالتهای پیشنهادی انجام میشود. برای ویرایش متن نیز کافی است روی Title Text Here تپ کنید و متن دلخواه خود را تایپ کنید.
در اپ iMovie تعدادی فیلتر جالب برای افکت دادن به ویدیو پیشبینی شده و همینطور اگر روی آیکون Music پایین صفحه تپ کنید، میتوانید موسیقی پسزمینه انتخاب کنید.
در نهایت پس از تغییرات لازم روی ویدیو، روی Done گوشهی بالای صفحه تپ کنید.
مربعی کردن ویدیو در آیفون و آیپد
پس از اینکه ویرایشهای لازم را روی ویدیو انجام دادید، نوبت به استفاده از اپلیکیشنی به اسم Crop Video Square میرسد که خوشبختانه رایگان است اما متأسفانه در نسخهی رایگان، روی ویدیوها واترمارکی اضافه میشود که شاید مطلوب نباشد. در این صورت میتوانید با پرداخت ۱ دلار، نسخهی پولی و بدون واترمارک را خریداری کنید.
پس از نصب کردن این اپلیکیشن، ویدیوی موردنظر خود را از طریق اپلیکیشن Photos باز کنید و روی Edit تپ کنید و سپس روی آیکون سهنقطهی پایین صفحه تپ کنید. این بار ب
ه جای انتخاب کردن iMovie اپل، اپلیکیشن CropVS را انتخاب کنید که در حقیقت همان Crop Video Square است.
توجه: اگر گزینهی CropVS را مشاهده نمیکنید، روی More تپ کنید تا لیست کاملی از اپها نمایان شود. اکنون میتوانید آیکون اپ CropVS را درگ کردن و در ناحیهی سبزرنگ رها کنید و سپس روی Done تپ کنید.
با تپ کردن روی CropVS، ویدیوی شما به صورت مربعی نمایش داده میشود و دو سمت چپ و راست آن به اندازهی مساوی بریده شده است.
اگر این حالت مطلوب شما نیست و در واقع نمیخواهید هیچ بخشی از ویدیو حذف شود، میتوانید عرض را ثابت در نظر بگیرید و ارتفاع را زیاد کنید و در این صورت بالا و پایین ویدیو، فضای خالی اضافه میشود. به این منظور روی Fit Width تپ کنید. همانطور که مشاهده میکنید فضای خالی اضافه شده در حالت پیشفرض، سفید است. میتوانید رنگ دیگری مثل سیاه برای این بخش انخاب کنید. کافی است روی آیکون رنگارنگ دایرهایشکل تپ کنید.
گزینهی دیگر Fit Height است که ویدیو را به حالت قبل برمیگرداند چرا که ارتفاع حفظ میشود و طبعاً اگر ویدیو مربعی نباشد، باید بخشی از عرض آن برش زده شود.
در اپلیکیشن Crop Video Square برخی امکانات ساده برای ویرایش ویدیو وجود دارد، درست مثل iMovie اپل. بالای صفحه ۴ آیکون دیده میشود. با تپ کردن روی ابزار اضافه کردن متن و سپس دو مرتبه تپ کردن روی ویدیو، میتوان متن دلخواه خود را تایپ کرد و از دکمههای تغییر موقعیت و ابعاد متن پایین صفحه نیز برای انتخاب استایل مناسب استفاده کرد.
حالت پیشفرض این است که متن سفیدرنگی در وسط ویدیو تایپ میشود اما میتوان رنگ متن را تغییر داد، روی متن تپ کرد و آن را به سمتی درگ کرد تا موقعیت آن عوض شود و همینطور میتوان روی Font تپ کرد و فونت دلخواه خود را از منوی پاپآپ انتخاب کرد.
در نسخهی Pro این اپلیکیشن، قابلیت تار کردن پسزمینه هم وجود دارد، کافی است روی آیکون Blur BG که به شکل قطره است، تپ کنید.
متنی که اضافه میکنید به صورت پیشفرض به آرامی ظاهر و ناپدید میشود که نام این انیمیشن، Fade in و Fade out است. برای تغییر دادن انیمیشن متن، روی Animation تپ کنید. البته میتوانید انیمیشن را کاملاً غیرفعال کنید تا متن ناگهان ظاهر شود.
برای اضافه کردن کادر متن دوم، روی Fine-Tune تپ کنید و سپس روی ویدیو دو مرتبه تپ کنید. به این ترتیب پنجرهی وارد کردن متن جدید باز میشود.
در نهایت قبل از ذخیره کردن ویدیو، روی آیکون Preview Lite بالای صفحه تپ کنید که به شکل علامت Play در سمت راست قرار گرفته است. اگر نتیجه مطلوب است، روی Done تپ کنید تا ویدیو در کتابخانهی تصاویر و ویدیوها ذخیره شود.
در پایان شما را به مطالعه کردن مقالهای در زمینهی روش چرخاندن ویدیو در iOS و دیگر سیستم عاملها دعوت میکنیم:
آموزش چرخاندن ویدیو در اندروید، iOS و ویندوز و سایر سیستم عاملها
socialmediaexaminerسیارهی آیتی