اگر با موبایل خود فیلمبرداری کردید اما یادتان نبود که دستگاه را به حالت افقی نگه دارید، و حالا میخواهید جهت آن را تغییر دهید، جای نگرانی نیست، چون خیلیها همین اشتباه را مرتکب میشوند.
خوشبختانه روشی که برای حل این مشکل وجود دارد، سادهتر از آن چیزی است که فکرش را میکنید و به صورت رایگان میتوانید از طریق هر پلتفرمی مثل موبایل یا دسکتاپ ویدیو را به حالت دلخواه خود درآورید.
پس با سیارهی آیتی همراه باشید تا روش چرخاندن ویدیو در اندروید، iOS، ویندوز و لینوکس و مکاواس را بررسی کنیم.
چگونه در اندروید، آیفون یا آیپد جهت ویدیوهای خود را بچرخانیم؟
انجام این کار آنقدر ساده است که فکر نمیکنم نیازی به آموزش داشته باشد. تنها کاری که باید بکنید این است که اپلیکیشن Google Photos را بر روی دستگاه خود نصب نموده و مراحل زیر را دنبال کنید.
برای تغییر جهت ویدیوها از روی موبایل دستورالعمل زیر را انجام دهید:
به مسیر Photos > Albums > Videos بروید و ویدیوی موردنظر خود را باز کنید.
روی آیکن Edit که به شکل یک آیکن سه خط وجود دارد تپ نمایید.
گزینهی Rotate را انتخاب کنید تا ویدیو ۹۰ درجه در خلاف جهت حرکت عقربههای ساعت بچرخد. یک بار دیگر همین گزینه را لمس کنید تا به چرخش ۱۸۰ درجهای برسید. اگر یک بار دیگر Rotate را لمس نمایید، ویدیو نسبت به حالت اولیهی خود ۹۰ درجه در جهت حرکت عقربههای ساعت قرار میگیرد.
بعد از این که به حالت دلخواه خود رسیدید، گزینهی Save را لمس کنید تا ویدیو ذخیره شود.
فقط به یاد داشته باشید که فایل جدید به جای فایل قبلی ذخیره میشود. پس اگر میخواهید ویدیوی اصلی را نگه دارید، قبل از انجام این کارها یک کپی از آن تهیه کنید.
این قابلیت یکی از ویژگیهای مخفی گوگل فوتوز است که فقط افراد کمی از آن استفاده میکنند و عملکرد آن در اندروید و آیفون هم مشابه یکدیگر است. اگر این اپلیکیشن را ندارید، بهتر است هر چه سریعتر آن را نصب کنید.
چگونه ویدیوها را به صورت آنلاین و رایگان بچرخانیم؟
چرخاندن ویدیوها با استفاده از ابزارهای آنلاین حتی از اپلیکیشنهای موبایلی هم سادهتر است. برای انجام این کار مراحل زیر را دنبال کنید:
به وبسایت Rotatemyvideo.net بروید و روی Pick Video کلیک کنید.
ویدیوی موردنظر خود را انتخاب و صبر کنید تا نوار آبی رنگ آپلود فایل پر شود.
روی دکمههای چپ یا راستی که در بخش Rotation وجود دارد کلیک کنید.
از این قسمت اگر بخواهید میتوانید نسبت تصویر ویدیو را هم تغییر دهید. در صورتی که از این گزینه استفاده کردید میتوانید رنگ نوار دور ویدیو را هم تعیین کنید.
بعد از این که کارتان تمام شد، روی دکمهی Rotate My Video کلیک کنید تا کار تمام شود.
در انتها میتوانید ویدیو را بر روی کامپیوتر ذخیره کرده یا با اسکن کردن یک کد QR آن را مستقیماً به حساب یوتیوب یا فیسبوک خود ارسال کنید.
برای استفاده از خدمات این سایت ابتدا باید در آن ثبت نام کنید. به خاطر داشته باشید که این سرویس ویدیوهای شما را بیشتر از چند ساعت بر روی سرورهایش نگه نمیدارد.
چگونه در ویندوز ویدیوها را بچرخانیم؟
کاربران ویندوز ۱۰ برنامهی کامل و جامعی مثل QuickTime Player ندارند. مدتها قبل ویندوز برنامهای به نام Windows Movie Maker داشت، ولی مایکروسافت پشتیبانی از این برنامه را متوقف کرد. به همین دلیل چارهای جز دانلود اپلیکیشنهای شخص ثالث ندارید، و سادهترین ابزار برای انجام این کار Free Video Flip and Rotate از شرکت DVDVideoSoft است.
برای این که بتوانید ویدیوها را به صورت رایگان در ویندوز بچرخانید مراحل زیر را انجام دهید:
نرمافزار Free Video Flip and Rotate را دانلود و نصب کنید.
برنامه را اجرا کرده و فایل مورد نظر خود را در آن باز نمایید.
روی دکمههای فلشدار موجود کلیک کنید تا ویدیو در جهت مدنظر شما بچرخد.
در ادامه میتوانید پیشنمایش زندهای از ویدیوی نهایی را ببینید.
سپس فرمت خروجی کار را از بین AVI، MKV، MP4 یا GIF از گوشهی پایین-چپ صفحه انتخاب کنید.
۶. فایل نهایی را ذخیره کنید تا به جای فایل قبلی قرار بگیرد.
نگران تبدیل فرمت ویدیو نباشید، چون آزمایشهای ما نشان داده که اگر فرمت انتخابی شما همان فرمت ویدیوی اصلی باشد، کیفیت فایل تغییری نمیکند. سرعت انجام این فرآیند هم بسیار سریع است و از این بابت جای نگرانی وجود ندارد.
چگونه ویدیوها را در macOS بچرخانیم؟
گاهی اوقات حجم ویدیوها آنقدر زیاد است که نمیتوانید آنها را آپلود و با استفاده از ابزارهای آنلاین ویرایش کنید. ولی کاربران مک لازم نیست نگران این موضوع باشند. اگر میخواهید یک ویدیو را بچرخانید، نرمافزار QuickTime player خود سیستم میتواند این کار را برای شما انجام دهد.
برای چرخاندن جهت ویدیو با استفاده از QuickTime player مراحل زیر را انجام دهید:
فایل موردنظر خود را با استفاده از QuickTime player باز کنید.
از منوی بالای صفحه بر روی بخش Edit بروید.
روی یکی از دو گزینهی Rotate Left یا Rotate Right کلیک کنید تا ویدیو در جهت موردنظر شما بچرخد.
بعد از این که کارتان تمام شد، به منوی File > Export As بروید و رزولوشن دلخواه خود را انتخاب کنید.
حالا اسم فایل را انتخاب و آن را ذخیره نمایید.
همان طور که میبینید QuickTime player یک پلیر ساده نیست. این برنامه قادر است کارهای اضافهتری مثل برش زدن ویدیوها و ادغام چند کلیپ، استخراج صدا یا ضبط کردن صفحهی دسکتاپ را هم انجام دهد. نرمافزار مذکور یکی از پرکاربردترین ابزارهایی است که به صورت پیشفرض در مک وجود دارد.
چگونه در لینوکس ویدیوها را بچرخانیم؟
متاسفانه در لینوکس برنامهی توانمندی که به سادگی بتواند جهت ویدیوها را تغییر بدهد وجود ندارد. پس یا باید از ابزار آنلاین Rotatemyvideo.net استفاده کنید، یا از ابزار جامع و قدیمی Avidemux کمک بگیرید.
برای تغییر جهت ویدیوها با استفاده از Avidemux در لینوکس، مراحل زیر را دنبال کنید:
Avidemux را دانلود و نصب کنید.
از منوی بالای صفحه به مسیر File > Open بروید و فایل موردنظر خود را انتخاب کنید.
از منوی کشویی Video Output، همان فرمت ویدیویی فایل اولیه را انتخاب نمایید.
از بخش Video Output روی Filters کلیک کنید.
Transform را انتخاب نمایید.
در بخش Available Filters بر روی Rotate دو بار کلیک کنید.
از قسمت Angle روی منوی کشویی کلیک کرده و یکی از گزینههای ۹۰، ۱۸۰ یا ۲۷۰ درجه را انتخاب کنید.
روی Preview کلیک نمایید تا مطمئن شوید که خروجی کار به همان شکلی که میخواستید درآمده باشد.
روی Close کلیک کنید تا به منوی اصلی برگردید.
روی منوی کشویی Audio Output کلیک کرده و MP3 (lame) را انتخاب نمایید.
روی منوی کشویی Output Format کلیک کرده و MP4 Muxer را انتحاب نمایید.
از پایین-راستِ منوی اصلی Play Filtered را انتخاب کنید.
روی دکمهی اصلی Play کلیک نمایید را تاثیر چرخش اعمالی خود را ببینید.
در نهایت به منوی File > Save بروید و با انتخاب یک اسم ویدیو را ذخیره کنید.
این روش نسبت به روشهای قبلی کمی مشکلتر است، چون Avidemux ویدیو را دوباره تولید میکند. به نظر اکثر کاربران این روش آن قدر پیچیده است که پیشنهاد میشود از همان روش آنلاین یا اپلیکیشن Google Photos استفاده کنید. (البته میتوانید از نرمافزار VLC هم برای تغییر جهت ویدیوها استفاده نمایید.)
ویدیو را در تلویزیون پخش میکنید یا اینستاگرام و ...؟
قبل از این که جهت ویدیوی خود را بچرخانید، ببینید کجا میخواهید این ویدیو را پخش کنید. مثلاً ویدیوهای افقی به درد اینستاگرام یا اسنپچت نمیخورد. ولی برای پخش بر روی تلویزیون بهتر است ویدیوهای افقی داشته باشید. با ابزارها و روشهایی که در بالا به شما معرفی کردیم به راحتی میتوانید جهت ویدیوهای خود را تغییر داده و آن را مطابق پلتفرم مدنظر خود ویرایش کنید.
شما برای تغییر جهت ویدیوها از چه ابزاری استفاده میکنید؟ به جز موارد بالا اپلیکیشن یا سرویس دیگری میشناسید که ارزش معرفی کردن داشته باشد؟ آنها را در بخش نظرات با ما در میان بگذارید!
makeuseofسیارهی آیتی

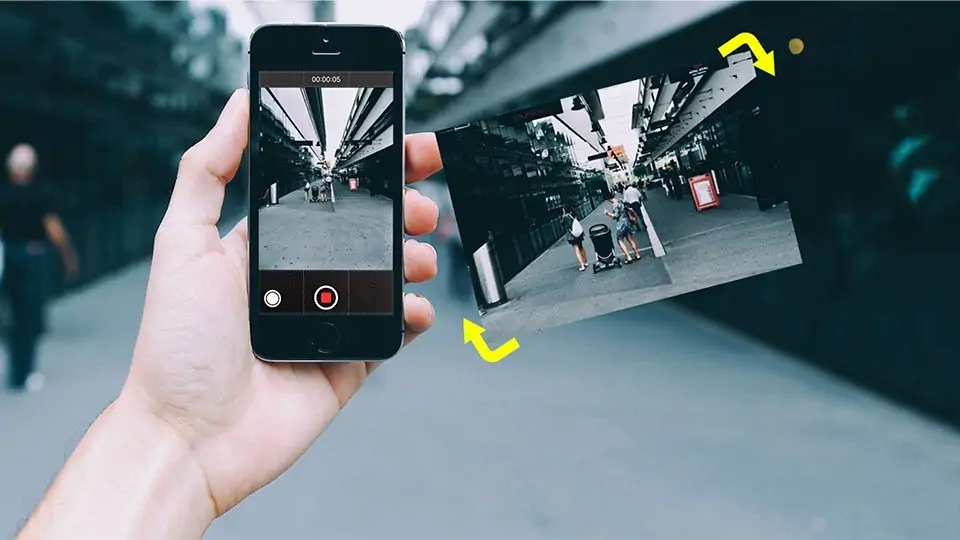
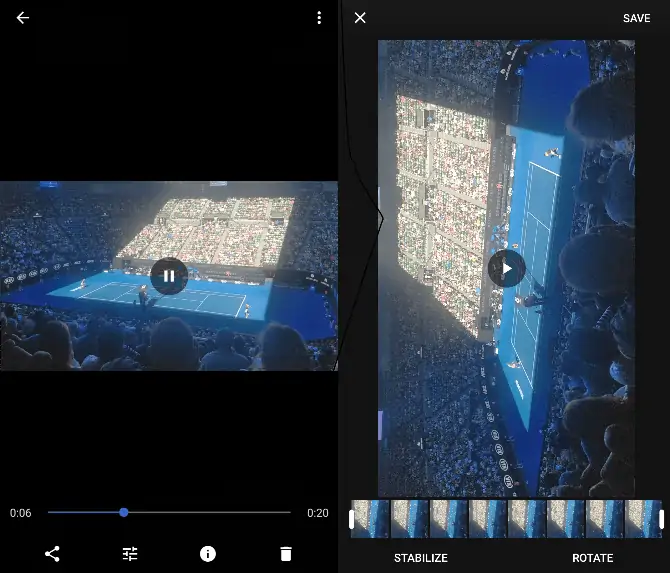
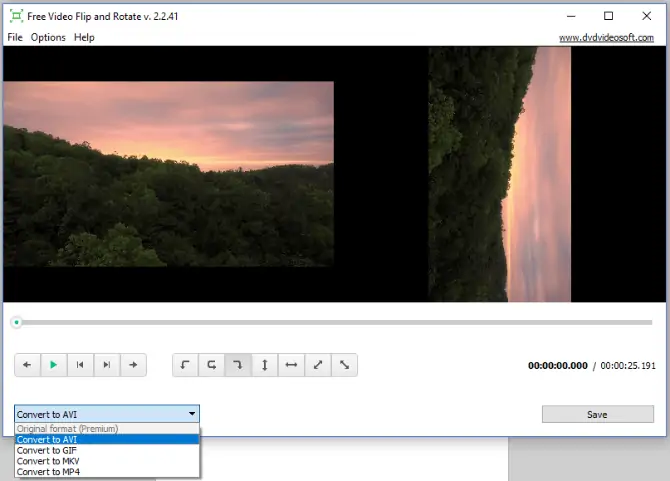
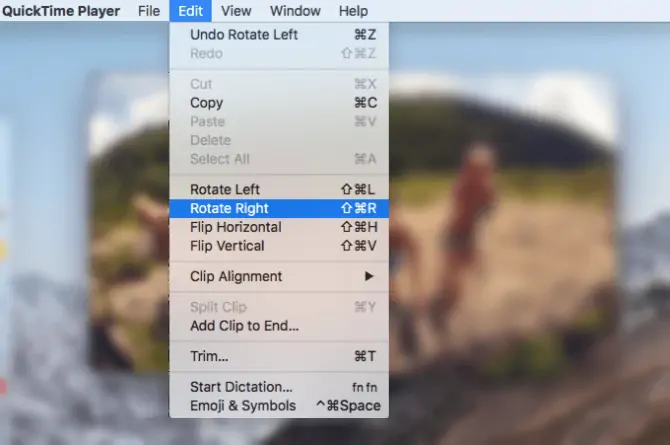
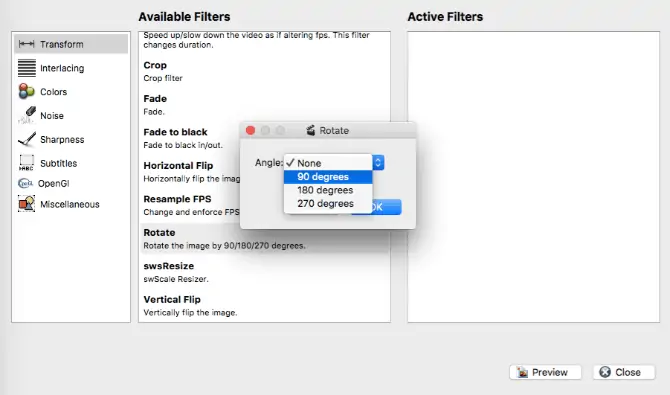
سلام وقت بخیر.
من رفته بودم کنسرت و حواسم نبود چند تا ویدیو به صورت عمودی گرفتم.
الان با همین روشی که گفتین ویدیو رو چرخوندم ولی کلا شکل اون ادما یجور دیگه شده یعنی مثلا قدشون کوتاه و خیلی گرد شدن.
میخواستم ببینم راه دیگه ای نیست؟
گوشیمم اندرویده.
سلام
من نسخههای اخیر این اپ رو تست نزدم نمیدونم تیک برای حفظ تناسب عرض و طول داره یا نه. ولی بگردید احتمالاً داشته باشه. Aspect Ratio یا همچین چیزی