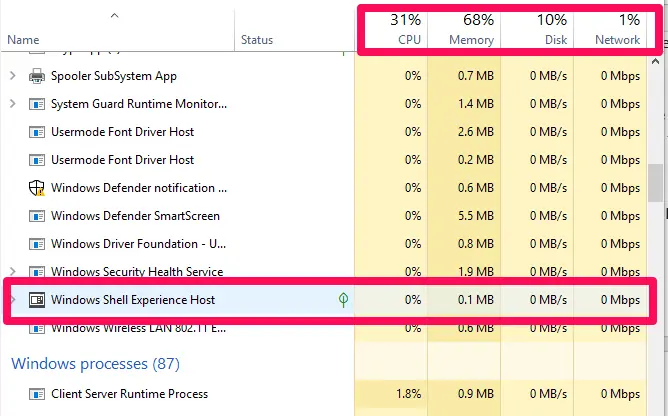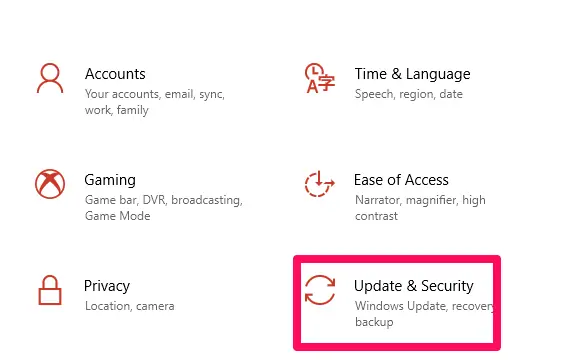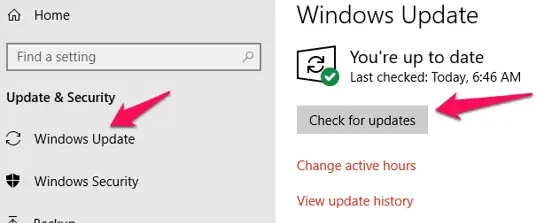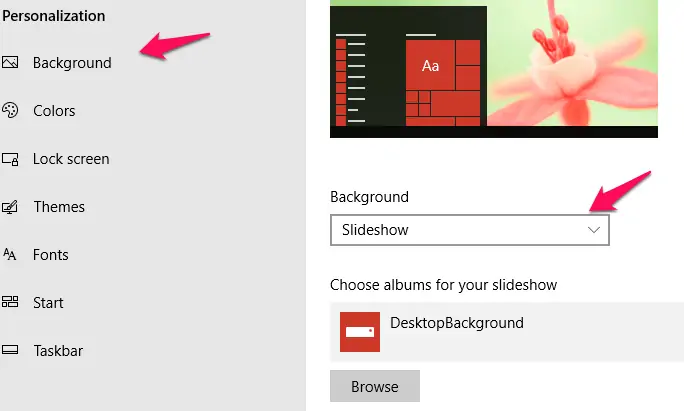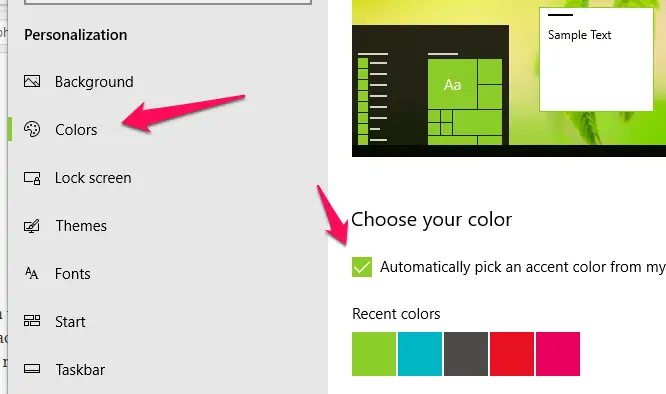یکی از پردازشهایی که در ویندوز ۱۰ ممکن است مقدار زیادی از حافظهی RAM و همینطور توان پردازشی CPU را به خود اختصاص دهد و سرعت سیستم را کاهش دهد، Windows shell experience host است. در مواقعی که سرعت ویندوز به شدت کم میشود، میتوانید از Task Manager استفاده کنید و بررسی کنید که کدام پردازش بخش زیادی از منابع پردازشی را اشغال کرده است. پردازش یا سرویس Windows shell experience host ممکن است یکی از این موارد باشد.
در ادامه با پردازش Windows shell experience host بیشتر آشنا میشویم و روشهای برطرف کردن مشکلات که توسط این پردازش ایجاد میشود را بررسی میکنیم. با سیارهی آیتی همراه شوید تا یکی دیگر از پردازشهای پسزمینه در ویندوز را بشناسیم.
آشنایی با Windows shell experience host و کاربرد آن
در ویندوز ۱۰ برای نمایش اپلیکیشنهای یونیورسال ویندوز ۱۰ که رابط کاربری بهینهای برای استفادهی معمولی و تبلتی دارند، پردازشهای مختلفی اجرا میشود که Windows shell experience host یکی از مهمترین موارد است. این فرآیند پردازشی برای مدیریت کردن المانهای گرافیکی که در اپلیکیشنها نمایش داده میشوند و همینطور موارد موجود در منوی استارت، بخش نوتیفیکیشنها و حتی تنظیم کردن شفافیت Taskbar کاربرد دارد. بنابراین Windows shell experience host یکی از مهمترین پردازشهای ویندوز ۱۰ است.
حتی زمانی که برای تصویر پسزمینهی دستاپ در ویندوز ۱۰، تعدادی عکس به صورت اسلایدشو انتخاب میکنید هم سرویس Windows shell experience host وارد عمل میشود.
در حالت معمولی این پردازش مصرف پردازنده یا رم بالایی ندارد اما گاهی ممکن است به صورت لحظهای درصد زیادی از توان پردازشی پردازنده را به خود اختصاص دهد و همینطور ممکن است از رم یا دیسک به شدت استفاده کند. در حالتی که مصرف پردازنده به صورت لحظهای زیاد میشود و سریعاً افت میکند، مشکل خاصی در سیستم ویندوزی ایجاد نمیشود اما اگر مصرف منابع بالا بماند یا مرتباً درصد استفاده از پردازنده کم و زیاد شود، احتمالاً مشکلی وجود دارد یا تنظیمات گرافیکی برای سیستم فعلی که سختافزار ضعیفی دارد، بهینه نیست.
همانطور که در تصویر زیر مشاهده میکنید، این سرویس ویندوز اغلب اوقات کمتر از ۱ درصد قدرت پردازشی CPU و مقدار بسیار کمی از RAM سیستم را به خود اختصاص میدهد:
توجه کنید که برای چک کردن میزان استفاده از پردازنده و رم و غیره، میتوانید از کلید میانبر Ctrl + Shift + Esc استفاده کنید تا Task Manager نمایان شود و در تب Processes وضعیت استفاده از سختافزار را بررسی کنید.
برای اطلاعات بیشتر به مقالهای که در باب معرفی تاسک منیجر و روش کار با آن تهیه کردیم، مراجعه فرمایید:
روشهای کاهش مصرف پردازنده توسط Windows shell experience host
اگر میزان استفاده از پردازنده توسط این سرویس ویندوز ۱۰ زیاد و غیرطبیعی است، میبایست موارد مختلفی را بررسی کنید. در ادامه به راهکارهایی برای کاهش میزان استفاده از پردازنده و رم توسط پردازشی به اسم Windows shell experience host در ویندوز ۱۰ میپردازیم.
آپدیت کردن ویندوز ۱۰
بهتر است قبل از هر چیز، ویندوز ۱۰ را آپدیت کنید. گاهی باگ نرمافزاری خاصی در سیستم عامل وجود دارد که با بروزرسانی به سادگی برطرف میشود و نیاز به کار عجیب و پیچیدهای نیست. برای بروزرسانی ویندوز ۱۰، روی آیکون چرخدندهای تنظیمات در منوی استارت کلیک کنید و سپس روی گزینهی Update & Security کلیک کنید.
بررسی کنید که به اینترنت دسترسی داشته باشید و سپس روی دکمهی Check for updates کلیک کنید. اگر آپدیتی موجود است، آن را دانلود و نصب کنید و اگر آپدیتی در کار نیست، روشهای بعدی حل مشکل را آزمایش کنید.
دقت کنید که پس از بروز کردن ویندوز ۱۰، سیستم را ریاستارت کنید تا نصب کردن بروزرسانیها یا ارتقای ویندوز به صورت کامل انجام شود.
بررسی علل احتمالی کند شدن سیستم
ممکن است به یکی از دلایل زیر، میزان استفاده از پردازنده توسط پردازش Windows shell experience host بالا رفته باشد. در صورت نیاز این موارد را غیرفعال یا تغییر دهید:
استفاده از اسلایدشو به عنوان بکگراند دستاپ
استفاده از تعدادی عکس به صورت اسلایدشو برای بکگراند دستاپ، پردازش پیچیدهای لازم ندارد اما ممکن است به دلایل خاصی مشکلساز شود. بد نیست تصویر پسزمینهی دستاپ را حذف یا از یک تصویر ثابت استفاده کنید و وضعیت را بررسی کنید.
برای تنظیم کردن تصویر پسزمینه، با کلید میانبر Win + I اپلیکیشن تنظیمات را اجرا کنید و سپس روی Personalization و تب Background در ستون کناری کلیک کنید. اکنون در سمت راست از منوی کرکرهای Background، گزینهی نمایش رنگ ساده یا Solid color را انتخاب کنید.
تغییر رنگبندی ویندوز
یکی دیگر از ویژگیهای گرافیکی ویندوز ۱۰، Accent Color یا رنگبندی کلی نام دارد. برای تغییر دادن این مورد و بررسی اثر آن روی استفاده از پردازنده، اپلیکیشن تنظیمات و بخش Personalization را باز کنید و سپس در ستون کناری روی تب Colors کلیک کنید.
اکنون در سمت راست تیک گزینهی Automatically pick an accent color from my background را حذف کنید. بدین ترتیب رنگبندی ویندوز ۱۰ متناسب با تصویری که در بکگراند دستاپ قرار داده شده، تغییر نمیکند و لذا پردازش کمتری توسط سرویس Windows shell experience host صورت میگیرد.
پس از این تغییر چند دقیقه صبر کنید و وضعیت استفاده از CPU را مانیتور کنید.
maketecheasierسیارهی آیتی