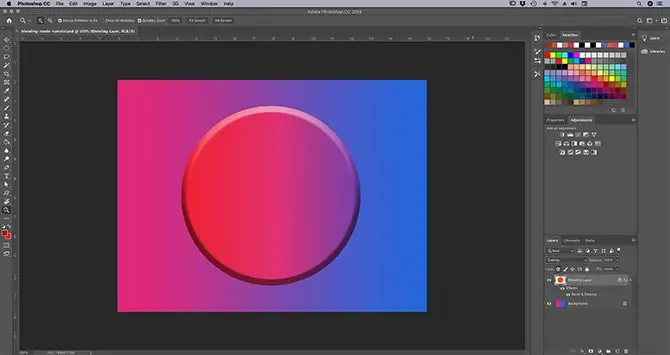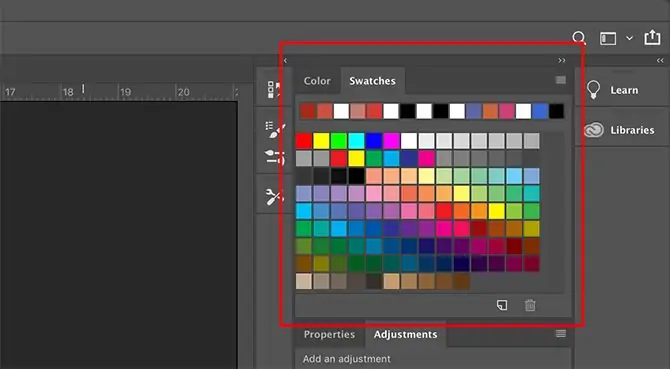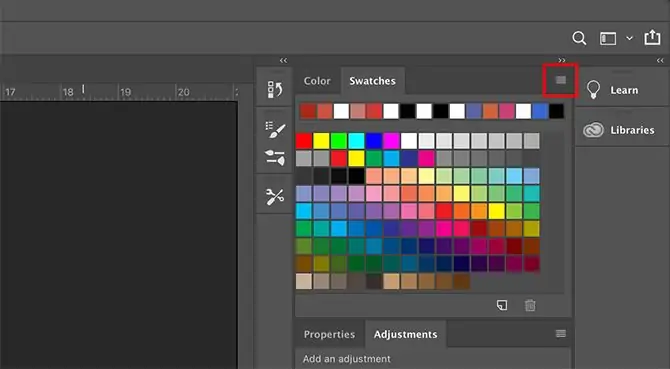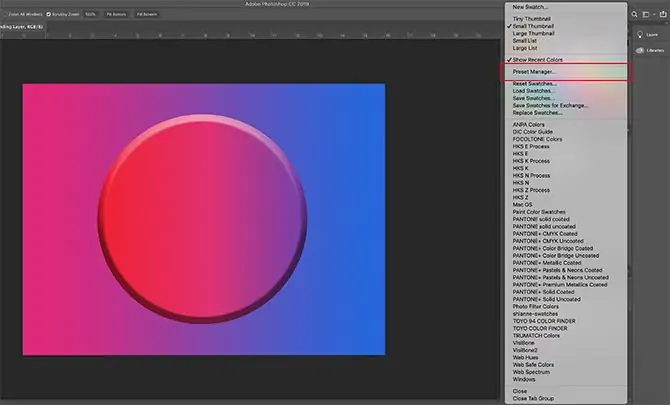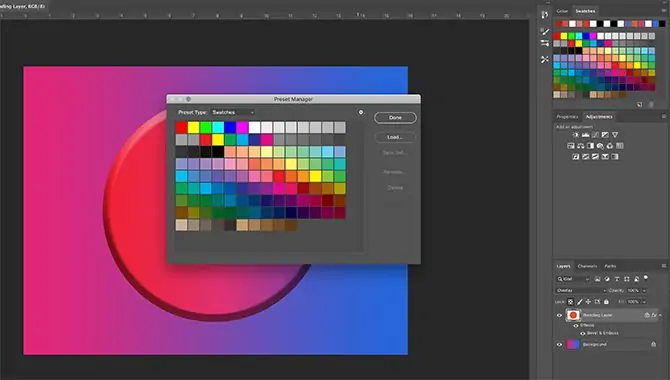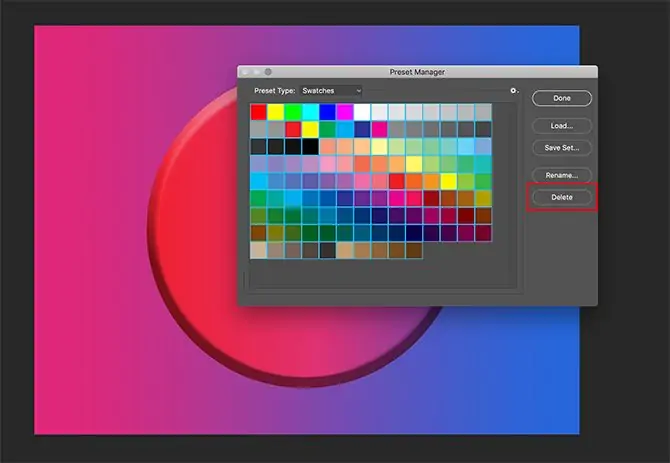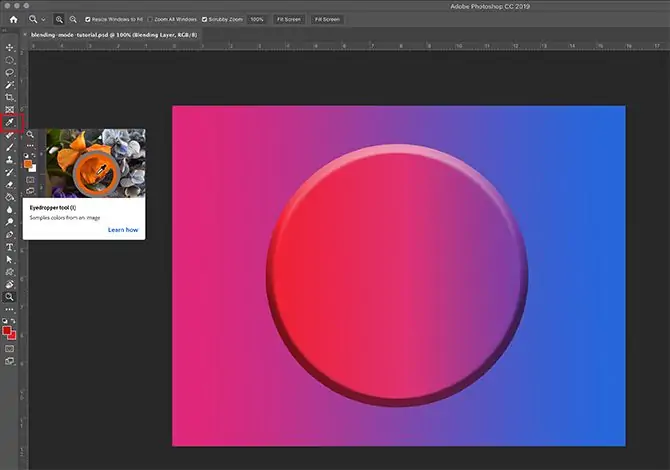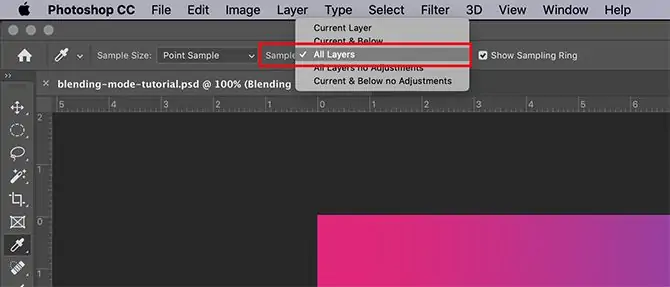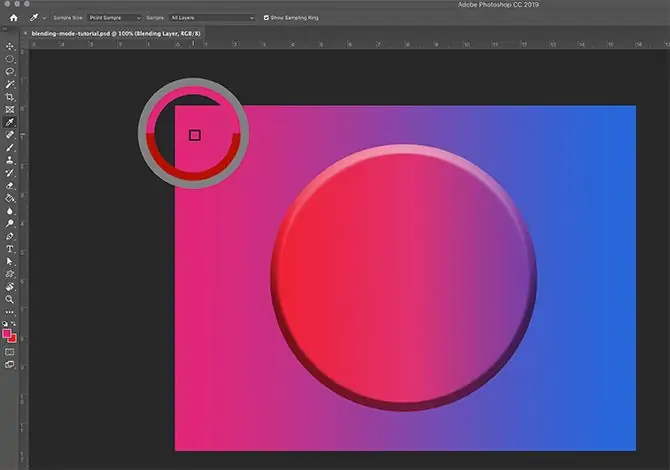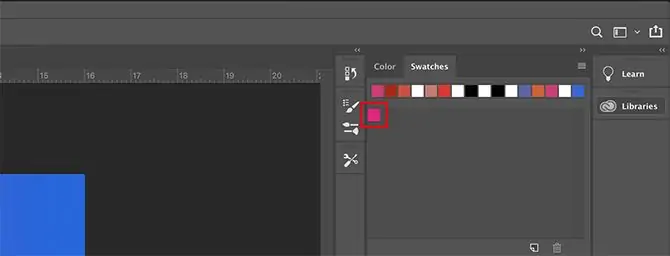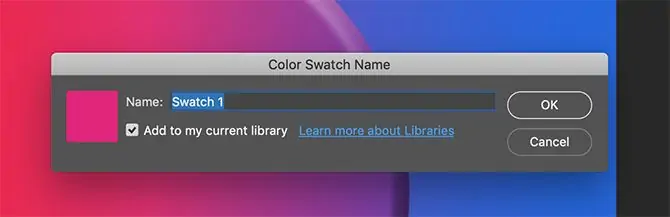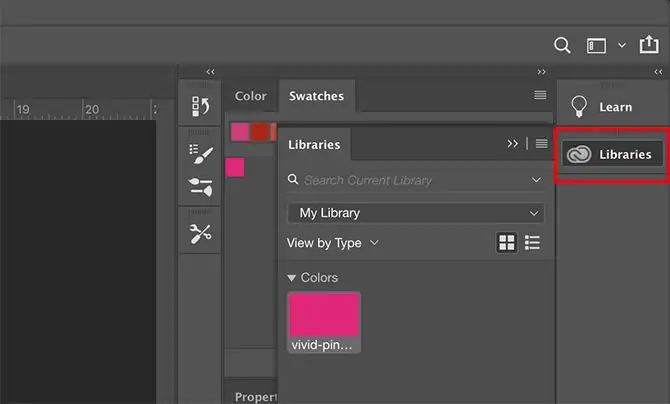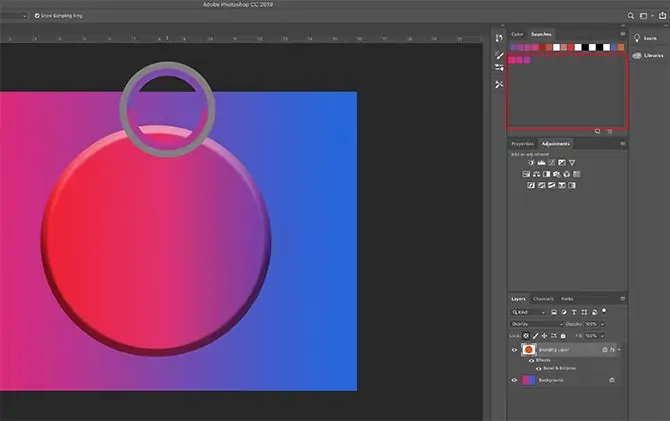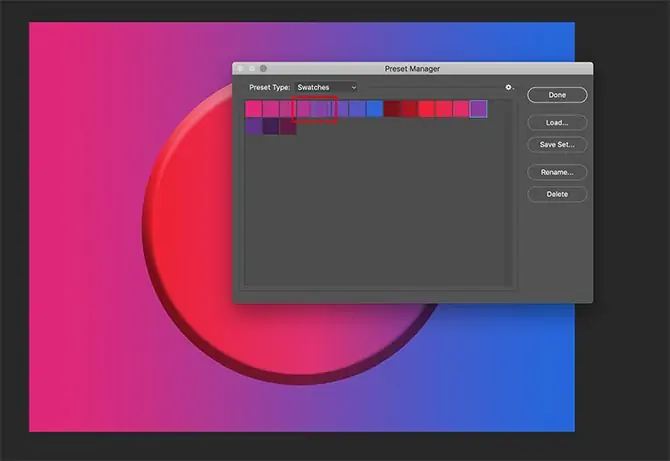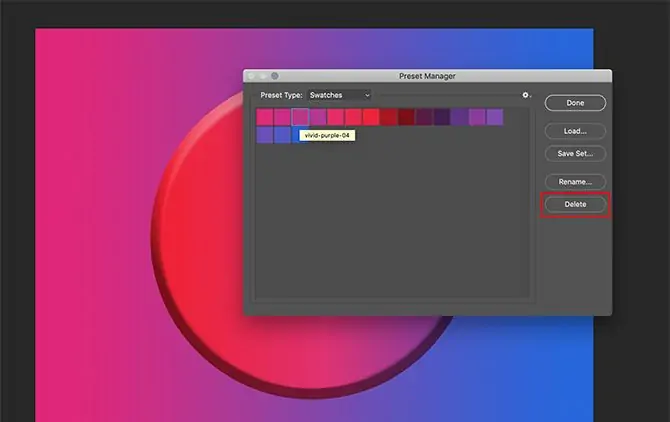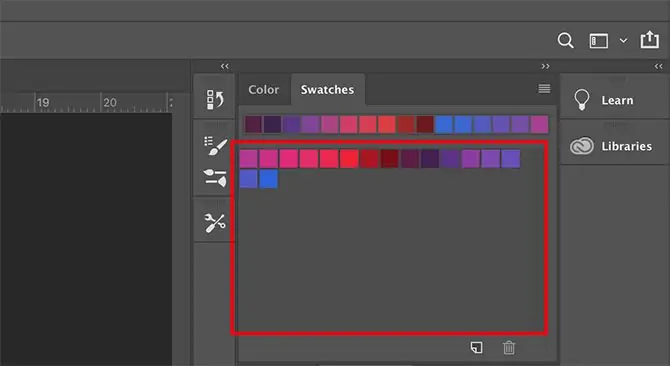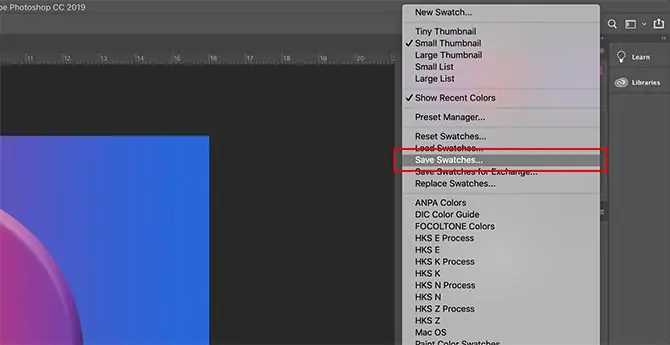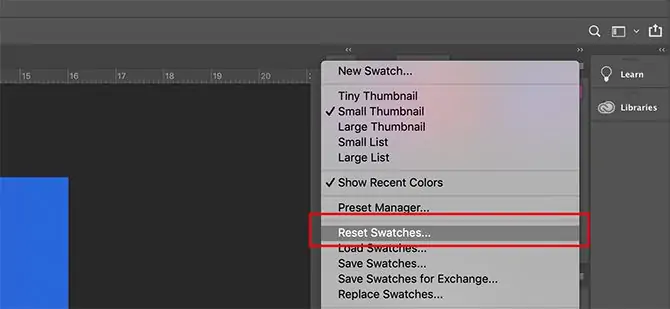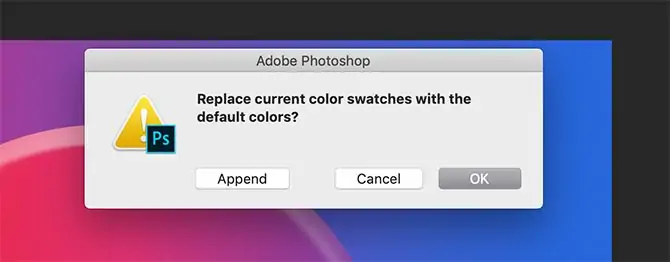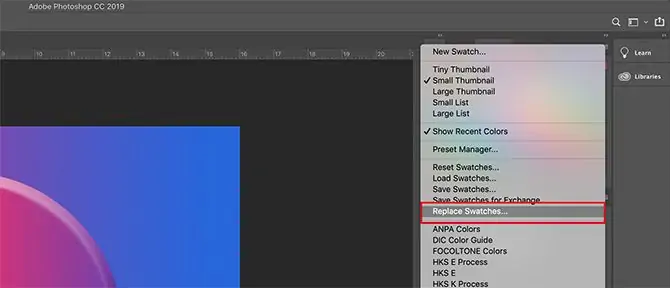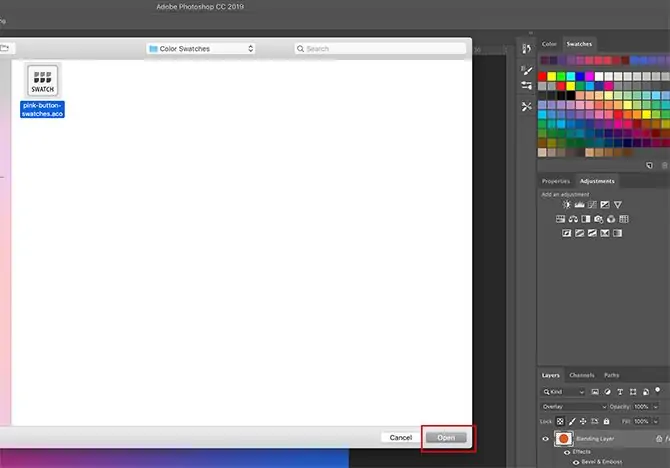استفاده از رنگها در Adobe Photoshop با وجود پالتهای رنگ که قابلیت سفارشیسازی دارد، بسیار ساده است. میتوانید برای چند نوع کاربری و ویرایش تصاویر مختلف، چند پالت رنگ یا به زبان دیگر Swatch بسازید و به تناسب نیاز یکی از پالتها را بارگذاری کرده و استفاده کنید.
در این مقاله به روش ساخت پالت رنگ با رنگهای سفارشی در فتوشاپ میپردازیم. اگر از کاربران حرفهای و علاقهمندان به ادوبی فتوشاپ هستید، ما را در ادامهی مطلب همراهی کنید.
برای استفادهی حرفهای از فتوشاپ، بهتر است مواردی مثل پالت رنگها، گرادیان رنگ، قلموها و غیره، به تناسب نیاز کاربر سفارشیسازی شود. گزینههای پیشفرض برای عموم استفادهها خوب است اما برای کسی که به وفور از فتوشاپ استفاده میکند، بهتر است حتی موارد جزئی دقیقاً متناسب با نوع استفاده، سفارشی شود.
انتخاب رنگها
اولین مسأله این است که رنگها را به تناسب نیاز و سلیقه انتخاب کنید. به عنوان مثال در طراحی بنرهایی با زمینهی مشکی یا خاکستری، استفاده از رنگهای رنگ که کنتراست خوبی ایجاد میکند، مفید است و لذا میتوانید رنگهایی مثل قرمز و سبز و آبی روشن را در پالت رنگ مربوطه قرار بدهید. برای برخی کاربردها ممکن است رنگهای تیرهتر یا رنگهای گرم و همینطور رنگهای سرد مناسب باشد.
حتی میتوانید پالت رنگی بسازید که صرفاً رنگهای خاصی در آن موجود است. به عنوان مثال میتوانید رنگهای سبز و آبی مشابه و نزدیک به هم را برای نوع خاصی از کارها در قالب یک پالت خاص ذخیره کنید.
همه چیز به این بستگی دارد که چه نوع تصویری را میخواهید ویرایش یا طراحی کنید و عامل سلیقه نیز بسیار موثر است.
آشنایی با پالت رنگها یا Swatches در فتوشاپ
پنل Swatches در فضای کاری پیشفرض، در سمت راست واقع شده و با پالت Color در یک گروه قرار دارد. رنگها به صورت مربعهای کوچک در این پالت قرار گرفته و با کلیک روی یکی از این مربعها، رنگ مربوطه فعال میشود و میتوانید با ابزارهای مختلف مثل قلمو، رنگآمیزی را شروع کنید.
در نرمافزار فتوشاپ برای نمایش پالت رنگها، در منوی Window روی گزینهی Swatches کلیک کنید تا تیک کنار آن نمایان شود. البته اگر تیک این گزینه فعال باشد، پالت موردبحث فعال است. اگر آن را مشاهده نمیکنید، علت این است که با چند پالت دیگر در یک گروه پالت قرار گرفته است. لذا باید روی تب مربوط به آن کلیک کنید تا نمایان شود.
توجه کنید که رنگهایی که اخیراً با ابزار قطرهچکان یا Eyedropper از عکسها برداشتهاید، در ردیف اول پالت رنگ قرار میگیرد تا دسترسی کاربر به رنگهای اخیراً انتخاب شده، تسریع شود. رنگهای پیشفرض نیز با کمی فاصله پایینتر از این ردیف نمایش داده میشود.
ویرایش پالت رنگ، افزودن و حذف کردن رنگها و غیره
برای انجام اغلب تغییرات در پالت رنگها، می بایست روی منوی سهخطی گوشهی بالا و راست این پالت کلیک کنید.
همانطور که در تصویر فوق مشاهده میکنید، در بخشی از منوی گستردهای که باز شده، پالتهای پیشفرض متعددی وجود دارد که به تناسب نیاز میتوانید یکی از موارد را فعال کرده و استفاده کنید.
برای حذف کردن یک پالت، از این منو گزینهی Preset Manager را انتخاب نمایید.
در پنجرهی باز شده میتوانید پالت فعلی را ویرایش کنید و در واقع رنگهای آن را تغییر بدهید.
موارد زیر در این پنجره قابل انجام است:
- اضافه کردن رنگهای جدید به پالت رنگ
- حذف کردن رنگهای موجود در پالت
- تغییر دادن ترتیب رنگها در پالت
- تغییر نام رنگهای موجود در پالت
- ایجاد ست یا گروه جدیدی از رنگها
برای حذف کردن یک رنگ خاص از پالت فعلی، ابتدا روی رنگ کلیک کنید و سپس روی دکمهی Delete در ستون سمت راست کلیک کنید.
برای حذف کردن تمام رنگهای موجود در یک پالت، میتوانید ابتدا روی اولین رنگ کلیک کنید و سپس با نگه داشتن کلید Shift روی آخرین رنگ کلیک کنید. به این ترتیب تمام رنگها انتخاب میشود و میتوانید روی دکمهی Delete و سپس Done کلیک کنید تا همگی حذف شده و این پنجره بسته شود.
توجه کنید که رنگهای انتخاب شده با خط پررنگ دورشان تمیز داده میشوند.
پالتهای پیشفرض در صورت دیلیت کردن، قابلیت بازگشت دارند اما پالتهای سفارشی که ساختهاید، بدون استفاده از فایل بکاپ، قابل بازگردانی نیست. لذا قبل از حذف کردن رنگهای یک پالت، بکاپ تهیه کنید. برای بازگردانی پالتهای پیشفرض کافی است روی منوی سهخطی کلیک کرده و سپس روی Reset Swatches کلیک کنید.
استفاده از قطرهچکان برای انتخاب رنگها از تصاویر
برای انتخاب کردن رنگی که در عکس و گرافیک موجود است، نیازی به تخمین زدن رنگ نیست بلکه میتوانید از قطرهچکان یا Eyedropper استفاده کنید. این روش به مراتب دقیقتر و سریعتر از انتخاب تقریبی رنگ است.
برای ویرایش کردن پالت رنگ و افزودن تعدادی رنگ هم میتوانید از ابزار Eyedropper استفاده کنید. بنابراین در سمت چپ صفحه روی آیکون این ابزار کلیک کنید. اگر بخواهید نمونهی رنگ را با در نظر گرفتن تمام لایههای عکس از آن بردارید، میبایست از منوی کرکرهای Sample، گزینهی All Layers را انتخاب کنید. در واقع اگر این حالت فعال نباشد، ممکن است از لایههای زیرین که رنگ متفاوتی دارند، نمونهبرداری انجام شود و رنگی که مطلوب شما نیست، انتخاب شود.
برای اطلاعات بیشتر در مورد شیوهی ترکیب لایههای عکس در فتوشاپ یا Blending Mode به مقالهی زیر توجه فرمایید:
ایجاد پالت رنگ جدید
پس از فعال کردن ابزار قطرهچکان و انتخاب All Layers از منوی موردبحث، روی نقطهای از عکس کلیک کنید. دایرهای نمایان میشود و در مرکز آن رنگ انتخاب شده و کمی پایینتر از آن، رنگ قبلی نمایش داده میشود. با مقایسهی این دو رنگ، میتوانید تفاوت بین رنگ جدید و قبلی را تخمین بزنید و تصمیم بهتری در خصوص انتخاب رنگ بگیرید.
پس از انتخاب کردن رنگ، موس را روی پالت رنگها ببرید و در فضای خالی پالت رنگ کلیک کنید. در این حالت نشانگر موس به شکل ابزار سطل رنگ تغییر میکند و اگر کلیک کنید، مربع خالی با رنگ انتخاب شده پر میشود اما قبل از این مهم، میبایست نام و تنظیمات را مشخص کنید.
بنابراین پس از کلیک کردن، نام رنگ جدید را به صورت دلخواه تایپ کنید و سپس روی OK کلیک کنید یا Enter را فشار دهید تا پنجرهی Color Swatch Name بسته شود.
اگر تیک گزینهی Add to my library را حذف نکنید، رنگ جدیدی که انتخاب کردهاید به کتابخانهی رنگها یا در واقع لیست رنگهای شما اضافه میشود و میتوانید در کاربردهای بیشتری از آن استفاده کنید. علاوه بر این اگر اولین بار است که رنگی را در کتابخانه ثبت میکنید، پنل Libraries نمایان میشود.
تکمیل پالت رنگ با رنگهای متنوع
با تکرار استفاده از ابزار قطرهچکان و کلیک روی فضای خالی در پالت رنگها، میتوانید رنگهای بیشتری را به پالت اضافه کنید.
با توجه به نیاز و سلیقه، رنگها را اضافه کنید و پالت را تکمیل کنید. پس از افزودن تمام رنگهای موردنظر، روی منوی سهخطی کلیک کنید و گزینهی Preset Manager را انتخاب کنید تا پنجرهی ویرایش پالت رنگ باز شود.
همانطور که اشاره کردیم میتوانید نام رنگها را تغییر بدهید، برخی را حذف کنید و همینطور از Save Set برای ذخیره کردن مجموعه رنگ جدید استفاده کنید و همینطور مجموعه رنگی که قبلاً Save کردهاید را Load کنید.
تغییر دادن ترتیب رنگها نیز امکانپذیر است. کافی است روی رنگی کلیک کرده و بدون رها کردن کلید چپ موس، آن را حرکت بدهید و در محل موردنظر، کلید چپ را رها کنید. احتمالاً اگر با روش درگ و دراپ، رنگهای مشابه را در کنار هم قرار بدهید، حین طراحی و ویرایش عکس، انتخاب کردن یکی از چند رنگ مشابه، سادهتر میشود.
در نهایت زمانی که پالت رنگ مناسب به نظر رسید، روی Done کلیک کنید.
ذخیره کردن پالت رنگ
پس از انتخاب کردن رنگها و تغییر ترتیب رنگها، نوبت به ذخیره کردن پالت رنگ میرسد. ممکن است پالت رنگ شما تنها چند رنگ خاص داشته باشد و در عین حال ممکن است تعداد رنگها بسیار زیاد باشد. محدودیتی در این مورد وجود ندارد و همهچیز به سلیقه و کاربری بستگی دارد.
برای ذخیره کردن پالت رنگی که ساختهاید، روی منوی سهخطی و سپس گزینهی Save Swatches کلیک کنید.
در پنجرهی باز شده نام پالت رنگ را تایپ کنید و سعی کنید از نامی استفاده کنید که بعداً حین بارگذاری آن در سیستم فعلی یا سایر کامپیوترها، به راحتی آن را تشخیص بدهید. در نهایت روی Save کلیک کنید.
پسوند فایل بکاپ پالت رنگ aco است و میتوانید این فایل را در محل امنی سیو کرده و برای استفادههای بعدی نگهداری کنید. قابلیت انتقال آن به سایر کامپیوترها نیز وجود دارد.
ریست کردن Swatch به حالت پیشفرض
برای ریست کردن پالت رنگ به حالت پیشفرض، کافی است از منوی پالت رنگها گزینهی Reset Swatches را انتخاب کنید.
پیامی نمایش داده میشود، اگر مطمئن هستید روی OK کلیک کنید.
اگر روی Append کلیک کنید، اتفاقی که میافتد این است که رنگهای موجود پالت رنگ پیشفرض به پالت رنگ فعلی اضافه میشود و در واقع رنگهایی که اضافه کردهاید حذف نمیشود.
بارگذاری مجدد پالت رنگ ذخیره شده
برای بارگذاری کردن فایل حاوی پالت رنگ که قبلاً ذخیره کردهاید، از منوی سهخطی و گزینهی Replace Swatches استفاده کنید.
در ادامه فایل موردنظر را انتخاب کنید و روی Open کلیک کنید. به همین سادگی پالت رنگهایی که قبلاً ساختهاید، بارگذاری میشود.
makeuseofسیارهی آیتی