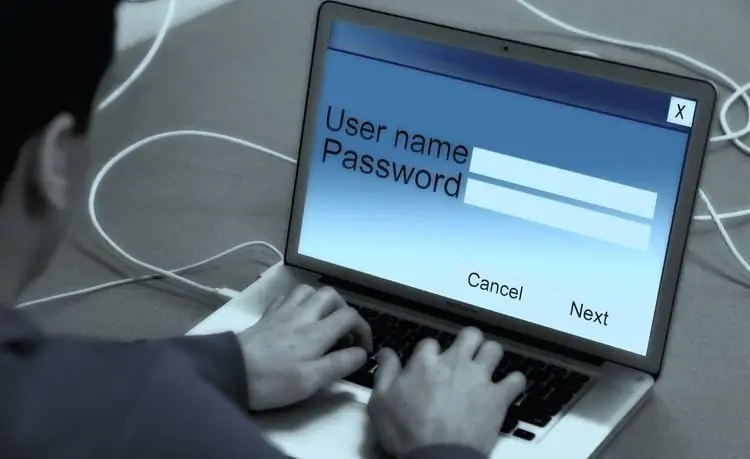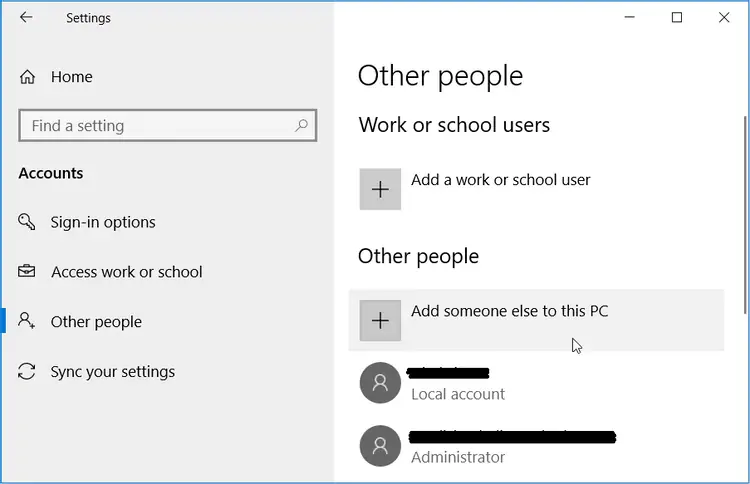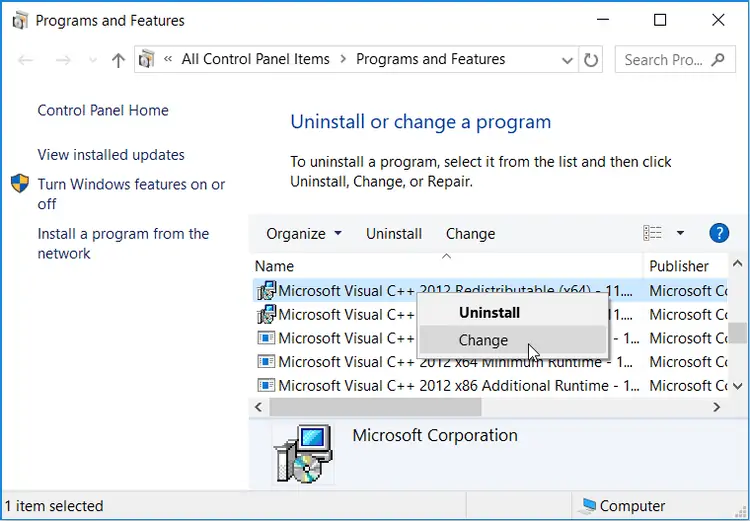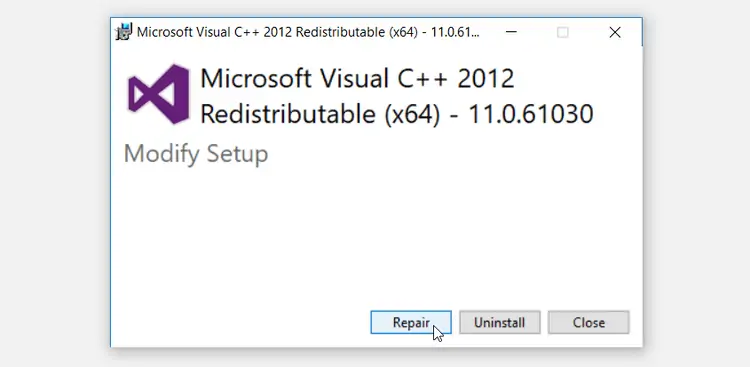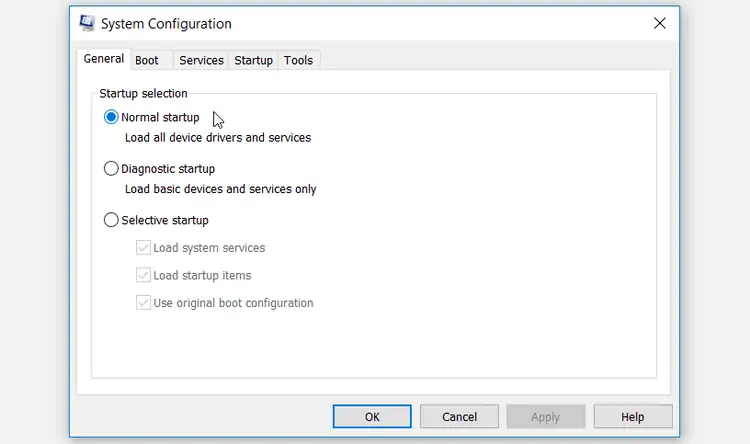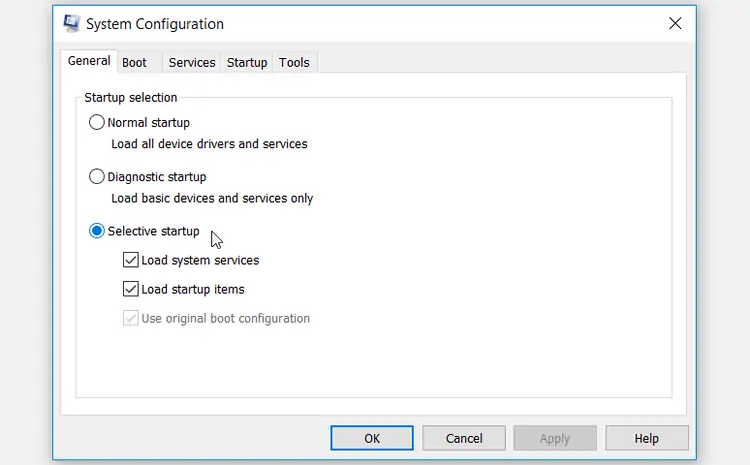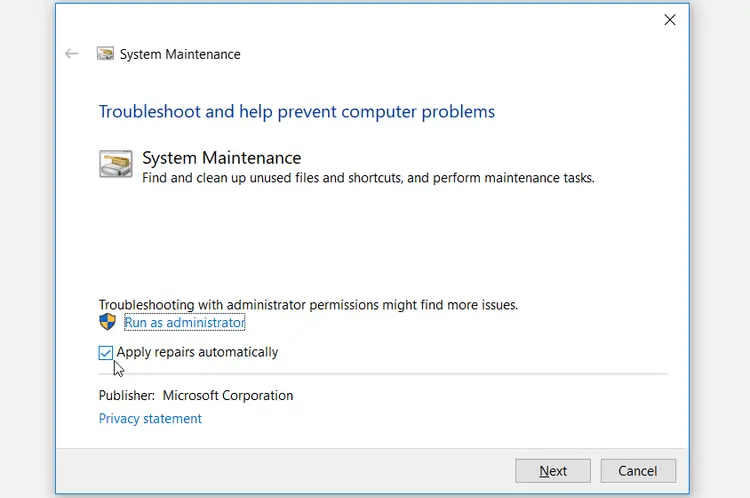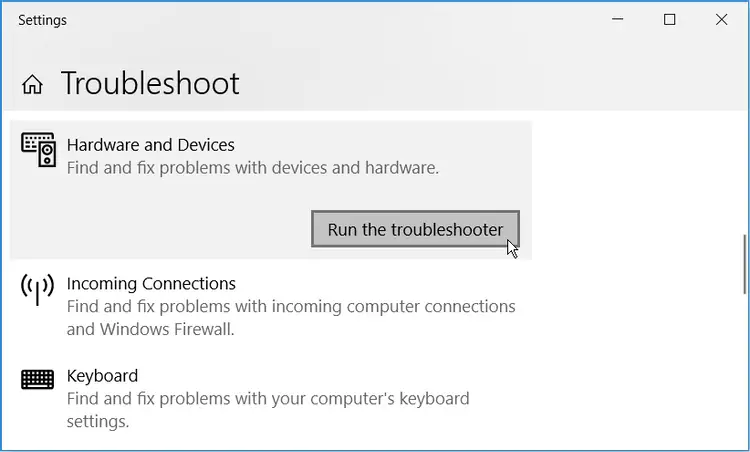یکی از ارورهای عجیب و نامفهوم که در صفحهی آبی مرگ یا صفحهی هنگ ویندوز، ارور Shell Infrastructure Host Has Stopped Working است. معمولاً این ارور زمانی ظاهر میشود که نرمافزاری در حساب کاربری مهمان یا Guest اجرا میشود. خوشبختانه برای رفع این ارور، چند راه حل ساده وجود دارد.
در ادامهی مطلب به علت نمایش ارور Shell Infrastructure Host Has Stopped Working و روشهای رفع آن میپردازیم. با ما باشید.
Shell Infrastructure Host چیست؟
قبل از بررسی روشهای رفع ارور موردبحث، بهتر است با Shell Infrastructure Host آشنا شویم. Shell Infrastructure Host یکی از ابزارهای مهم ویندوز است که عناصر گرافیکی بخشهایی نظیر منوی استارت، اکشن سنتر و نمایش عکس یا اسلایدشو در پسزمینهی دستاپ را مدیریت میکند. پردازش SiHost.exe که در پسزمینه اجرا میشود، به همین ابزار مربوط است. کافی است Task Manager را باز کنید و در تب Processes به دنبال این پردازش بگردید.
زمانی که ارور Shell Infrastructure Host Has Stopped Working ظاهر میشود به این معنی است که پردازش SiHost.exe به دلیلی با مشکل روبرو شده و متوقف شده است. اینکه علت چیست، دقیقاً مشخص نیست اما احتمالاً خرابی فایلهای سیستمی یا فقدان برخی فایلهای سیستمی، علت بروز مشکل است.
در ادامه چند روش رفع این مشکل را مرور میکنیم.
استفاده از اکانت Administrator به جای حساب کاربری معمولی
بیشتر اوقات زمانی که کاربر در حال استفاده از اکانت مهمان است، ارور موردبحث ظاهر میشود. لذا یکی از روشهای رفع مشکل این است که از حساب کاربری با دسترسی ادمین استفاده کنیم.
برای لاگین کردن در حساب ادمین، ابتدا کلید میانبر Ctrl + Alt + Delete را فشار دهید و سپس روی گزینهی Switch User کلیک کنید. اکنون میتوانید با انتخاب یکی از حسابهای Administrator و ورود پسورد مربوطه، حساب کاربری را تغییر دهید. دقت کنید که در صورت استفاده از کامپیوتر شخصی دیگر، میبایست مشخصات حسابی با دسترسی ادمین را درخواست کنید.
ایجاد یک حساب کاربری Guest جدید
ممکن است به دلیل ملاحظات امنیتی، ترجیح بدهید که از حساب ادمین استفاده نکنید. در این صورت برای رفع ارور Shell Infrastructure Host Has Stopped Working میتوانید راهکار ایجاد حساب کاربری جدید را آزمایش کنید. به عبارت دیگر یک حساب کاربری جدید از نوع مهمان یا Guest بسازید و با استفاده از این حساب، از کامپیوتر ویندوزی استفاده کنید. ممکن است ارور موردبحث ظاهر نشود!
قبل از ساخت حساب جدید، حساب Guest قبلی را حذف کنید و اگر فایلهای مهمی در این حساب کاربری موجود است، قبل از هر چیز از فایلها بکاپ تهیه کنید.
اما نحوهی ساخت حساب جدید:
منوی استارت را باز کنید.
روی آیکون چرخدندهای اپ تنظیمات یا Settings کلیک کنید.
در صفحهی اصلی تنظیمات روی Accounts کلیک کنید.
در ستون کناری روی Other people یا Family and other user کلیک کنید.
حال در سمت چپ روی Add someone else to this PC کلیک کنید.
در پنجرهی باز شده روی گزینهی I don’t have this person’s sign-in information که زیر کادر دیده میشود کلیک کنید.
در مرحلهی بعدی روی Get a new email address کلیک کنید و آدرس ایمیلی که میخواهید ساخته شود را وارد کنید.
اطلاعات دیگر شامل پسورد، تاریخ تولد و کشور را وارد کنید.
روی Next کلیک کنید و مراحل ساخت ایمیل و اکانت جدید را تکمیل کنید.
دقت کنید که بدون ساخت ایمیل نیز میتوان حساب کاربری جدید ایجاد کرد. به این نوع حساب کاربری، حساب آفلاین گفته میشود.
اکنون میتوانید با حساب کاربری جدید وارد ویندوز شده و نرمافزار موردنظر را اجرا کنید. ممکن است ارور ظاهر نشود و مشکل به کلی حل شده باشد.
نصب مجدد رانتایم Microsoft Visual C++
یکی از روشهای رفع ارور Shell Infrastructure Host Has Stopped Working و بسیاری از ارورهای دیگر، نصب کردن یا تعمیر کردن فایلهای نسخههای مختلف رانتایم ویژوآل سیپلاسپلاس است که گاهی به اختصار VC++ یا MVC++ نیز گفته میشود. زمانی که فایلهای رانتایم خراب شده باشد یا موجود نباشد، مشکلات مختلفی به وجود میآید. دقت کنید که روی هر کامپیوتری که تعداد زیادی نرمافزار روی آن نصب شده، احتمالاً نسخههای مختلفی از این رانتایم نیز نصب شده است. بنابراین برای رفع مشکل میبایست نسخههای مختلف را نصب یا تعمیر کرد.
برای حذف کردن فایلها، میبایست نرمافزار Microsoft Visual C++ Redistributable را حذف یا Uninstall کنید و روش کار مشابه حذف کردن نرمافزارهای معمولی است. به عنوان مثال میتوانید از این روش استفاده کنید:
کلید میانبر Win + R را فشار دهید تا پنجرهی Run ظاهر شود.
دستور appwiz.cpl را وارد کنید و Enter را فشار دهید تا بخش Programs and Features کنترل پنل باز شود.
روی نسخههای مختلف و مشکوک ویژوآل سیپلاسپلاس راستکلیک کرده و گزینهی Uninstall را برای حذف کردن انتخاب کنید.
پس از حذف میتوانید بستههای رانتایم سیپلاسپلاس را از نو نصب کنید.
اما شاید بخواهید روش تعمیر کردن فایلهای رانتایم سیپلاسپلاس را امتحان کنید. روش کار به این صورت است:
مراحل فوق را طی کنید و به جای کلیک روی Uninstall، روی Change کلیک کنید.
در پنجرهی باز شده روی Repair کلیک کنید و مراحل بعدی را دنبال کنید تا فایلها تعمیر شود.
تنظیمات استارتآپ ویندوز را بررسی کنید
یک علت دیگر نمایش ارور مربوط به Shell Infrastructure این است که در فرآیند شروع به کار ویندوز، پردازشها و برنامههای خاصی اجرا میشود که مشکلساز است. برای رفع مشکل میتوانید تنظیمات استارتآپ را تغییر بدهید و از اجرا شدن خودکار پردازشهای مشکوک جلوگیری کنید. برای این منظور مراحل زیر را دنبال کنید:
کلید میانبر Win + R را فشار دهید تا پنجرهی Run ظاهر شود.
دستور msconfig را تایپ کنید و کلید Enter را فشار دهید.
در پنجرهی باز شده که System Configuration نام دارد، روی تب General کلیک کنید و گزینهی Normal startup را فعال کنید.
روی OK کلیک کنید و سیستم را ریاستارت کنید.
در صورت رفع نشدن مشکل، با توجه به مراحل فوق پنجرهی System Configuration را باز کنید.
در تب General گزینهی Selective startup را انتخاب کنید.
تیک گزینهی Load system services و Load startup items را بزنید.
روی OK کلیک کنید.
پس از ریاستارت بررسی کنید که مشکل حل شده است یا خیر.
اگر مشکل حل نشده، میبایست پردازشها مربوط به ویندوز و نرمافزارهای اصلی ویندوز و همینطور پردازشهای مربوط به نرمافزارهای جانبی را غیرفعال کنید و پس از چند مرتبه سعی و خطا، پردازش خاصی که مشکل ایجاد میکند را شناسایی کنید که البته کار سخت و وقتگیری است. روش کار به این صورت است:
پنجرهی System Configuration را با اجرا کردن دستور msconfig در Run باز کنید.
سپس روی تب Services کلیک کنید.
تیک پردازشها و نرمافزارهایی که فکر میکنید مشکل ایجاد کردهاند را حذف کنید.
در نهایت روی OK کلیک کنید و سیستم را Restart کنید.
دقت کنید که با حذف کردن تیک تعدادی از پردازشهای استارتآپ، برخی امکانات و بخشهای ویندوز از کار میافتد! لذا پس از ریاستارت، میبایست مجدد پردازشهای ضروری را فعال کنید و با چند مرحله سعی و خطا، به نتیجه برسید که کدام پردازش دقیقاً مشکلساز بوده است و صرفاً همان مورد خاص را غیرفعال کنید.
تعمیر فایلهای سیستم با دستور SFC
همانطور که اشاره کردیم ممکن است ارور Shell Infrastructure Host Has Stopped Working به دلیل خرابی فایلهای سیستمی ویندوز ظاهر شده باشد. در این صورت میتوانید از دستور SFC برای اسکن کردن فایلهای سیستمی و تعمیر کردن خودکار فایلهای معیوب استفاده کنید. برای اجرا کردن این فرمان میبایست cmd را با دسترسی ادمین اجرا کنید. مراحل کار به این صورت است:
در منوی استارت عبارت Command Prompt یا cmd را جستجو کنید.
روی اولین نتیجه راستکلیک کنید و Run as administrator را انتخاب کنید.
در پنجرهی cmd دستور زیر را تایپ کنید:
sfc /scannow
کلید Enter را فشار دهید و صبر کنید تا فرآیند تکمیل شود.
سیستم را ریاستارت کنید و پس از بالا آمدن ویندوز بررسی کنید که مشکل حل شده است یا خیر.
حذف کردن نرمافزار یا بازی جدید
گاهی اوقات پس از نصب کردن یک بازی یا نرمافزار خاص، ویندوز به دلایلی هنگ میکند! در این شرایط ممکن است حذف کردن آن برنامه یا بازی، مشکل را حل کنید ولیکن گاهی اوقات به دلیل تغییر کردن فایلها و تنظیمات ویندوز، حتی با حذف کردن برنامه یا بازی جدید نیز مشکل رفع نمیشود. در این شرایط اگر بکاپ داشته باشید، میتوانید سیستم را به حالت قبل برگردانید و اگر بکاپ نداشته باشید، ممکن است استفاده از System Restore چارهی حل مشکل باشد.
استفاده از عیبیابی خودکار ویندوز
گاهی مشکلات عجیب ویندوز به راحتی با استفاده از ابزار عیبیابی خودکار، حل میشود. برای دسترسی به این ابزار، چند روش ساده وجود دارد. یکی از روشها اینگونه است:
کلید Win + R را فشار دهید.
دستور msdt.exe -id MaintenanceDiagnostic را وارد کنید و Enter را فشار دهید.
روی Advanced option کلیک کنید و سپس تیک گزینهی Apply repairs automatically را بزنید.
روی Next کلیک کنید و صبر کنید تا اسکن انجام شود و راهکارها و پیشنهادات ارایه شود.
مراحل بعدی را دنبال کنید و در نهایت بررسی کنید که مشکل رفع شده است یا خیر.
اگر مشکل حل نشده، میتوانید از دیگر ابزارهای عیبیابی ویندوز استفاده کنید. برای دسترسی به این ابزارها، میبایست اپ Settings را اجرا کنید و روی دستهی Update & Security کلیک کنید. سپس در ستون کناری روی Troubleshoot کلیک کنید. عیبیابی انواع مختلفی دارد. به عنوان مثال اگر فکر میکنید که درایورها و تنظیمات سختافزاری مشکل ایجاد کرده، میبایست روی Hardware and Devices کلیک کنید و سپس روی دکمهی Run the troubleshooter کلیک کنید.
makeuseofسیارهی آیتی