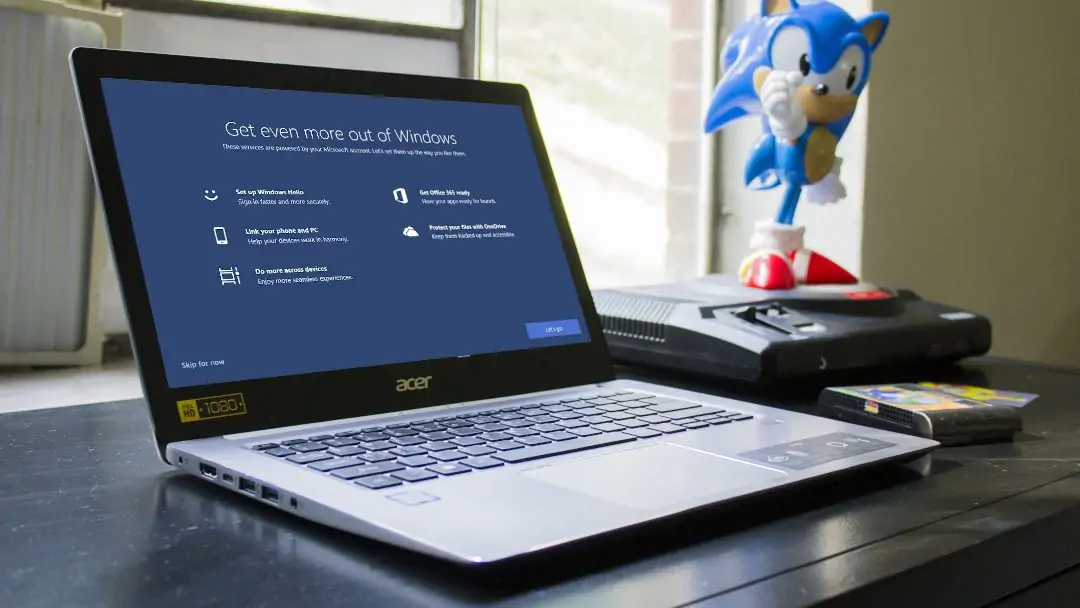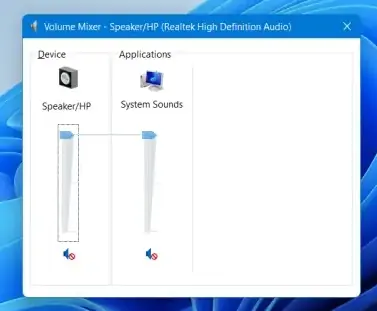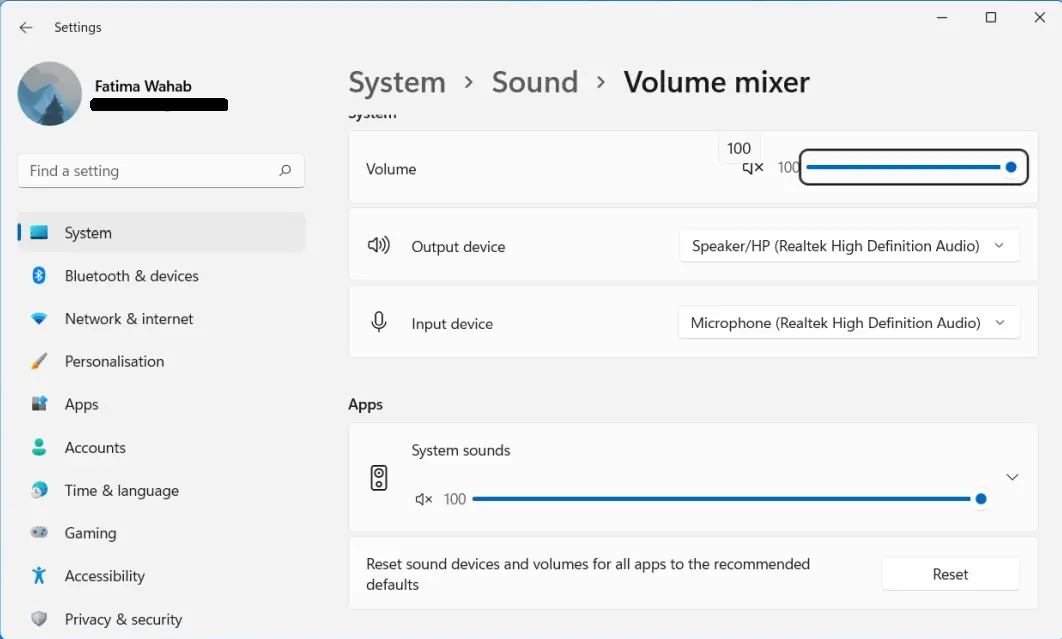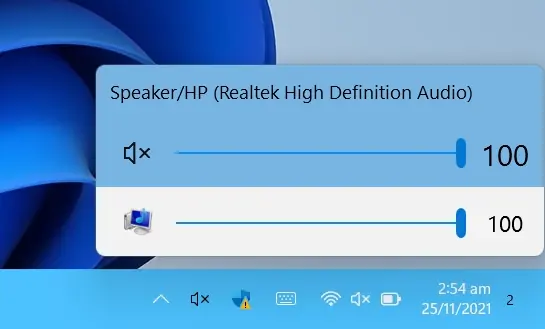در ویندوز و نسخههای قبلی ویندوز، ابزاری به اسم Volume Mixer وجود دارد که کار آن تنظیم کردن بلندی صدای نرمافزارها و بازیهای مختلف است. با میکسر صدا میتوانید صدای یک نرمافزار را زیاد کنید و صدای نرمافزار دیگر را قطع یا کم کنید.
اما در ویندوز ۱۱ هم این ابزار مفید و کاربردی وجود دارد و صرفاً روش دسترسی به آن تغییر کرده است. در ادامه به روش باز کردن پنجرهی Volume Mixer در ویندوز 11 و همینطور معرفی یک جایگزین خوب برای آن میپردازیم.
در ویندوز ۱۱ دو میکسر صدا وجود دارد! یکی میکسر صدای ویندوزهای قبلی است و دیگری میکسر جدید است که در اپلیکیشن Settings قرار دارد. میتوانید با استفاده از هر دو میکسر، بلندی صدای نرمافزارهای مختلف را کم و زیاد کنید.
روش باز کردن Volume Mixer قدیمی در ویندوز 11
برای دسترسی به پنجرهی والیوم میکسر قدیمی، مراحل زیر را طی کنید:
ابتدا کلید میانبر Win + R را بزنید.
در پنجرهی Run دستور sndvol.exe را وارد کنید و Enter را فشار دهید.
به همین سادگی میکسر صدای قدیمی ظاهر میشود.
قبل از بستن پنجرهی آن، برای سهولت دسترسی روی آیکون آن در تسکبار راستکلیک کنید و گزینهی Pin to taskbar کردن را انتخاب کنید.
از این پس با یک کلیک روی آیکون Volume Mixer در تسکبار، میتوانید از آن استفاده کنید.
اسلایدر سمت چپ برای تنظیم کردن بلندی صدای اسپیکر کاربرد دارد و اسلایدرهای بعدی برای کنترل کردن بلندی صدای تکتک پنجرهها و برنامهها کاربرد دارد.
میکسر صدا در اپ تنظیمات Windows 11
دومین میکسر صدا در اپ تنظیمات قرار دارد. روش دسترسی به این صورت است:
ابتدا روی آیکون بلندگو در گوشهی راست و پایین صفحه راستکلیک کنید.
گزینهی Volume Mixer را انتخاب کنید.
صفحهای از اپ تنظیمات ظاهر میشود که بخش مدیریت صدای اپلیکیشنها است و در واقع میکسر صدا محسوب میشود.
اپلیکیشن رایگان Ear Trumpet برای تنظیم ولوم
یکی از اپهای جایگزین والیوم (به اشتباه ولوم تلفظ میشود) میکسر ویندوز، اپلیکیشنی به اسم Ear Trumpet است. میتوانید این اپ را از فروشگاه مایکروسافت دانلود کنید. این اپ در گوشهی Taskbar آیکونی اضافه میکند که با کلیک روی آن، میتوان بلندی صداهای مختلف را کنترل کرد.
اما روش کار با این میکسر:
پس از باز کردن صفحهی فوق، روی Get کلیک کنید.
روی پیام تأیید کلیک کنید تا اپلیکیشن Microsoft Store اجرا شده و صفحهی این اپلیکیشن باز شود.
اکنون روی Install کلیک کنید.
صبر کنید تا دانلود و نصب انجام شود. سپس اپلیکیشن را اجرا کنید.
آیکون اسپیکر در گوشهی تسکبار ظاهر میشود. با کلیک روی آن، پنجرهی میکسر صدا در دسترس شما قرار میگیرد.
اسلایدر بالایی برای کنترل کردن بلندی صدای اسپیکر است و اسلایدرهای بعدی برای تنظیم بلندی صدای اپلیکیشنها کاربرد دارد.
addictivetipsسیارهی آیتی