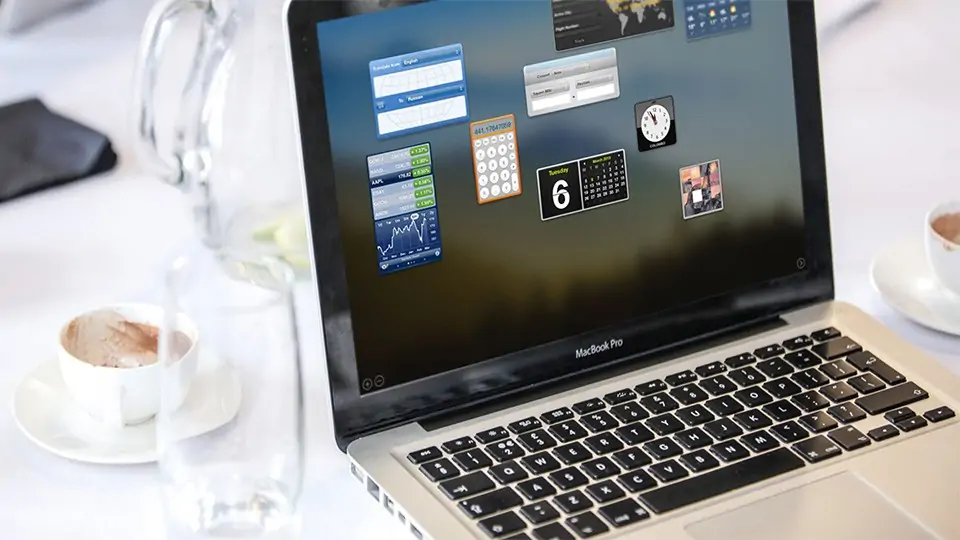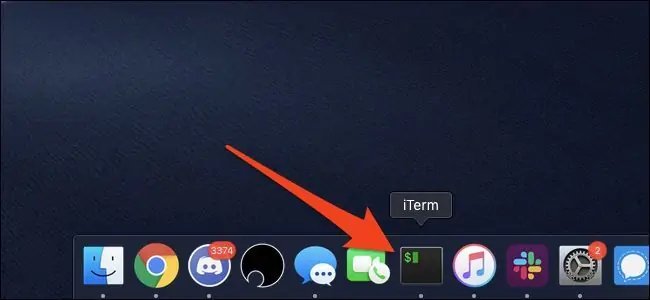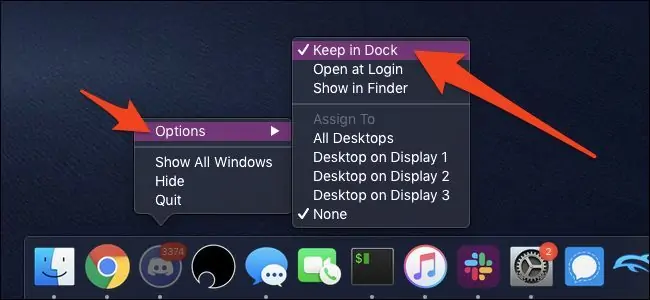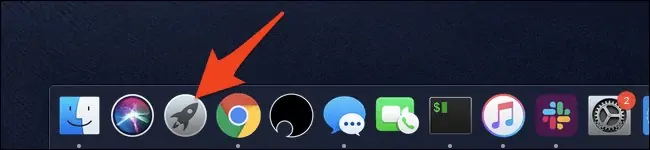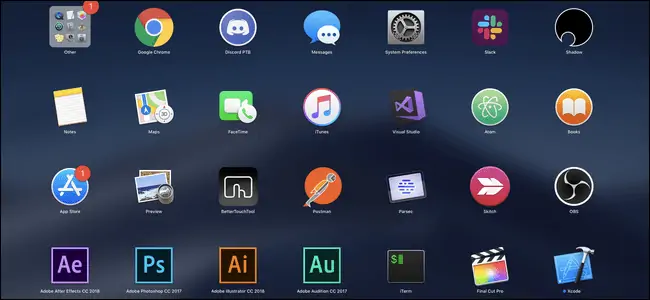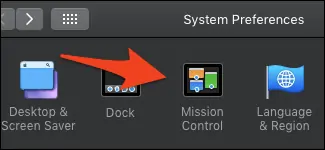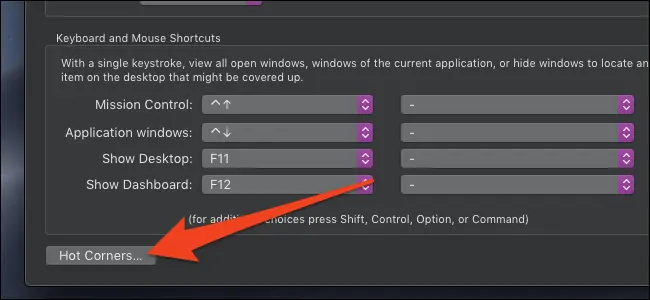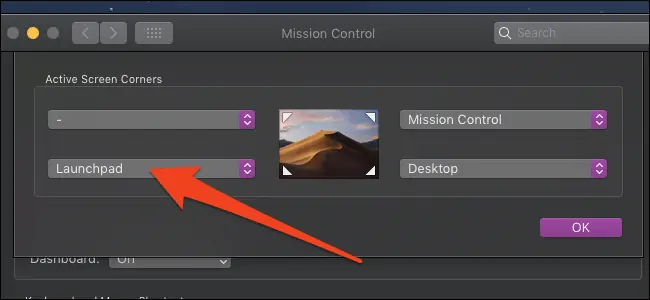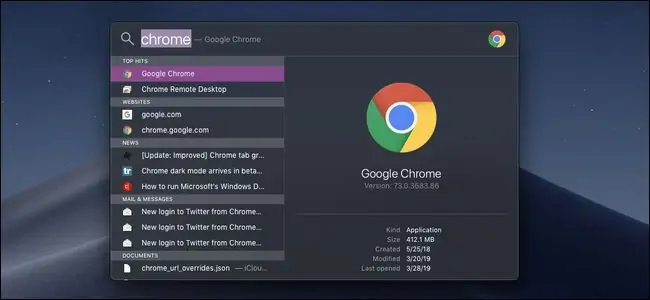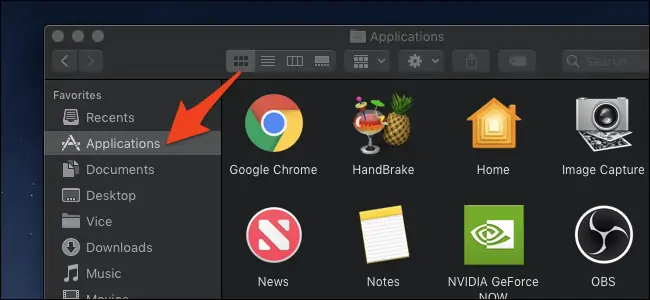روش اجرا کردن اپلیکیشن در مکاواس با ویندوز یا لینوکس کمی متفاوت و در عین حال بسیار ساده است. برای دسترسی به لیست اپلیکیشنهای نصب شده در MacBook و iMac و همینطور اجرا کردن اپها، چند روش مختلف وجود دارد. اپل رابط کاربری این سیستم عامل را ساده و کاربردی طراحی کرده و حتی کاربران مبتدی هم به سرعت روشهای مختلف پیدا کردن اپ موردنظر و اجرا کردن اپلیکیشنها را یاد میگیرند.
در این مقاله به روشهای سادهی اجرا کردن اپلیکیشنها در مکاواس میپردازیم.
اگر با سیستم عامل مکاواس اپل آشنایی ندارید و اخیراً از ویندوز به مکاواس مهاجرت کردهاید، بهتر است مقدمات کار با این سیستم عامل را مطالعه فرمایید:
استفاده از Dock و آیکون اپلیکیشنها
داک یا ایستگاه که در واقع نواری در پایین صفحه است، تا حدی شبیه به Taskbar ویندوز عمل میکند. شورتکات اپها و همینطور اعلانها به صورت پرش آیکون اپلیکیشن، دو قابلیت مفید Dock است.
میتوانید آیکون برخی اپلیکیشنها را روی آن قرار بدهید و هر زمان که لازم بود، با یک کلیک، اپلیکیشن موردنظر را اجرا کنید. آیکون برخی اپلیکیشنها نیز به صورت پیشفرض روی Dock موجود است.
اگر اپلیکیشنی از قبل اجرا شده باشد، زیر آیکون اپلیکیشن یک نقطهی سفید نمایش داده میشود. با کلیک روی آیکون اپی که قبلاً اجرا شده، پنجرهی مربوط به آن روی سایر پنجرهها نمایان میشود.
و اما سه نکتهی مهم:
- برای تغییر دادن ترتیب اپلیکیشنها کافی است آیکون اپلیکیشن را با روش درگ و دراپ، بگیرید و در موقعیتهای قبلی یا بعدی رها کنید.
- برای حذف کردن آیکون اپلیکیشنها نیز میبایست آیکون اپ را بگیرید و در فضای بیرون داک رها کنید. در این صورت اپلیکیشن آناینستال نمیشود بلکه صرفاً آیکون آن از داک حذف میشود.
- برای پین یا سنجاق کردن آیکون یک اپ روی داک میتوانید آیکون اپ را بگیرید و روی داک رها کنید. روش دیگر راستکلیک روی آیکون اپ و انتخاب Options و سپس Keep in Dock است.
راستکلیک کردن در مکبوکها، با تپ دو انگشتی روی تاچپد انجام میشود.
اجرای اپلیکیشن با Launchpad
اپلیکیشن Launchpad که آیکونی شبیه به موشک دارد و به صورت پیشفرض در سومین موقعیت از سمت چپ داک قرار گرفته، روش دوم اجرا کردن اپها است.
با کلیک روی این آیکون، صفحهای حاوی آیکون اپلکییشنهای مختلف نمایان میشود که چیزی شبیه به صفحهی لیست اپها در iPad است. با کلیک روی آیکون اپلیکیشن موردنظر، میتوان آن را اجرا کنید.
توجه داشته باشید که Launchpad یک صفحهای نیست بلکه بسته به تعداد اپلیکیشنهای نصب شده روی مکبوک یا آیمک، تعداد صفحات آن بیشتر میشود.
برای جابجایی بین صفحات لیست اپلیکیشنها در این اپ، میتوانید از حرکت جاروبی سه انگشتی استفاده کنید و در واقع سه انگشت را روی تاچپد قرار داده و به راست یا چپ حرکت بدهید.
اگر روی یکی از آیکونها کلیک کنید و بدون برداشتن انگشت از روی کلید چپ موس، آن را حرکت بدهید، میتوانید آیکون اپ را در موقعیت دلخواه قرار دهید. اگر آیکون اپی را بگیرید و روی آیکون اپ دیگری رها کنید، یک فولدر حاوی هر دو آیکون ایجاد میشود و این روش خوبی برای دستهبندی کردن اپلیکیشنها است.
استفاده از گوشههای صفحه یا Hot Corners برای نمایش لیست اپها
گوشههای پرکاربرد و داغ یا Hot Corners، یکی از ویژگیهای Launchpad است. با قرار گرفتن نشانگر موس در یکی از چهار گوشهی صفحه، عمل خاصی مثل نمایش Desktop یا موارد دیگر انجام میشود که البته قابل تنظیم است.
برای فعال کردن Hot Corners میبایست روی منوی اپ کلیک کنید و سپس روی System Preferences کلیک کنید. در پنجرهی باز شده روی Mission Control کلیک کنید.
در صفحهی بعدی روی دکمهی Hot Corners کلیک کنید.
به این ترتیب تنظیمات هات کورنرز نمایان میشود. میتوانید برای قرار گرفتن موس در یکی از چهار گوشهی صفحه، عمل نمایش Launchpad را انتخاب کنید.
به این ترتیب از این پس با حرکت موس به گوشهی موردنظر، لانچپد نمایان میشود و میتوانید سریعاً اپی را اجرا کنید. به علاوه برای بستن Launchpad نیز میتوانید موس را مجدداً به گوشهی موردبحث ببرید.
بد نیست برای یکی دیگر از گوشهها، گزینهی Mission Control را از منوی کرکرهای انتخاب کنید. در این صورت با حرکت موس به آن گوشه، دستاپ و پنجرههای اپلیکیشنها نمایش داده میشود.
بهتر است برای گوشهی بالا و سمت چپ صفحه، عملی در نظر نگیرید چرا که منوی سیب یا اپل در این ناحیه واقع شده است و کلیک روی این منو مشکل میشود.
جستجو با Spotlight و اجرا کردن نرمافزارها
روش بعدی برای اجرا کردن اپهای مکاواس این است که بخشی از نام اپلیکیشن را جستجو کنید و سریعاً آن را اجرا کنید. برای این مهم میتوانید از ابزار جستجو که Spotlight است استفاده کنید.
دو روش برای اجرا کردن اسپاتلایت وجود دارد:
روش اول استفاده از کلید میانبر Command + Space است که نزدیک هم قرار دارند و فشار دادن این دو کلید با هم، ساده و سریع انجام میشود.
روش بعدی کلیک روی آیکون Search در گوشهی بالا و راست صفحه روی نوار منو است.
در پنجرهی ابزار جستجو، بخشی از نام اپ را تایپ کنید تا اپ موردنظر در صدر لیست نمایش داده شود. اکنون کلید Enter را فشار دهید و به این ترتیب اپلیکیشن اجرا میشود.
باز کردن فولدر Applications به کمک Finder
در سیستم عامل مکاواس، اگر اپلیکیشن Finder که اپ پیشفرض برای مدیریت فایل و فولدرها است را اجرا کنید و سپس روی فولدری به اسم Applications در ستون کناری کلیک کنید، لیستی از تمام اپهای نصب شده نمایان میشود. اگر روی آیکون یک اپلیکیشن در این فولدر، دبلکلیک کنید، اپلیکیشن اجرا میشود. در مورد اپی که قبلاً اجرا شده نیز پنجرهی اپ روی دیگر پنجرهها نمایش داده میشود.
برای اجرا کردن فایندر میتوانید روی آیکون آن که شبیه فولدر است و روی Dock پایین صفحه واقع شده، کلیک کنید.
با کلیک روی دستاپ مکاواس و سپس فشار دادن کلید میانبر Command + N، پنجرهی جدیدی از اپ Finder باز میشود.
برخی از اپلیکیشنها که حالت نصبی ندارند، با دبلکلیک روی آیکون فایل مربوطه اجرا میشوند. به عنوان مثال ممکن است اپی که دانلود کردهاید، در فولدر Downloads ذخیره شده باشد و فایل اجرای آن در این مسیر موجود باشد. میتوانید روی آیکون آن دبلکلیک کنید اما بهتر است قبل از اجرای اپ، آیکون آن را بگیرید و در فولدر Applications رها کنید. به این ترتیب لیست اپلیکیشنهای شما کاملتر میشود.
howtogeekسیارهی آیتی