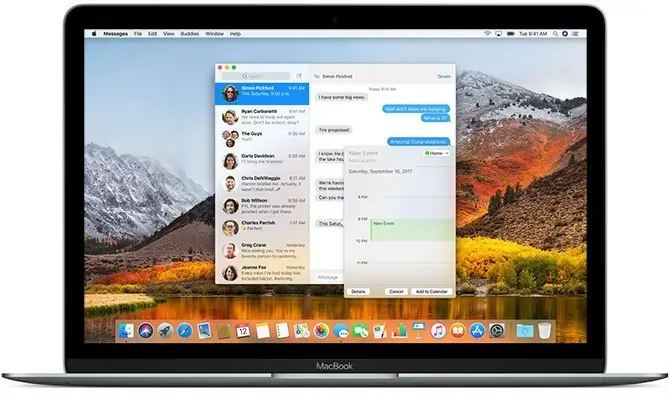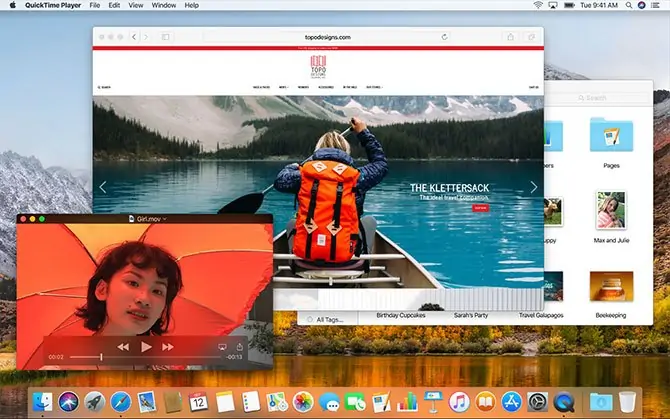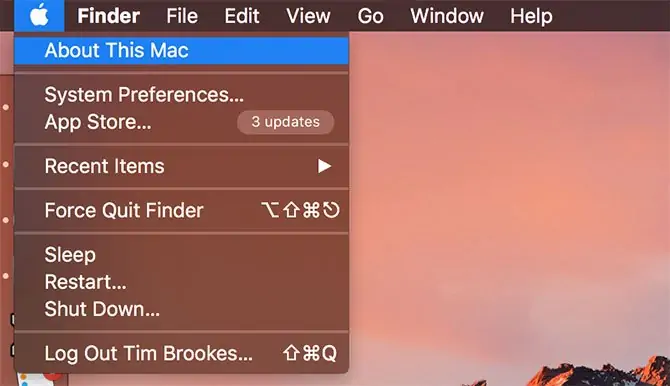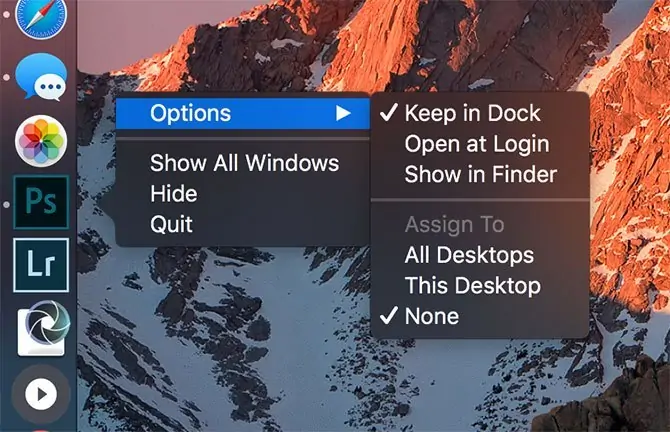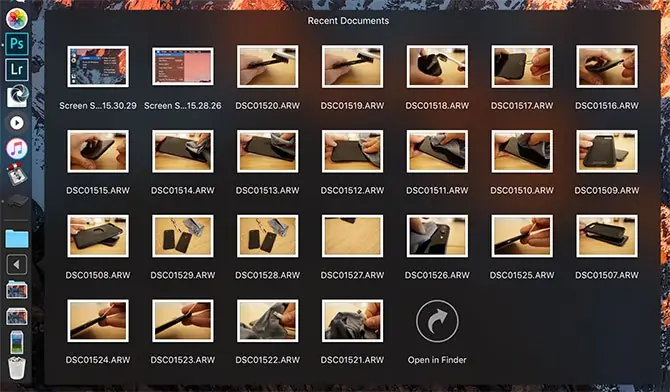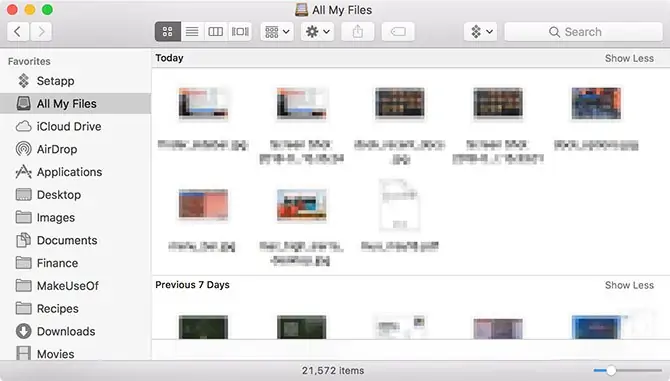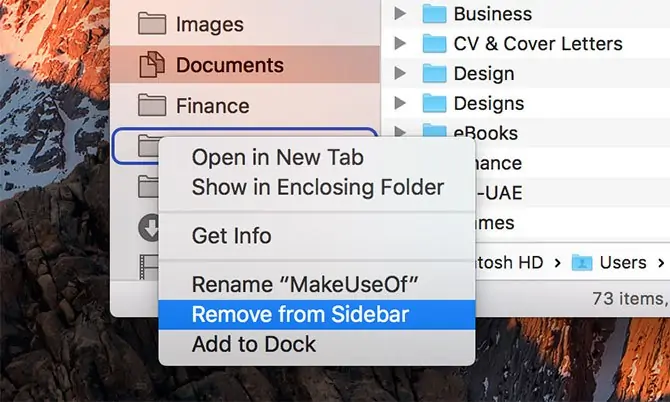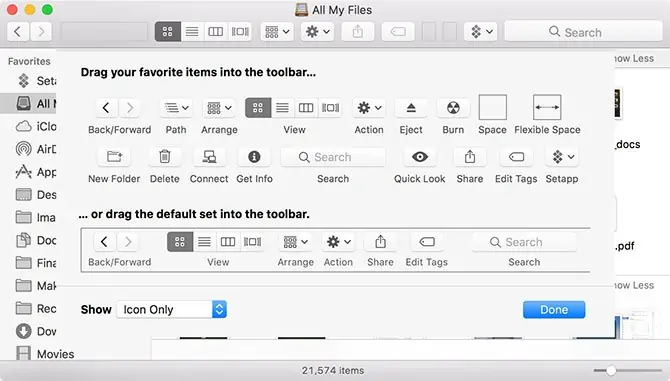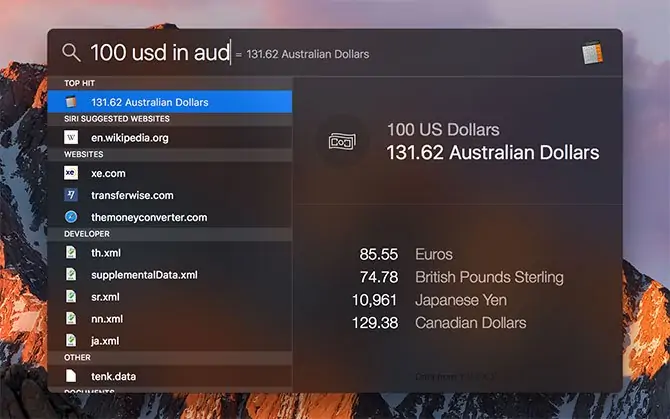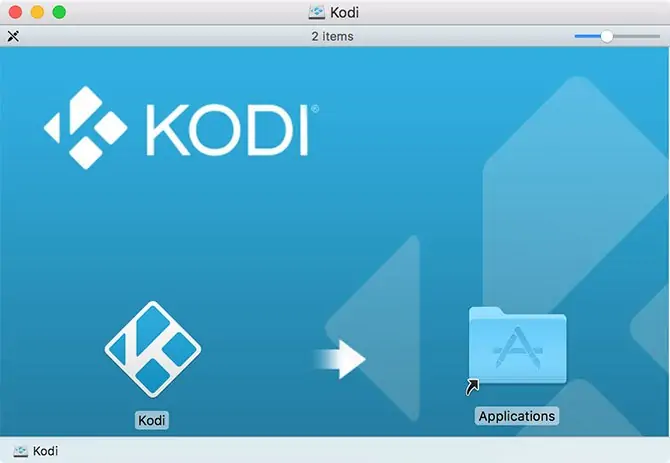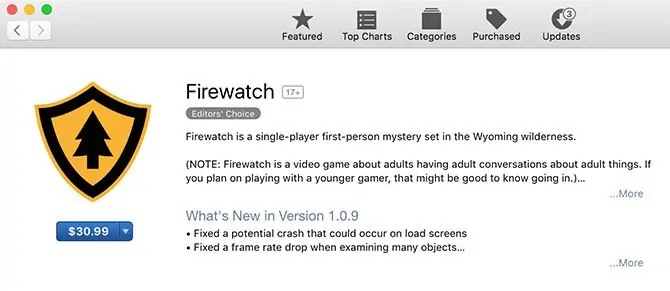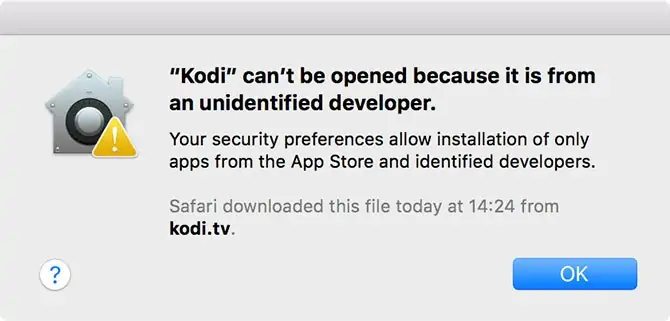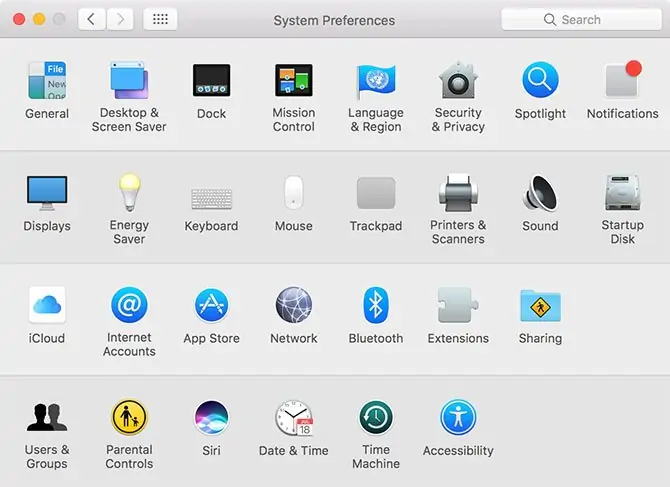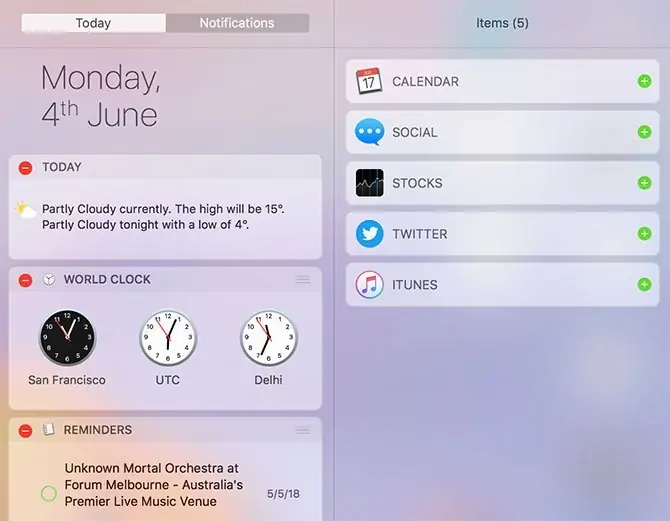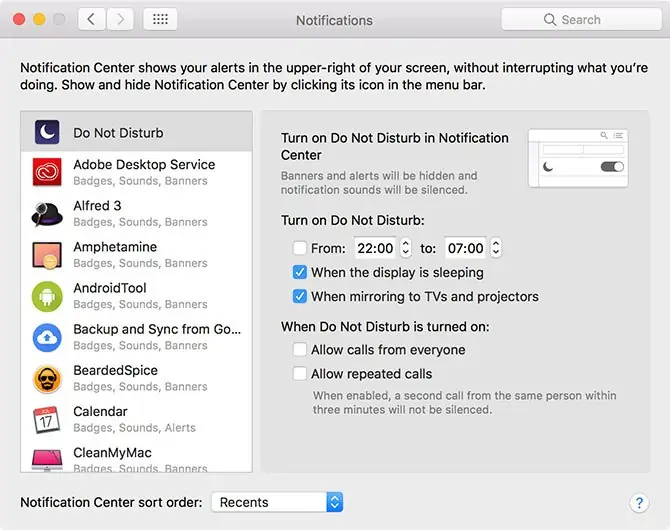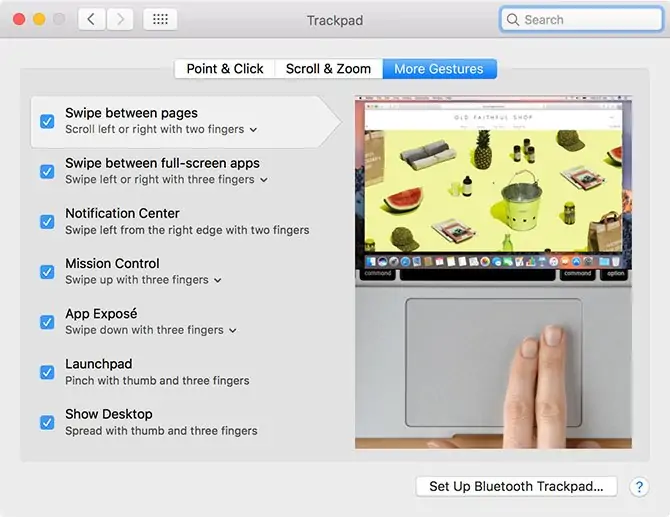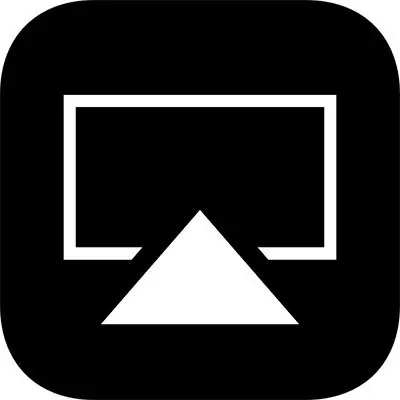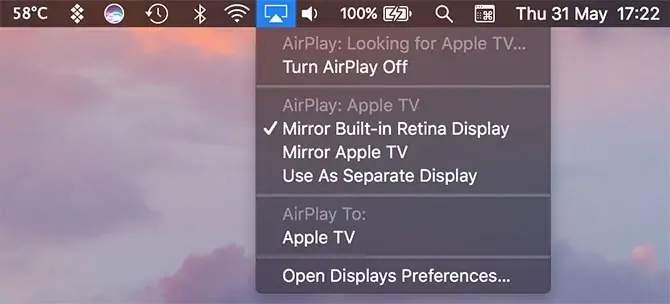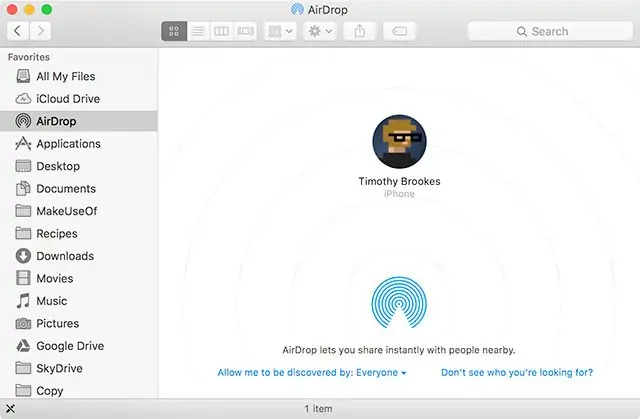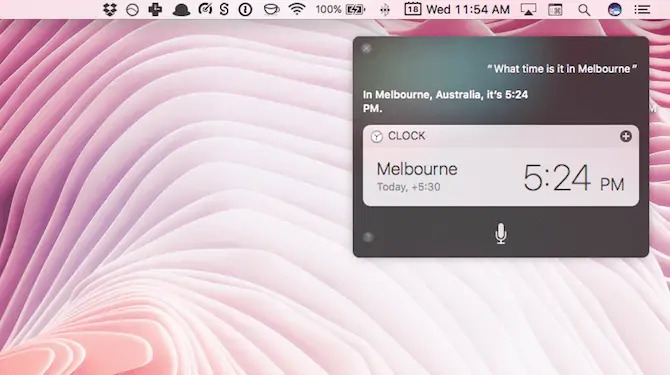سیستم عامل macOS روی لپتاپها و کامپیوترهای بدون کیس اپل که نامشان شامل MacBook و iMac است، نصب شده و از نظر رابط کاربری و قابلیتها، تا حدی به لینوکس و ویندوز شبیه است و در عین حال تفاوتهای زیادی بین این سیستم عاملها وجود دارد.
اگر اخیراً یکی از کامپیوترها اپل که Mac گفته میشود را خریداری کردهاید و با سیستم عامل مکاواس آشنایی ندارید، با ما در سیارهی آیتی همراه شوید تا پس از معرفی سیستم عامل مکاواس، به مقدمات و شروع استفاده از Mac پرداخته و با اپلیکیشنهای اصلی مکاواس آشنا شویم.
مکاواس چیست؟
نام سیستم عامل کامپیوترهای اپل، macOS است حال آنکه برخی کاربران مبتدی تصور میکنند که اپل ویندوز خاصی با پوستهی خاص روی مکها نصب کرده است! البته به کامپیوترهای اپل که سختافزاری مشابه کامپیوترهای دیگر دارند هم PC یا کامپیوتر شخصی گفته نمیشود بلکه نامشان به طور دقیق، Mac است.
مکاواس مثل لینوکس و ویندوز یک سیستم عامل کامل است و اپل آن را تنها برای سختافزارهای خویش توسعه داده است. البته نسخههای هکشدهی مک را میتوان در نرمافزارهای ماشین مجازی و یا روی سختافزارهای معمولی دیگر نصب و استفاده کرد که به هکینتاش معروف است.
اپل مرتباً بروزرسانیهای امنیتی را برای macOS منتشر میکند و در کنار آن هر سال یک آپدیت بزرگ و اساسی منتشر میکند. در سال ۲۰۰۱ نسخهی ۱۰ سیستم عامل مکاواس با عنوان Mac OS X معرفی شده و در حال حاضر آخرین نسخهی معرفی شده، macOS Hight Sierra یا نسخهی ۱۰.۱۳ است و نسخهی بعدی که Mojave با تلفظ مهاوی نام دارد، نسخهی ۱۰.۱۴ محسوب میشود. این نسخه فعلاً به صورت آزمایشی یا بتا در دسترس علاقهمندان است.
اساس طراحی مکاواس بر اساس سیستم عامل Unix است و به همین جهت است که شباهتهایی بین Linux و macOS وجود دارد که نمونهی آن واسط خط دستور Bash و لایههای دسترسی Unix است.
مکاواس هم مثل توزیعهای محبوب لینوکس مثل Ubuntu و همینطور ویندوز، به همراه تعدادی نرمافزار اصلی منتشر میشود. به عنوان مثال نرمافزاری برای چک کردن ایمیلها و نرمافزاری برای مرور کردن صفحات سایتها و دنیای عظیم اینترنت و همینطور نرمافزارهایی برای ارتباط خوب بین کامپیوتر و گوشی و به خصوص آیفون و آیپد، از جمله نرمافزارهای اصلی مکاواس محسوب میشوند. شاید در نگاه اول این نرمافزارها متعدد و عجیب به نظر برسند اما پس از چند روز استفاده کردن از مکبوک یا آیمک، به سرعت به نرمافزارهای پیشفرض عادت میکنید چرا که طراحی سادهای دارند و کارها را رو به جلو و ساده انجام میدهند.
راهاندازی و شروع استفاده از Macهای اپل
ستاپ اولیه Mac بسته به سختافزار و تنظیماتی که کاربر لازم دارد، به طور متوسط ۲۰ دقیقه طول میکشد. در ادامه به موارد مهم در راهاندازی و تنظیمات اولیه اشاره میکنیم.
اولین کاری که پس از باز کردن جعبهی مک باید انجام داد، متصل کردن کابل شارژ و آداپتور آن است. مثل هر وسیلهی پرتابل دیگری که باتری داخلی دارد، بهتر است صبر کنید تا باتری یک بار به صورت کامل شارژ شود و سپس دکمهی Power را فشار دهید. لوگوی تجاری Apple که همان سیب گاززدهی معروف است را روی صفحه خواهید دید.
برای ستاپ اولیه به اینترنت نیاز دارید لذا وای-فای مودم یا روتر را فعال کنید. در مراحل ستاپ اولیه میبایست موقعیت جغرافیایی و تنظیمات ساعت و تاریخ و همینطور زبانهای کیبورد را انجام دهید. میتوانید به اشتراک گذاشتن اطلاعات مربوط به استفاده از مک به صورت ناشناس را نیز فعال کنید تا اپل بازخوردی از تعامل شما با سیستم عامل مک دریافت کند.
برای ورود به حساب کاربری اپل به Apple ID نیاز دارید و با استفاده از اپل آیدی میتوانید از سرویس فضای ابری اپل که iCloud نام دارد و همینطور امکانات آنلاین دیگر مثل App Store که فروشگاه اپلیکیشنهای مکاواس است، استفاده کنید. طبعاً اگر قبلاً آیفون یا آیپد خریداری کرده باشید، اپل آیدی نیز ساختهاید و میتوانید برای استفادهی بهینه از محصولات الکترونیکی اپل، از همان Apple ID استفاده کنید. اگر Apple ID ندارید، میبایست یک حساب کاربری جدید ایجاد کنید.
متأسفانه اگر با شناسهی IP ایران به وبسایت رسمی اپل مراجعه کنید، به دلیل تحریمها نمیتوانید Apple ID ایجاد کنید. برای دور زدن محدودیتها میبایست از VPN استفاده کنید و به علاوه در مرحلهی وارد کردن شمارهی کارت اعتباری نیز با ترفندهای مختلف آن را دور بزنید.
اگر ساخت Apple ID دشوار و پیچیده به نظر میرسد، میتوانید از اپل آیدیهای از پیش آماده هم استفاده کنید اما توجه داشته باشید که ممکن است سازندهی Apple ID به رمز عبور شما دسترسی داشته باشد. بنابراین باید برای حفظ حریم خصوصی و جلوگیری از هک ساده، پسورد حساب کاربری خود را در اولین فرصت تغییر دهید و حتی راههای بازیابی حساب در صورت فراموش کردن رمز عبور را نیز بررسی کنید تا مبادا از شماره تلفن یا ایمیل شخص دیگری برای تغییر دادن رمز عبور استفاده شود.
پس از ستاپ اولیه، مک ریاستارت میشود و سیستم عامل بوت میشود. به این ترتیب دستاپ مکاواس به همراه تعدادی آیکون روی بخش پایین صفحه که Dock نام دارد، نمایان میشود.
مقدمات و آشنایی با بخشهای مختلف macOS
در ادامه به معرفی بخشهای اصلی مکاواس و برخی اپهای بسیار مهم که هر کاربری لازم دارد، اشاره میکنیم.
دستاپ مکاواس و نوار منو
زمانی که برای اولین بار مکاواس بوت و اجرا میشود، بخشهای اصلی رابط کاربری را مشاهده خواهید کرد. بالای صفحه نوار منو یا Menu Bar قرار گرفته و پایین صفحه نیز Dock به معنی ایستگاه و تکیهگاه قرار دارد. روی داک تعدادی آیکون مشاهده میکنید. دستاپ مک شبیه دستاپ لینوکس و ویندوز است و میتوانید تصویر پسزمینهای برای آن انتخاب کنید.
دستاپ مک مثل دستاپ ویندوز، یک میز کار دیجیتالی و مجازی محسوب میشود. میتوانید با راستکلیک کردن روی دستاپ، فولدر ایجاد کنید و فایلهایی را در فولدرهای روی دستاپ قرار دهید تا دسترسی به آنها ساده و سریع باشد. جابجا کردن فولدرهای روی دستاپ با روش کلیک و درگ کردن، صورت میگیرد. لذا مثل ویندوز و لینوکس میتوانید آیتمها روی دستاپ را مرتب کنید. به علاوه زمانی که هارد اکسترنال و فلشدرایو USB به مکبوک یا آیمک متصل میکنید، آیکون مربوط به آن روی دستاپ نمایان میشود.
منوی بالای صفحه در مکاواس بسته به اینکه کدام اپلیکیشن در حال حاضر اجرا شده و فعال است، تغییر میکند. در گوشهی بالا و سمت چپ صفحه آیکون سیب گاز زده که لوگوی اپل است را مشاهده میکنید. با کلیک روی این آیکون، گزینههایی مثل System Preferences برای تغییر دادن پیکربندی و تنظیمات کلی مکاواس و همچنین گزینههایی برای خاموش و ریاستارت کردن و همینطور به خواب رفتن یا Sleep کردن مک نمایان میشود. بنابراین مهمترین گزینهی منوی بالای صفحه، منوی اپل است.
در منوی بالای صفحه گزینههای مهم دیگری مثل File و Edit نیز وجود دارد. در سمت راست منو، آیکون و نوشتههایی در مورد وضعیت فعلی مک قرار گرفته و همینطور میتوانید آیکونهایی از طریق اپهای جانبی در این بخش اضافه کنید که به عنوان مثال وضعیت باتری و دما و سرعت گردش فنها را نشان میدهند. در حالت پیشفرض نمایش مقدار شارژ باتری و وضعیت Wi-Fi در این بخش فعال است. برای جابجا کردن آیکونهای سمت چپ نوار منوی بالای صفحه، میتوانید کلید Command که آیکون ⌘ روی آن دیده میشود را نگه دارید و سپس با کلیک و درگ توسط موس یا ترکپد، موقعیت آیکونها را تغییر دهید.
داک مکاواس
داک مکاواس از جهاتی شبیه به Task Bar یا نوار وظیفهی ویندوز است و از جهتی شبیه به منوی استارت است. فضای داک به دو بخش تقسیم میشود:
- شورتکاتها که شورتکات اپلیکیشنها در این بخش قرار میگیرد.
- بخش پنجرههای کوچک یا مینیمایز شده و فولدرهای پینشده یا سنجاق شده.
در ویندوز هم هر دو مورد به عنوان کاربریهای نوار وظیفهی پایین صفحه تعریف شده است. در مکاواس هم مثل ویندوز میتوانید محل Dock پایین صفحه را تغییر داده و بسته به نیاز یا سلیقه، آن را در چپ یا راست صفحه به صورت عمودی قرار دهید. تنظیمات مربوط به موقعیت داک را میتوانید در منوی اپل و گزینهی System Preferences و بخش Dock پیدا کنید.
برای اجرا کردن سریع اپهای پراستفاده، میتوانید آیکون اپلیکیشنهایی که زیاد استفاده میکنید را روی داک پین کنید. برای اجرا کردن کافی است روی آیکون اپ کلیک کنید.
به علاوه اپهایی که اجرا شدهاند هم آیکونی روی داک خواهند داشت که میتوانید روی آن راستکلیک کرده و گزینهی Keep in Dock را انتخاب کنید تا از این پس همواره روی داک باقی بمانند و به اصطلاح سنجاق یا پین شوند. برای تغییر دادن موقعیت آیکون اپها روی داک، میتوانید از روش سادهی درگ و دراپ یا گرفتن با موس و رها کردن در موقعیت دلخواه استفاده کنید. برای حذف کردن آیکونی که وجود آن روی داک ضروری نیست، کافی است آن را درگ کرده و در فضای خارج از داک رها کنید.
در سیستم عامل مکاواس اگر فایلی را بگیرید و روی Dock رها کنید، شورتکات آن روی داک ایجاد میشود. اگر فایلی را بگیرید و روی آیکون اپی رها کنید، در صورتی که اپلیکیشن موردبحث بتواند فایل را باز کند، فایل در اپ باز میشود.
در سمت راست داک پایین صفحه، تعدادی فولدر پین شده و همینطور آیکون سطل زباله یا Trash دیده میشود. برای افزودن فولدرها میتوانید مثل فایلها عمل کنید، به عبارت دیگر فولدر را درگ کرده و روی داک رها کنید. در ادامه میتوانید روی آيکون فولدر اضافه شده راستکلیک کنید و شیوهی نمایش آن را به صورت پشتهای یا معمولی انتخاب کنید. با درگ کردن فایل روی فولدرهای داک، فایل جابجا میشود و با درگ کردن فایل روی آیکون سطل زباله، فایل حذف میشود.
اگر یک درایو ماونت شده و همینطور ایمیج یک دیسک را لازم نداشته باشید، میتوانید آیکون آن را با درگ و دراپ کردن روی سطل زباله، حذف کنید.
توجه کنید که سطل زبالهی macOS هم مثل ویندوز بخش از حافظهی ذخیرهسازی است و فایل واقعاً حذف نمیشود. بنابراین هر از گاهی باید روی آن راستکلیک کنید و گزینهی Empty Trash را انتخاب کنید تا پاکسازی واقعی انجام شود و فضای دیسک آزاد شود.
اپ Finder یا مرورگر فایل مکینتاش
مهمترین نرمافزار در سیستم عاملهایی مثل ویندوز و مکاواس، اپلیکیشن مرورگر فایل یا فایل اکسپلورر است. در مکاواس نام این اپ، Finder است که مشابه ویندوزی آن را با نام Windows Explorer میشناسیم. در اپلیکیشن Finder میتوانید نمایی از فولدرها و درایوهای موجود و همینطور وسایل جانبی مثل هارد اکسترنال و فلشدرایو USB را مشاهده کنید.
اپلیکیشن Finder اپل چند بخش اصلی دارد که میتوانید با استفاده از منوی View به فعال یا غیرفعال کردن نمایش آن بپردازید:
- نوار Tab: در این نوار نمایی از تبهای باز در اپ Finder را مشاهده میکنید. به عبارت دیگر Finder مکاواس مثل مرورگرهای اینترنت میتواند تبهای مختلف داشته باشد تا مدیریت فایل و فولدرها سادهتر شود. با کلید میانبر Cmd + T میتوانید سریعاً تب جدید باز کنید.
- نوار مسیر یا Path bar: در این نوار مسیر فولدر فعلی را مشاهده میکنید که موقعیت آن در پایین صفحه است.
- نوار وضعیت یا Status bar: در این نوار شمارشی از تعداد آیتمها و همینطور فضای دیسک نمایش داده میشود.
- ستون کناری یا Sidebar: در این بخش لیستی از فولدرهای پراستفاده یا موردعلاقه و همینطور سایر فولدرها و درایوها را مشاهده میکنید.
- پیشنمایش یا Preview: این قاب که در سمت راست پنجرهی اپ Finder باز میشود، برای مشاهده کردن پیشنمایشی از فایلها کاربرد دارد. البته پیشنمایش هر نوع فایلی قابلارایه نیست.
شاید مهمترین و مفیدترین بخش از اپ Finder، ستون کناری آن باشد. اگر فولدری را لازم ندارید، میتوانید در بخش Favorites یا مسیرهای موردعلاقه، روی آن راستکلیک کرده و گزینهی Remove from Sidebar را انتخاب کنید. در عین حال اگر فولدری را مرتباً باز میکنید، میتوانید آیکون آن را بگیرید و روی سایدبار رها کنید تا به صورت دائمی در ستون کناری مستقر شود.
در ستون کناری و بخش پایینتر آن، قسمتی با عنوان Devices وجود دارد. در این بخش میتوانید دیسکها و والیومهایی که در حال حاضر ماونت شده و قابل استفاده هستند را مشاهده کنید. زیر این بخش هم مسیرهایی مربوط به شبکه دیده میشود و در نهایت به بخش Tags یا برچسبها میرسید.
توجه کنید که برای حذف یا اضافه کردن بخشهای مختلف ستون کناری اپ Finder، میبایست زمانی که این اپ را اجرا کردهاید، روی منوی Finder بالای صفحه کلیک کنید و گزینهی Preferences را انتخاب کنید.
در اپلیکیشن فایندر تعدادی دکمهی کنترلی پرکاربرد مثل بازگشت به عقب و جلو رفتن و همینطور دکمههای تغییر نما یا View به صورت لیست، ستونی و آیکونی وجود دارد. در حالت پیشفرض دکمههای Share یا به اشتراک گذاشتن و Tags یا برچسب زدن نیز در بخش بالای پنجرهی Finder دیده میشود.
برای انتخاب کردن آیکونهایی که بالای پنجرهی فایندر قرار میگیرد، روی این بخش که نوار ابزار یا Toolbar نام دارد، راستکلیک کنید. اکنون میتوانید نمایش دکمهها را با روش درگ و دراپ کردن آیکونها، فعال یا مخفی کنید.
شورتکاتها یا کلیدهای میانبر در کار با اپلیکیشن Finder
در اپلیکیشن فایل اکسپلورر اپ که فایندر نام دارد، میتوانید از کلیدهای میانبر زیر که بسیار پرکاربرد هستند، استفاده کنید:
کپی کردن با شورتکات Cmd + C
پیست کردن با کلید ترکیبی Cmd + V
جابجا کردن فایل پس از کپی کردن با کلید میانبر Cmd + Option + V که مثل Cut و سپس Paste در ویندوز است.
جابجا کردن فایل پس از کپی با راستکلیک و سپس نگه داشتن کلید Option و انتخاب گزینهی Move. بدون نگه داشتن کلید Option، گزینهی Paste را به جای Move مشاهده خواهید کرد.
جستوجو در مکاواس به کمک Spotlight
ابزار اصلی برای جستجو کردن در مکهای اپل، Spotlight نام دارد. با اجرا کردن اپلیکیشن اسپاتلایت اپل، پنجرهی شناوری نمایان میشود. میتوانید موضوع موردنظر را تایپ کنید و نتایج سرچ که از منابع مختلف استخراج شده را مشاهده کنید. با فشار دادن کلید Enter میتوانید نتایج را بررسی کنید تا به مورد اصلی برسید.
شورتکات اجرا کردن Spotlight برای جستوجو در macOS اپل، Cmd + Space است.
توجه داشته باشید که سرچ در مکاواس صرفاً در میان فایلها و اپهای نصبشده انجام نمیشود بلکه لیست نتایج شامل مواردی از دنیای عظیم اینترنت نیز میشود. بنابراین برای جستوجو کردن در محتویات ایمیلها و پیامهای دریافتی و همینطور فایلهای آفیس و فایلهای متنی، میتوانید از Spotlight استفاده کنید.
یکی دیگر از توانمندیهای اسپاتلایت، انجام محاسبات سادهی ریاضی است. حتی میتوانید واحدهای اندازهگیری طول، واحدهای پول و ارز و غیره را هم با استفاده از اسپاتلایت تبدیل کنید.
روش نصب کردن اپلیکیشنهای مکاواس و آشنایی با فایلهای DMG و PKG
اغلب برنامههای مکاواس که از اینترنت دانلود میکنید، فرمت و پسوند DMG دارند اما پس از دبلکلیک کردن روی یک فایل DMG، به شکل یک درایو ماونت میشود. این درایو به صورت Read-Only یا به عبارت دیگر غیرقابلتغییر است. میتوانید فایل اپلیکیشن یا APP را با روش درگ و دراپ، روی فولدر اپلیکیشنها رها کنید تا نصب شود. اگر پس از مدتی استفاده، به اپلیکیشن جدید نیاز نداشته باشید هم کافی است آن را از فولدر Applications دیلیت کنید. به این ترتیب آناینستال میشود.
برخی اپلیکیشنهای مکاواس از نصبکنندهی پکیج یا PKG بهره میگیرند که نصب کردن آنها شبیه به نصب کردن نرمافزارها و اپها روی ویندوز و اندروید است. در واقع میتوانید فایل PKG را اجرا کنید تا پنجرهای حاوی مراحل نصب باز شود و مراحل نصب را دنبال کنید. اغلب نرمافزارهایی که از طریق فایل PKG نصب میشوند، برای Uninstall کردن هم فایل PKG دیگری دارند.
روش بعدی برای نصب اپها در macOS، استفاده از Mac App Store یا فروشگاه اپلیکیشنهای مک است. زمانی که این اپ را اجرا میکنید، برای ورود میبایست با Apple ID خودتان لاگین انجام دهید. در ادامه میتوانید از دستهبدیها یا Categories و یا اپهای برتر در بخش Top Charts استفاده کنید و اپ مورد نظر را پیدا کنید. البته اگر نام اپلیکیشن موردنیاز را بدانید، میتوانید نام آن را سرچ کنید و سریعاً آن را پیدا کنید.
اگر اپلیکیشن رایگان باشد، میتوانید روی دکمهی Get که به معنی دریافت کردن است، کلیک کنید تا اپلیکیشن دانلود و نصب شود. فرآیند نصب و آناینستال کردن این گونه اپها را اپلیکیشن App Store مدیریت میکند و لذا کار بسیار راحت دنبال میشود.
توجه کنید که در نصب کردن اپلیکیشنهای جانبی، ممکن است Gatekeeper مانع کار شود و اعلام کند که منبع اپ قابل اعتماد نیست. این هشدار در مورد اپلیکیشنهایی که توسعهدهنده برای دریافت لیسانس از اپل درخواست نکرده است، نمایش داده میشود و ارتباطی با ویروس یا بدافزار بودن اپلیکیشنها ندارد.
اگر به اپ موردنظر اعتماد دارید میتوانید از منوی اپل گزینهی System Preferences را انتخاب کنید و سپس روی Security & Privacy کلیک کنید. یکی از گزینههای موجود در انتهای صفحه، Open Anyway است که موجب نادیده گرفتن هشدار موردبحث میشود.
در مکاواس میتوانید از روشهای دیگری هم اپلیکیشن نصب کنید که نمونهی آن ابزار Homebrew است که از طریق واسط خط دستور اجرا میشود. به کمک این اپلیکیشن میتوانید اپهای زیادی که محصول تعداد زیادی پروژهی متن باز است را روی مکاواس نصب کنید.
تنظیمات مکاواس یا System Preferences
همانطور که قبلاً اشاره کردیم در منوی System Preferences تقریباً تمام تنظیمات مکاواس گردآوری شده است. اپل System Preferences را به صورت پیشفرض روی Dock پایین صفحه نیز قرار داده تا دسترسی به آن سریع و ساده شود. آیکون System Preferences به شکل چرخدنده است که میتوانید روی آن راستکلیک کنید تا به یکی از بخشهای اصلی تنظیمات دسترسی مستقیم پیدا کنید.
توجه کنید که بسته به مدل MacBook و iMac شما ممکن است گزینههایی که در پنل System Preferences مشاهده میکنید، کمی متفاوت باشد.
برای اموری مثل اضافه کردن کاربر جدید، تغییر دادن حساسیت و سرعت ترکپد و تغییر دادن رزولوشن نمایشگر، تغییر تنظیمات امنیتی و بسیاری موارد دیگر، باید به این بخش مراجعه کنید. به چند مقاله در استفاده از این منو توجه کنید:
بهتر است در روزهای ابتدایی استفاده از macOS، بخشهای مختلف تنظیمات که در پنل System Preferences موجود است را کم و بیش استفاده کنید تا ذهنیتی از تنظیمات موجود داشته باشید و در آینده کمتر نیاز به گوگل کردن در مورد تنظیمات پیدا کنید. از کارهای ابتدایی و سادهای که با تنظیمات System preferences انجام میشود، میتوان به موارد زیر اشاره کرد و بهتر است این موارد را در همان روزهای اول، خودتان انجام دهید:
- تغییر دادن تصویر پسزمینه دستاپ
- تغییر و انتخاب Screen Saver
- بزرگ و کوچک کردن داک، تغییر چیدمان آیکونهای روی داک و تغییر رفتار Dock
- یادگیری و تنظیم ژستهای حرکتی برای استفاده از ترکپد (یا همان تاچپد)
- اضافه کردن ایمیل و حساب شبکههای اجتماعی در بخش Internet Accounts
- مشخص کردن محل بکاپگیری اپلیکیشن Time Machine مکاواس
در نهایت به خاطر داشته باشید که اگر Cmd + Space را فشار دهید و اسپاتلایت را اجرا کنید، میتوانید گزینههایی از تنظیمات را نیز با سرچ کردن و به سرعت پیدا کنید.
نوتیفیکیشنها و صفحهی امروز یا Today
با کلیک کردن روی آیکون سهنقطه در گوشهی بالا و راست صفحه، پنلی به اسم مرکز نوتیفیکیشنها یا Notification Center نمایان میشود. در این پخش، دو تب Today یا امروز و Notifications یا اعلانیهها وجود دارد.
شورتکات نمایش نوتیفیکیشن سنتر مکاواس، حرکت جاروبی با دو انگشت از ضلع راست ترکپد به سمت چپ است.
همانطور که در تصویر فوق مشاهده میکنید، در تب Today تعدادی ویجت برای نمایش ساعت، یادآوریها و وضعیت آبوهوا و غیره وجود دارد. برای افزودن ویجتهای بیشتر، میتوانید اسکرول کنید و در انتهای لیست روی Edit کلیک کنید. در ادامه میتوانید روی + سبز یا - قرمز، ویجتها را حذف یا اضافه کنید. با روش درگ و دراپ، ویجتهای جدید را در لیست جابجا کنید.
اپلیکیشنها برای نمایش نوتیفیکیشن، از کاربر سوال میکنند. میتوانید تأیید یا رد کنید. نوتیفیکیشنها جدید در گوشهی بالا و راست صفحه نمایان و درست زیر نوار منو نمایان میشود. برای تغییر در تنظیمات نمایش نوتیفیکیشنها میتوانید در System Preferences روی Notifications کلیک کنید و اپلیکیشنهایی که قبلاً مجاز شدهاند را غیرمجاز کنید و همینطور با فعال کردن حالت Do Not Disturb در ساعتهای کاری یا استراحت، نمایش نوتیفیکیشنها را غیرفعال کنید.
برخی وبسایتها نیز قابلیت نمایش نوتیفیکیشن دارند که نه به عنوان مرورگر Safari اپل، بلکه به عنوان اپلیکیشن جدا، نوتیفیکیشن نمایش میدهند.
ژستهای حرکتی در مکاواس
اگر از ترکپد یا همان تاچپد برای استفاده از مکبوک استفاده میکنید و یا Magic Trackpad یا ترکپد جادویی اپل را خریداری کردهاید، میتوانید از ژستهای حرکتی ساده و مفیدی استفاده کنید که سرعت کار را بیشتر میکنند. برای سفارشی کردن تنظیمات ترکپد، به System Preferences و بخش Trackpad رجوع کنید.
در ای بخش از تنظیمات، میتوانید عملکرد اسکرول که با حرکت دو انگشت روی ترکپد انجام میشود را تغییر دهید. قابلیت Tap to Click یا تپ کردن به جای کلیک کامل را فعال کنید و حرکت جاروبی سهانگشتی در جهت افقی برای سوییچ کردن بین دستاپها را تغییر دهید.
در مکبوکهای امروزی از ترکپدی مجهز به Force Touch استفاده شده که در حقیقت شبیه به تکنولوژی 3D Touch به کار رفته در آیفونهای جدید است. زمانی که محکم ترکپد را لمس میکنید، کلیک انجام میشود و زمانی که آن را آرام لمس میکنید، عمل تپ کردن انجام میشود. دو عمل متفاوت با دو کاربری متفاوت.
و اما برخی شورتکاتهای مهم و کاربردی در استفاده از کیبورد مکبوکهای اپل، توجه کنید که کلید Cmd همان ⌘ است.
- کپی: Cmd + C
- پیست: Cmd + V
- جابجا کردن پس از کپی: Cmd + Option + V
- سوییچ کردن اپها: Cmd + Tab
- اجرای سریع ابزار سرچ: Cmd + Space
- دسترسی سریع به دستیار صوتی یا Siri اپل: Cmd و نگه داشتن Space
- باز کردن تب جدید در Safari یا Finder و چند اپلیکیشن دیگر: Cmd + T
- اسکرینشات گرفتن از تمام صفحه: Cmd + Shift + 3
برای اسکرینشات گرفتن از پنجرهها و منوها، شورتکاتهای دیگری نیز وجود دارد که قبلاً در مقالهای به آن پرداختیم:
استفاده از AirPlay و AirDrop برای انتقال بیسیم فایل و تصویر
اپل سرویس AirPlay را برای استریم کردن ویدیو و صدا و یا هر دو، طراحی کرده است. با این تکنولوژی، آنچه روی صفحهی مک مشاهده میکنید و آنچه میشنوید، به صورت بیسیم برای وسایل پشتیبانیکننده مثل Apple TV ارسال میشود. آیکون AirPlay زیر نوار منوی بالای صفحه قرار دارد و استفاده کردن از آن بسیار ساده است. کافی است روی این آیکون کلیک کنید و یکی از گیرندهها را انتخاب کنید تا ایرپلی فعال شود.
ارسال فایلهای مولتیمدیا مثل ویدیو و موسیقی در اپلیکیشنهایی که آیکون AirPlay را نمایش میدهند نیز امکانپذیر است. مثل iTunes یا Spotify.
پس از کلیک روی آیکون ایرپلی، سراغ گیرندهی AirPlay بروید و آن را فعال کنید. کیفیت تبادل تصویر و صدا بسته به سرعت شبکه و تداخل امواج شبکه دارد و ممکن است عالی یا ضعیف باشد. برای فعال کردن مخابره کردن صدا، میتوانید از System Preferences و گزینهی Sound استفاده کنید.
تکنولوژی بیسیم دیگری که اپل برای تبادل فایل بین محصولات اصلی خویش نظیر آیفون و آیپد و اپل تیوی و همینطور مکبوک و آیمک توسعه داده، AirDrop نام دارد. برای استفاده از این روش جابجایی فایلها، ابتدا اپلیکیشن Finder را اجرا کنید و سپس روی آیکون AirDrop در ستون کناری کلیک کنید. پس از لحظاتی اسکن کردن، لیستی از وسایل پشتیبانیکننده نمایان میشود و میتوانید تبادل فایل را آغاز کنید.
دقت کنید که حین ارسال فایلها از آیفون و آیپد به مکاواس، میبایست این صفحه باز بماند.
برای ارسال فایل از طریق AirDrop، سادهترین روش این است که روی فایل فایل یا لینکها راستکلیک کنید و گزینهی Share و سپس AirDrop را انتخاب کنید. به علاوه میتوانید از دکمهی Share یا بهاشتراکگذاری که در برخی اپلیکیشنها مثل مرورگر Safari اپل موجود است هم استفاده کنید و گزینهی ایردراپ را انتخاب کنید.
ایردراپ هم مثل روشهای بیسیم انتقال فایل از گوشی و تبلت اندرویدی به کامپیوتر ویندوزی، روش ساده و خوبی است اما گاهی به درستی عمل نمیکند و نمیتوان از آن استفاده کرد. در این مواقع سعی کنید فاصلهی بین وسایل بیسیم را کمتر کنید و تداخل امواج را به حداقل برسانید و از نو تلاش کنید.
دستیار صوتی اپل یا Siri
دستیار صوتی اپل که Siri نام دارد، به صورت مشترک در گوشیها و کامپیوترهای این کمپانی و حتی در ساعت هوشمند اپل واچ، مورد استفاده قرار گرفته است. در مکها برای اجرا کردن دستیار صوتی و انجام کارهایی مثل جستوجوی صوتی، میتوانید کلید Cmd را فشار داده و سپس Space را فشار دهید و نگه دارید. به این ترتیب سیری اجرا میشود و میتوانید در مورد فایلها، جملاتی در ایمیلها و پیامهای دریافتی سرچ کنید و حتی با مخاطبین تماس بگیرید.
سیری یک دستیار صوتی پیشرفته است و صرفاً برای سرچ کردن ساده طراحی نشده است. به عنوان مثال زمانی که به Siri میگویید Remind me to buy milk tomorrow، سیری متوجه میشود که منظور شما ایجاد یک یادآوری برای روز بعد به منظور خرید شیر است. این یادآوری در پنل نوتیفیکشنها و تب Today اضافه میشود.
و مثال دیگر: زمانی که از سیری میپرسید What’s the weather like on Sunday?، به اپلیکیشن وضعیت جوی مراجعه میکند و وضعیت آب و هوا در روز یکشنبه را اعلام میکند.
البته برای استفادهی بهینه از دستیار صوتی اپل، با توجه به اینکه زبان فارسی پشتیبانی ضعیفی دارد، باید از زبان انگلیسی استفاده کنید که طبعاً برای اغلب کاربران ایرانی ساده نیست.
makeuseofسیارهی آیتی