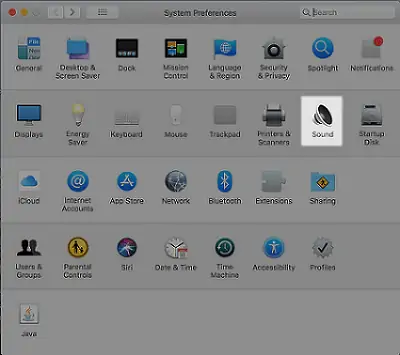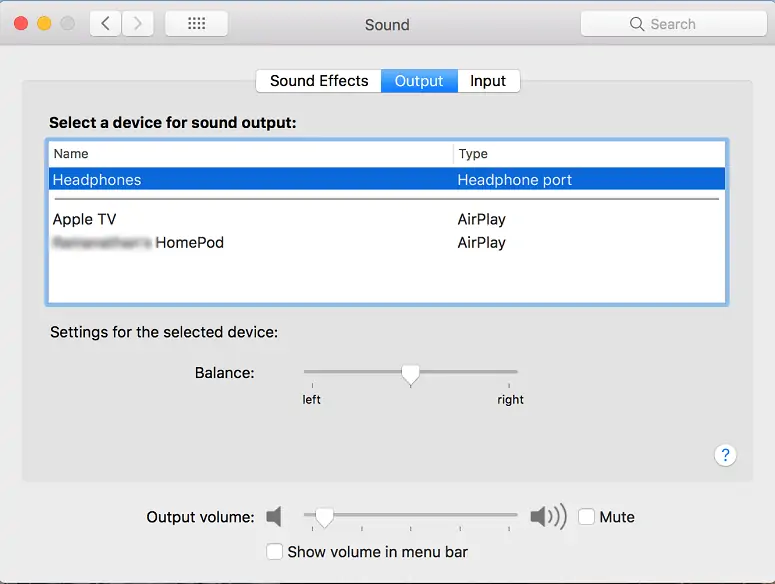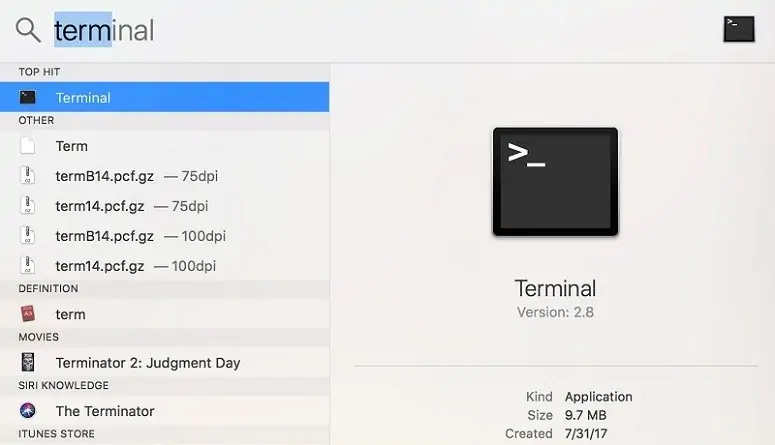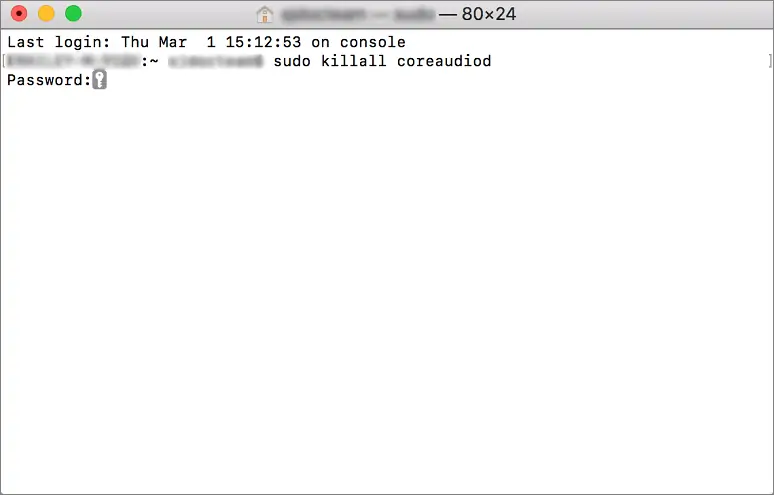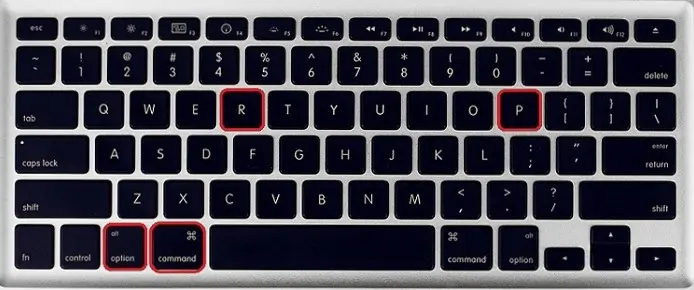مشکلات مربوط به صدا در macOS یا به زبان دیگر، Macbook و iMacهای اپل نسبتاً رایج است. این مشکلات گاهی اوقات با یک آپدیت سادهی سیستم عامل یا جابجا شدن بین اپلیکیشنهای مختلف هم پیش میآید. خوشبختانه اکثر این موارد به سادگی با کمی سر و کله زدن با دکمههای مربوط به تنظیم صدا قابل حل است و معمولاً مشکل حادی گریبانگیر کاربران نمیشود.
در ادامه با سیارهی آیتی همراه باشید تا چند ترفند سریع و ساده برای مواقعی که صدا به درستی کار نمیکند را بررسی کنیم.
بررسی میزان صدا و سختافزار
ابتدا مطمئن شوید که به اشتباه سیستم را در حالت بیصدا قرار نداده باشید. این نکته شاید به نظر شما پیش پا افتاده به نظر برسد، اما بسیاری از کاربران بعد از ساعتها ور رفتن با سیستم متوجه شدهاند که مشکل از همینجا بوده است. پس دکمهی قطع صدا را فشار دهید و بعد قبل از این که آن را تست کنید، ابتدا صدای دستگاه را زیاد نمایید. علاوه بر این اگر سیستم را به هدفون یا بلندگوی دیگری وصل کردید باید آنها را هم از دستگاه جدا کنید.
انتخاب صحیح دستگاه صوتی خروجی
اگر میخواهید از هدفون یا یک بلندگوی خارجی استفاده کنید اما هیچ صدایی نمیشنوید، احتمالاً شما هم موفق به کشف یکی از باگهای متداول مک شدهاید. هرچند علت اصلی این اتفاق مشخص نیست، اما گاهی اوقات وقتی یک خروجی جدید به دستگاه وصل میکنید، سیستم خروجی مدنظر شما را به عنوان خروجی اصلی انتخاب نمیکند. برای حل این مشکل مراحل زیر را انجام دهید:
از منوی اپل System Preferences را باز کرده و به بخش Sound و زبانهی Output بروید.
دستگاه خروجی موردنظر خود را انتخاب کنید.
اگر دستگاهی که به عنوان خروجی صدا انتخاب شده همان دستگاه موردنظر شماست، ابتدا یک دستگاه دیگر، و بعد دوباره همان دستگاه را انتخاب کنید. اگر مشکل برطرف نشد، کابل دستگاه را جدا کرده و دوباره وصل نمایید.
ریست کردن هستهی صوتی
اگر نتوانستید مشکل را حل کنید، شاید یکی از رابطهای صوتی مک شما ایراد پیدا کرده و به همین خاطر به مشکل خوردهاید. معمولاً با ریست کردن API سطح پایین سیستم صوتی مک، یعنی همان هستهی صوتی سیستم، میتوانید این مشکلات را حل کنید. برای انجام این کار مراحل زیر را دنبال نمایید:
روی آیکون جستجوی Spotlight کلیک کرده و دنبال Terminal بگردید.
ترمینال را باز کرده و بنویسید:
sudo killall coreaudiod
و Enter را فشار دهید. سپس در صورت نیاز رمز عبور خود را وارد کنید.
بعد از این که API مذکور را ریست کردید، مجدداً صدای سیستم را بررسی کنید.
کامپیوتر را خاموش کنید و روشن کنید
گاهی اوقات با یک بار خاموش و روشن کردن کامپیوتر میتوانید این مشکلات را برطرف نمایید. اگر صدای دستگاه قطع شده یا کیفیت آن پایین آمده، میتوانید این روش را امتحان کنید. برخلاف ریاستارت کردن، با خاموش کردن کامپیوتر همهی پروسهها قطع شده و رم خالی میشود. به همین خاطر شاید به این روش بتوانید مشکل را حل کنید.
NVRAM را پاک کنید
حافظهی غیرفرّار با دسترسی تصادفی یا به اختصار NVRAM یا رم پارامتری یا PRAM، نوع خاصی از حافظه است که مک از آن برای ذخیرهسازی اطلاعاتی که برای بارگذاری سیستم عامل لازم میباشد استفاده میکند. این اطلاعات شامل تنظیمات سیستمهای صوت و نمایش، منطقههای زمانی، دیسک راهانداز فعلی شما و سایر اطلاعات مربوط به خطاهای حساس اخیر سیستم است. مشکلات NVRAM و یا PRAM نادر هستند اما میتوانند باعث شوند مک شما دچار مشکلات عجیبی گردد. ریست کردن یا پاک نمودن NVRAM به حل این مشکلات کمک میکند.
مک خود را خاموش کنید.
دکمهی پاور را فشار دهید تا سیستم روشن شود.
دکمههای Command + Option + P + R را نگه دارید تا کامپیوتر ریاستارت شود.
اگر این روش را انجام دادید به یاد داشته باشید که با این کار دیسک راهانداز، منطقهی زمانی و تنظیمات صدای سیستم به حالت پیشفرض برمیگردد.
جمعبندی
مشکلاتی که در رابطه با صدا در مک به وجود میآید معمولاً به سرعت و به راحتی حل میشود. این ایرادات به ندرت به سختافزار سیستم ارتباط پیدا میکند. اما اگر برای کار کردن صدای مک خود مجبور هستید مدام هستهی صوتی سیستم را ریست کنید، بهتر است آن را نزد یک تعمیرکار معتبر ببرید تا نگاهی به دستگاه بیندازد. در صورتی که همهی کارهای بالا را انجام دادید و فایدهای نداشت، باز هم بهتر است دستگاه خود را به یک مرکز فنی معتبر نشان دهید.
maketecheasierسیارهی آیتی