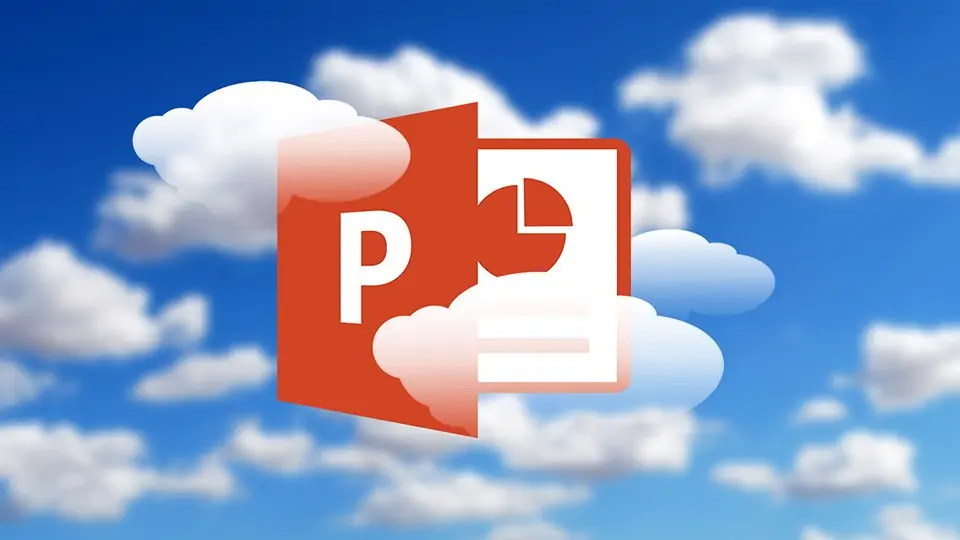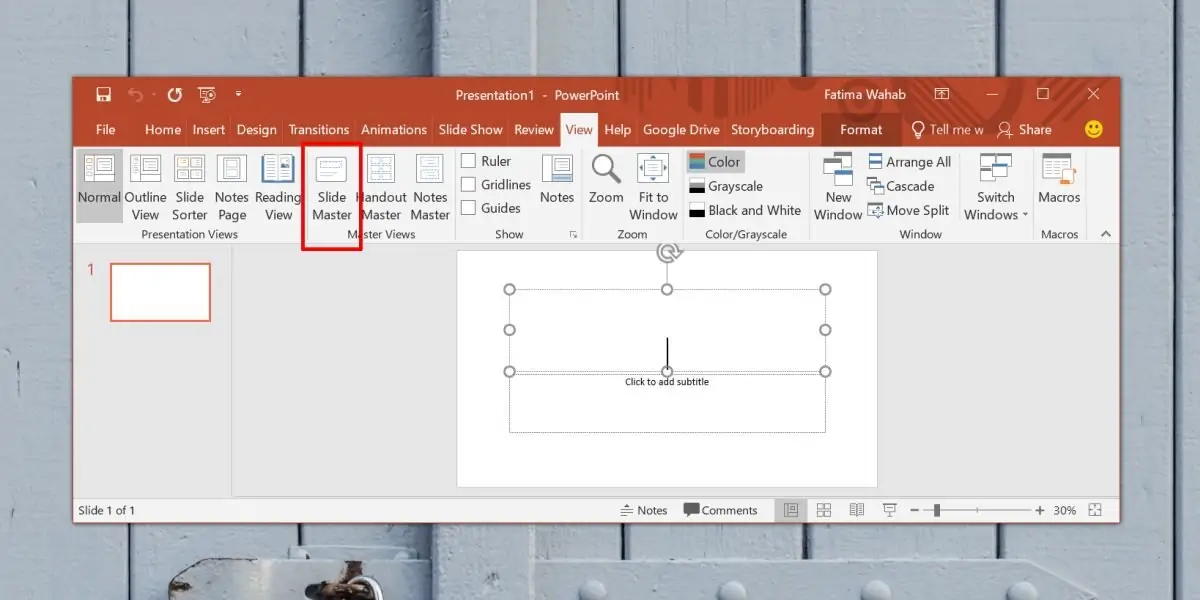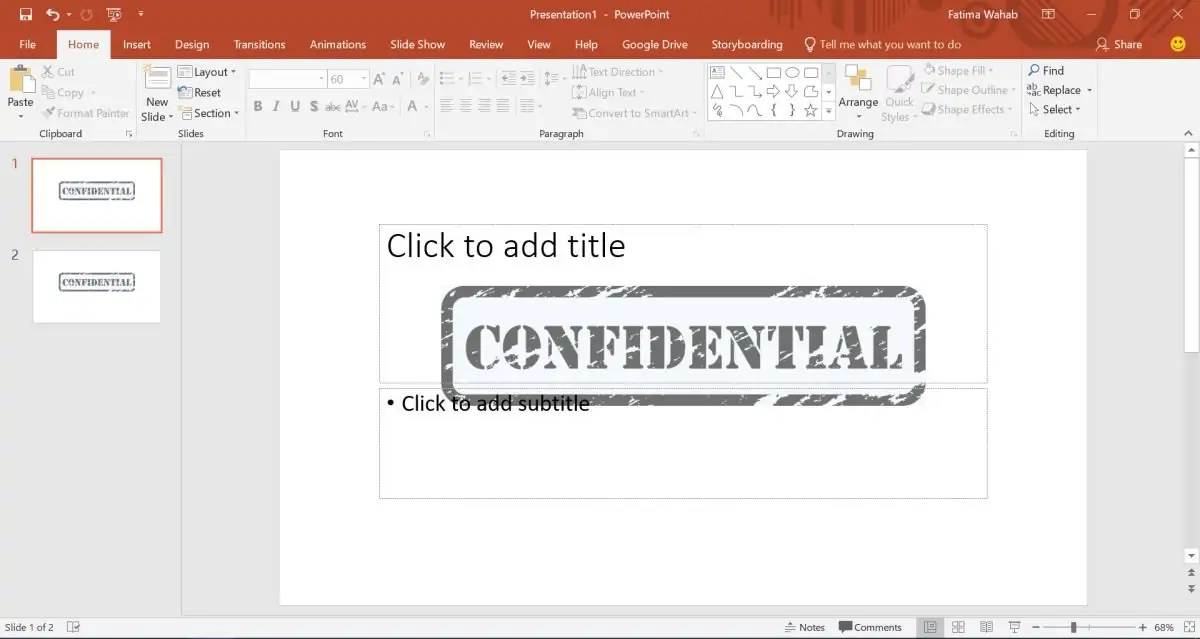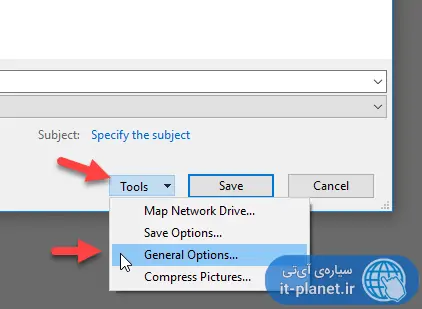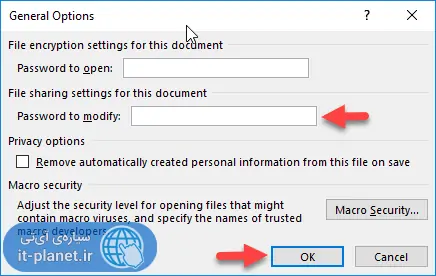واترمارک که قرار دادن عکس ، لوگو یا نوشته در گوشه یا وسط صفحات به صورت کمرنگ و شفاف است، یکی از راههای مقابله با کپی و سوء استفاده محسوب میشود. در نرمافزار PowerPoint مجموعهی آفیس مایکروسافت میتوانید به راحتی روی اسلایدها Watermark بگذارید.
در ادامه به روش قرار دادن واترمارک در فایلهای پاورپوینت میپردازیم و در ادامه میبایست فایل را به صورت رمزگذاریشده یا به صورت PDF در اختیار دیگران قرار دهید تا محتویات آن قابلتغییر نباشد.
روش افزودن واترمارک در فایلهای پاورپوینت
یک روش ساده برای اضافه کردن Watermark در اسلایدهای پاورپوینت این است که عکس، متن یا جدول و گرافی دلخواه را در محلی از اسلاید قرار بدهید و آن را کمرنگ کنید. در ادامه میتوانید این عنصر جدید را کپی کرده و در سایر اسلایدها پیست کنید. روش خوبی است اما پیست کردن واترمارک در اسلایدهای متعدد، ایدهی خوبی نیست.
روش سادهتر این است که واترمارک را به عنوان بخشی از ساختار فایل پاورپوینت تعریف کنید و به عبارت دیگر Slide Master را ویرایش کنید تا در تمام صفحات به صورت خودکار واترمارک دلخواه شما اضافه شود. اگر اسلایدی جدید اضافه کنید هم به صورت خودکار واترمارک در آن قرار میگیرد و به علاوه برای ویرایش کردن واترمارک هم فقط Slide Master را ویرایش میکنید و نه تکتک اسلایدها را.
بنابراین فایل PowerPoint را باز کنید و در نوار ابزار View بالای صفحه، روی Slide Master کلیک کنید. به این ترتیب حالت ویرایش کردن Master Slide فعال میشود. میتوانید المانهای صفحات متنوعی که در فایل پاورپوینت خویش استفاده میکنید را در این بخش ویرایش کنید.
قدم بعدی ایجاد یک Text box ساده است و سپس میتوانید در آن متنی بنویسید، عکسی قرار دهید و حتی جدولی بکشید. توجه کنید که در صورت استفاده از عکس، میبایست شفافیت آن را کم کنید تا آنچه در اسلاید موجود است، به خوبی دیده شود. در مورد عکسهایی که حاوی پسزمینهی نامناسب هستند، میتوانید با استفاده از امکانات PowerPoint آن را حذف کنید تا پسزمینه شفاف و تمیز شود.
در نهایت زمانی که عکس یا متن واترمارک از نظر بصری مناسب به نظر رسید، در تب View روی Close Master View کلیک کنید تا ویرایش مستر اسلاید خاتمه پیدا کند و اسلایدهای فایل پاورپوینت را مشاهده کنید. در صورت نیاز هر زمان که لازم باشد میتوانید مجدداً روی Slide Master در تب View کلیک کنید و پسزمینه و بخشهای دیگر اسلایدها را از نظر فونت، رنگ، موقعیت، چیدمان متن و حتی افکتها و انیمیشنها تغییر بدهید. این تغییرات سراسری است و در تمام اسلایدهای ساختهشده از صفحات Master Slide اعمال میشود. البته اسلایدهایی که به صورت دستی و خاص ساخته شده، از این قاعدهی کلی پیروی نمیکنند.
نحوه رمز گذاشتن روی فایل پاورپوینت برای جلوگیری از ویرایش آن
توجه کنید که اگر فایل پاورپوینت را با فرمت PPTX و بدون رمزگذاری در اختیار دیگران قرار دهید، میتوانند به راحتی مستر اسلاید را ویرایش کرده و واترمارک را حذف کنند! برای حل کردن این مشکل، میتوانید پاورپوینت خود را به صورت PDF در اختیار دیگران قرار دهید.
و روش بعدی این است که روی فایل پاورپوینت رمز بگذارید و ویرایش کردن آن را محدود کنید. برای پسورد گذاشتن میتوانید روی منوی File کلیک کرده و سپس روی Save As کلیک کنید. در پنجرهی ذخیره کردن فایل، پس از انتخاب نام فایل و مسیر آن، روی دکمهی Tools کلیک کرده و گزینهی General Options را انتخاب کنید.
در پنجرهی باز شده در فیلد Password to modify، پسوردی که برای ویرایش کردن فایل لازم است را تایپ کنید و در نهایت روی OK و سپس Save کلیک کنید تا فایل PPTX رمزگذاریشده ذخیره شود.
سیارهی آیتی