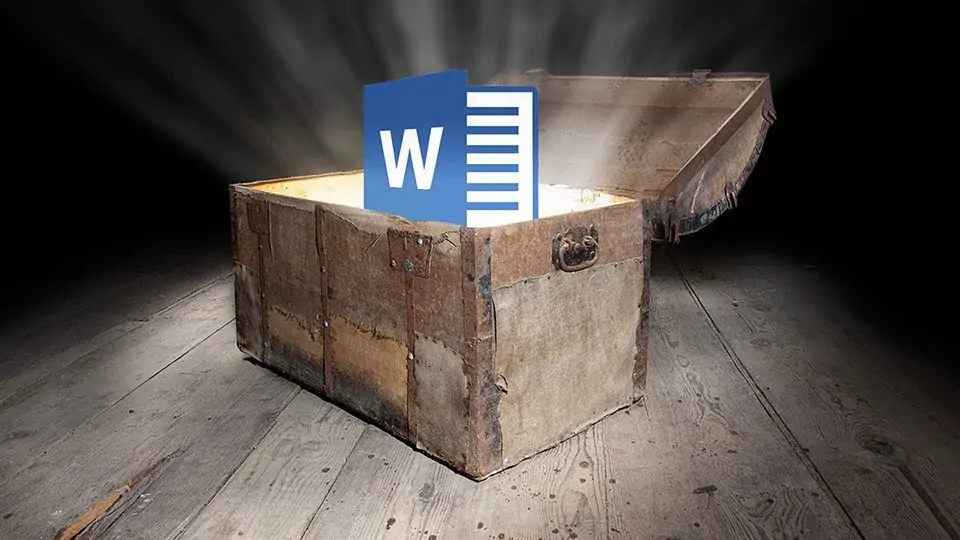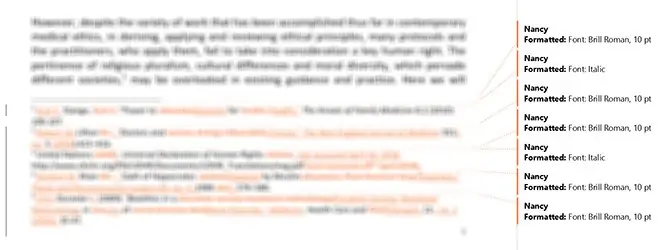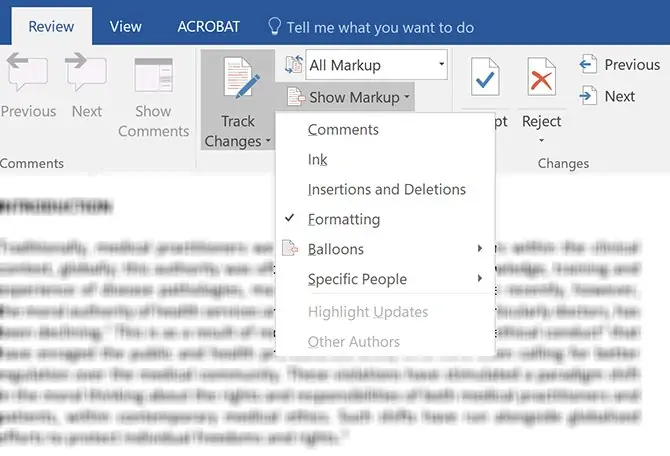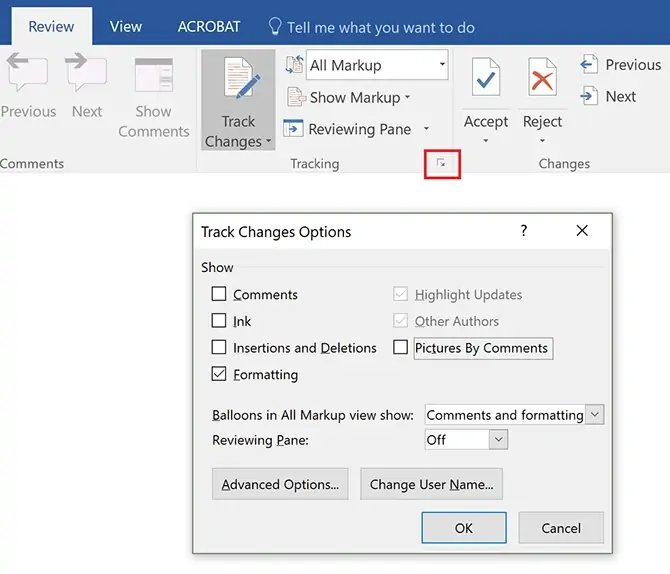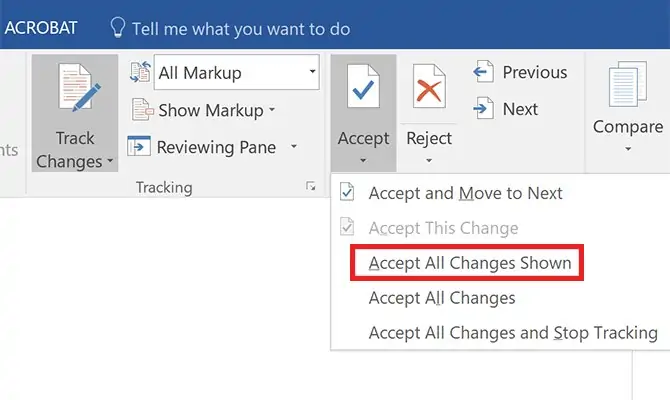یکی از قابلیتهای نرمافزار ورد که شاید کمتر موردتوجه قرار گرفته و شاید نامش را نشنیده باشید، قابلیت رهگیری تغییرات با گزینهی Track Changes است. با این ابزار میتوانید تمام تغییراتی که در گذر زمان در یک فایل Word صورت گرفته را بررسی و رهگیری کنید.
تغییراتی مثل فرمت پاراگرافها و فونتها و هدینگها و بسیاری موارد دیگر را میتوانید با کلیک روی Reviewing Pane مشاهده و بررسی کنید. گاهی تغییرات آن قدر زیاد است که لیست تغییرات بسیار شلوغ میشود و پیدا کردن موردی خاص، دشوار میشود.
در این مقاله با روش استفاده از ابزار رهگیری تغییرات Word آشنا میشویم و استفاده از فیلترها برای پیدا کردن تغییراتی از نوع خاص را بررسی میکنیم. با ما باشید.
فعال کردن قابلیت رهگیری و ثبت تغییرات در Word و نمایش تغییرات
برای دیدن تغییرات یک فایل ورد، ابتدا آن را در نرمافزار Word مایکروسافت باز کنید و سپس در تب Review روی گزینهی Reviewing Pane کلیک کنید. در کنار صفحه ستونی نمایان میشود که شامل لیست کامل تغییرات اخیر است. برای پیدا کردن تغییری خاص میتوانید تمام موارد را بررسی کنید. در کنار هر تغییر نام شخصی که آن را اعمال کرده و در واقع حساب کاربری مربوطه نیز ذکر میشود.
توجه کنید که اگر داکیومنتی را از شخص دیگری برای ویرایش یا امور دیگر دریافت کردهاید و میخواهید تغییراتی که شما اعمال میکنید، پیگیری و ثبت شود، میبایست روی Track Changes کلیک کنید تا رهگیری تغییرات فعال شود.
اگر تغییرات یک فایل حجیم، بسیار زیاد و متنوع باشد، میتوانید روی فلش زیر گزینهی Accept Changes کلیک کنید و سپس روی Accept All Changes کلیک کنید تا تمام تغییرات فرمت را در یک مرحله بررسی کرده و بپذیرید اما در این تمام انواع تغییرات پذیرفته میشود و نمیتوان تغییر خاصی که موردنظر است را پیدا کرد. برای پیدا کردن تغییری خاص در چنین فایلهای بزرگ و پرتغییری، باید از فیلترها استفاده کرد.
چگونه تغییرات یک فایل Word را فیلتر کنیم تا موارد خاصی نمایش داده شود؟
برای فیلتر کردن تغییرات، دو راه ساده وجود دارد. روش اول:
پس از باز کردن فایل موردنظر، روی تب Review کلیک کنید و سپس روی فلش کنار گزینهی Show Markup کلیک کنید.
در لیست کرکرهای که باز شده، روی مواردی که نمیخواهید در لیست تغییرات مشاهده کنید، کلیک کنید تا تیک کنارشان حذف شود. به عنوان مثال برای بررسی تغییرات فرمت فونت و پاراگرافها و ... در ورد، فقط تیک گزینهی Formatting را فعال باقی بگذارید.
و روش دوم:
در تب Review روی فلش کوچک کنار بخش Tracking کلیک کنید.
در پنجرهی Track Changes Options تیک تمام گزینهها در بخش Show را حذف کنید و فقط تیک موارد موردنیاز را باقی بگذارید.
روی OK کلیک کنید و به این ترتیب فقط تغییرات فرمت در لیست تغییرات کنار صفحه باقی میماند و میتوانید به سرعت تغییر موردنظر خود را پیدا کنید.
اعمال کردن تغییرات فیلترشده در Word
پس از فیلتر کردن تغییرات، برای پذیرفتن و اعمال تغییرات، میبایست در تب Review روی فلش زیر گزینهی Accept کلیک کرد و گزینهی Accept All Changes Shown را انتخاب کرد.
به عنوان مثال اگر مطمئن هستید که تمام تغییرات فرمتها در یک فایل صحیح است و نیازی به بررسی تکتک موارد نیست، کافی است ابتدا نمایش تغییرات را به فرمتها محدود کنید و سپس از گزینهی Accept All Changes Shown استفاده کنید.
در نهایت برای مشاهده و بررسی کردن دیگر تغییرات، میتوانید مجدداً از فیلترها استفاده کنید و این بار فیلتر را روی گزینهای دیگر مثل Comments یا Ink یا Insertions and Deletions استفاده کنید.
makeuseofسیارهی آیتی