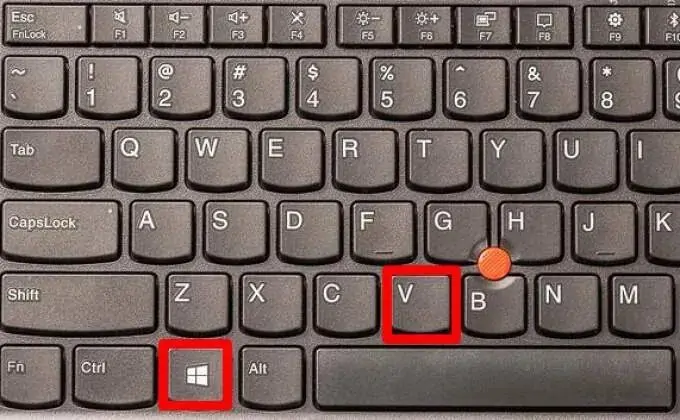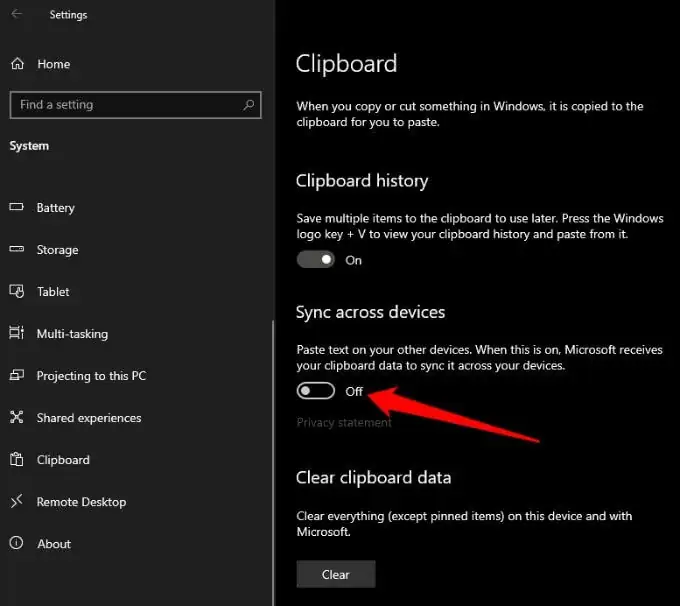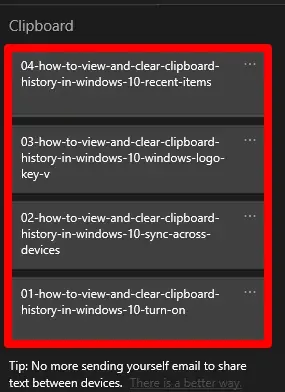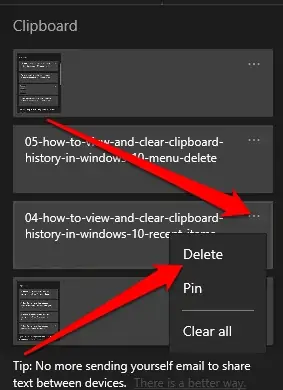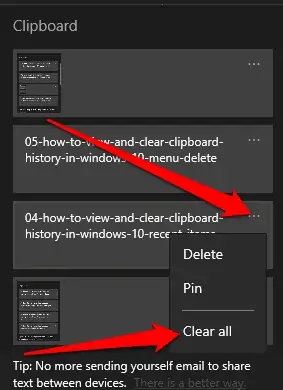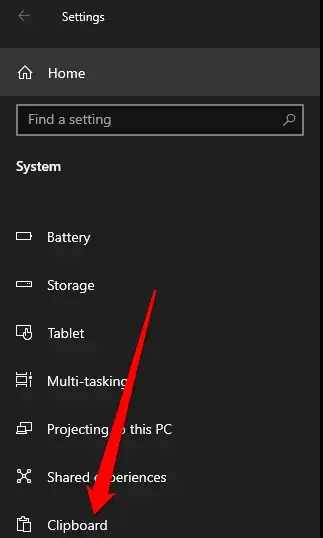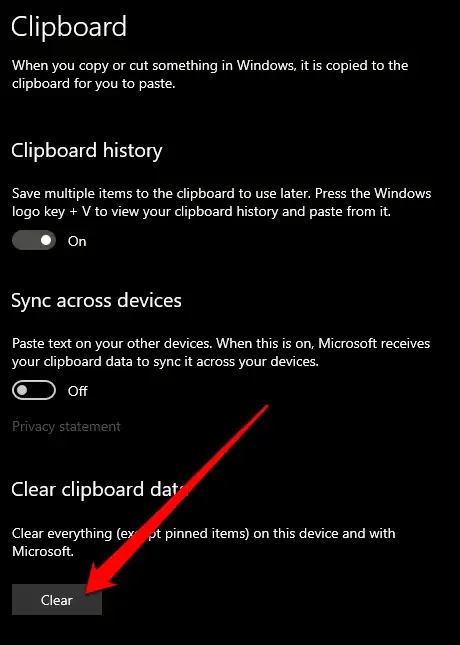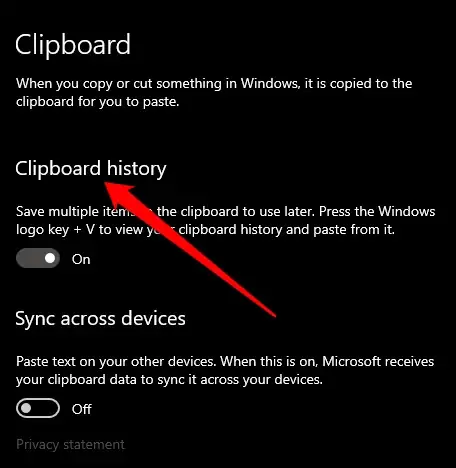مایکروسافت در طراحی ویندوز ۱۰، قابلیت کلیپبورد را توسعه داده تا فقط آخرین متن، فایل یا دادهی دیگری که کپی شده، در آن قرار نگیرد بلکه حداکثر ۲۵ آیتم در کلیپبورد ذخیره و آمادهی پیست کردن باشد. به عبارت دیگر کلیپبورد ویندوز ۱۰ پیشرفتهتر و کاربردیتر از ویندوزهای قبلی است. اما سوالی که مطرح میشود این است که چطور میتوان سوابق آنچه در کلیپبورد ویندوز ۱۰ کپی شده را مشاهده کرد و در صورت نیاز چطور میتوان آن را پاکسازی کرد؟
در ادامه به نحوهی مشاهده کرده هیستوری کلیپبورد ویندوز ۱۰ و روش پاکسازی آن میپردازیم. با ما باشید.
در ویندوز ۱۰ روش کپی کردن شبیه ویندوزهای قبلی است. به عبارت دیگر زمانی که کلید میانبر Ctrl + C را فشار میدهید، متن یا فایلی که انتخاب شده، کپی میشود. اما در کلیپبورد ویندوز ۱۰ به جای یک آیتم میتوان چندین آیتم قرار داد و هر آیتمی که لازم است را پیست کرد. حتی قابلیت همگامسازی کردن نیز اضافه شده است.
نحوه دسترسی به کلیپبورد ویندوز ۱۰
توجه داشته باشید که هیستوری کلیپبورد ویندوز ۱۰، قادر است فایل، متن یا دادههای کمتر از ۴ مگابایت را در خود نگه دارد. موارد جدیدی که کپی میکنید، در ابتدای کلیپبورد قرار میگیرد و اگر همهی خانههای کلیپبورد پر باشد، قدیمیترین آیتم حذف میشود. البته میتوانید مواردی که مهم و پرکاربرد است را پین یا سنجاق کنید که در این صورت به صورت خودکار با پر شدن کلیپبورد، حذف نمیشود.
برای دسترسی به آخرین آیتم کلیپبورد ویندوز ۱۰ میتوانید از شورتکات همیشگی پیست کردن که Ctrl + V است، استفاده کنید. کاربرد این شورتکات گسترده است و تقریباً در هر نرمافزاری میتوانید از این شورتکات، برای پیست کردن استفاده کنید.
برای مشاهده کردن موارد قبلی چه باید کرد؟
برای دسترسی به هیستوری کلیپبورد میتوانید کلید میانبر Win + V را فشار دهید. به عبارت دیگر کلیدی که لوگوی ویندوز روی آن درج شده را نگه دارید و V را فشار دهید.
اگر از چند سیستم ویندوزی استفاده میکنید و همهی سیستمها به اینترنت متصل است و همینطور از حساب آنلاین برای ورود به ویندوز ۱۰ استفاده کردهاید، کلیپبورد به صورت خودکار همگامسازی میشود. به عبارت دیگر آنچه در یک سیستم کپی میکنید، در سیستمهای ویندوزی دیگر قابل پیست کردن است!
برای چک کردن تنظیمات کلیپبورد و فعال یا غیرفعال کردن آن، ابتدا کلید میانبر Win + I را بزنید تا اپلیکیشن Settings ویندوز ۱۰ اجرا شود. روش دیگر این است که روی آیکون چرخدنده در گوشهی منوی استارت کلیک کنید. در صفحهی اصلی تنظیمات روی گزینهی System کلیک کنید و در ستون کناری صفحهی بعدی روی Clipboard کلیک کنید.
اگر نمیخواهید هیستوری مواردی که کپی میکنید، ذخیره شود و در واقع کلیپبورد چندخانهای ویندوز ۱۰ را استفاده نمیکنید، سوییچ گزینهی Clipboard History را در وضعیت خاموش یا Off قرار دهید.
برای غیرفعال کردن قابلیت همگامسازی کلیپبورد نیز میتوانید سوییچ گزینهی Sync across devices را در وضعیت خاموش قرار دهید.
نحوه مشاهده کردن اطلاعات موجود در کلیپبورد ویندوز ۱۰
همانطور که اشاره کردیم برای این کار کافی است کلید میانبر Win + V را فشار دهید. پنجرهی Clipboard باز میشود و آیتمهای کپی شده را به ترتیب زمان کپی کردن مشاهده خواهید کرد. به عبارت دیگر جدیدترین آیتم کپی شده در صدر لیست قرار دارد.
برای پیست کردن هر یکی از موارد کپی شده در کلیپبورد، کافی است روی آیتم موردنظر کلیک کنید.
برای حذف کردن یکی از آیتمهای کپی شده در کلیپبورد میتوانید روی منوی سهنقطهای روبروی آن کلیک کنید و گزینهی Delete را انتخاب کنید. دقت کنید که برای پین یا سنجاق کردن هم میتوانید دومین گزینه که Pin است را انتخاب کنید. در نتیجه آیتم موردنظر در صدر لیست آیتمهای موجود در کلیپبورد قرار میگیرد.
اما پاکسازی کلیپبورد: دو روش برای این مهم وجود دارد. روش اول کلیک روی منوی سهنقطهای یکی از آیتمها و سپس کلیک روی Clear all است.
پاکسازی اطلاعات کپی شده در کلیپبورد ویندوز ۱۰
روش قبلی پاکسازی اطلاعات کلیپبورد ساده بود اما روش دیگری هم برای این منظور وجود دارد. کافی است اپلیکیشن تنظیمات را اجرا کنید و روی System و سپس Clipboard کپی کنید.
اکنون روی دکمهی Clear که زیر عبارت Clear clipboard data دیده میشود کلیک کنید.
غیرفعال کردن کلیپبورد چند آیتمی ویندوز ۱۰
برای غیرفعال کردن قابلیت جالب کلیپبورد ویندوز ۱۰، صفحهی تنظیمات را باز کرده و روی System و سپس Clipboard کلیک کنید.
اکنون سوییچ گزینهی Clipboard history را خاموش کنید. برای چک کردن اینکه کلیپبورد چند آیتمی غیرفعال شده است یا خیر، میتوانید کلید میانبر Win + V را فشار دهید. در صورت فعال نبودن، پنجرهی کوچکی ظاهر شده و دکمهی فعال کردن کلیپبورد در آن نمایش داده میشود.
online-tech-tipsسیارهی آیتی