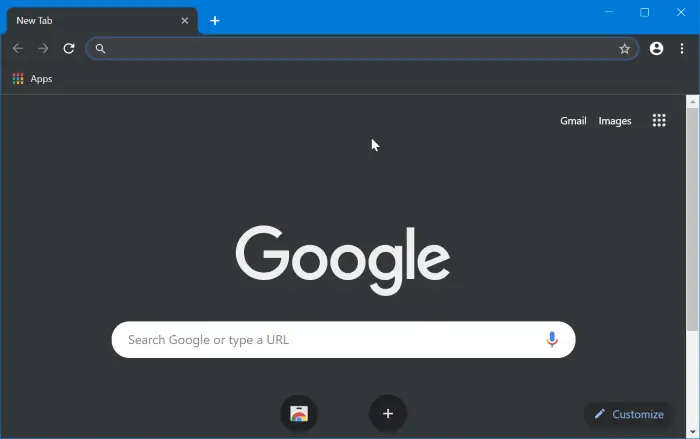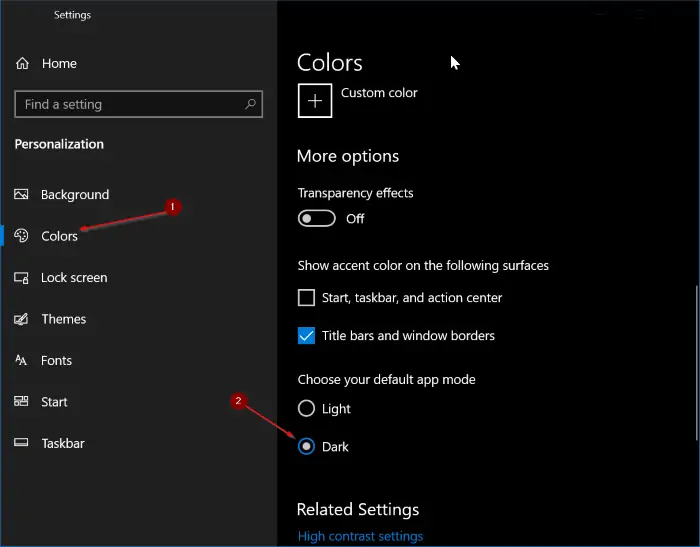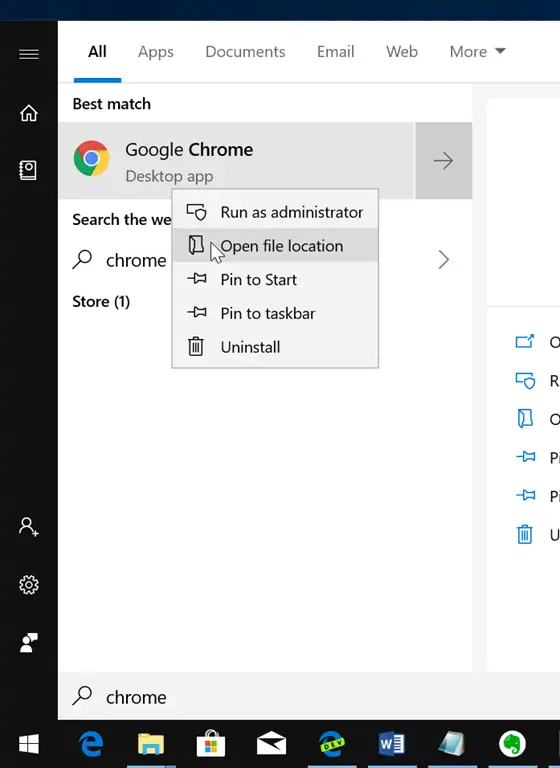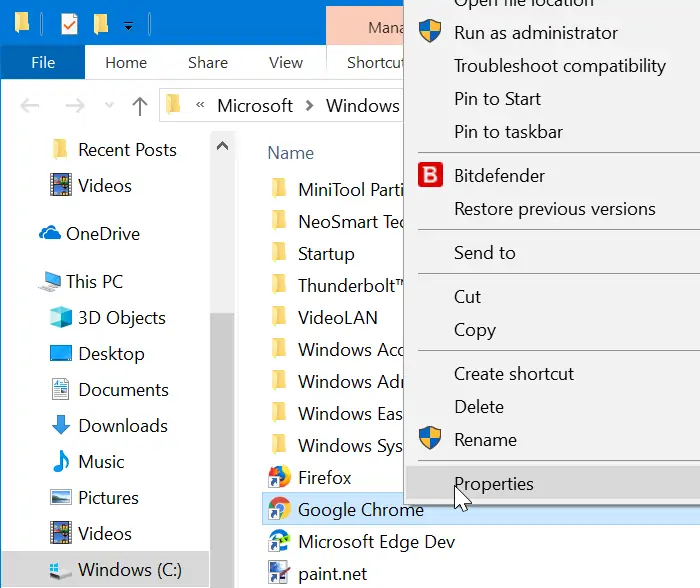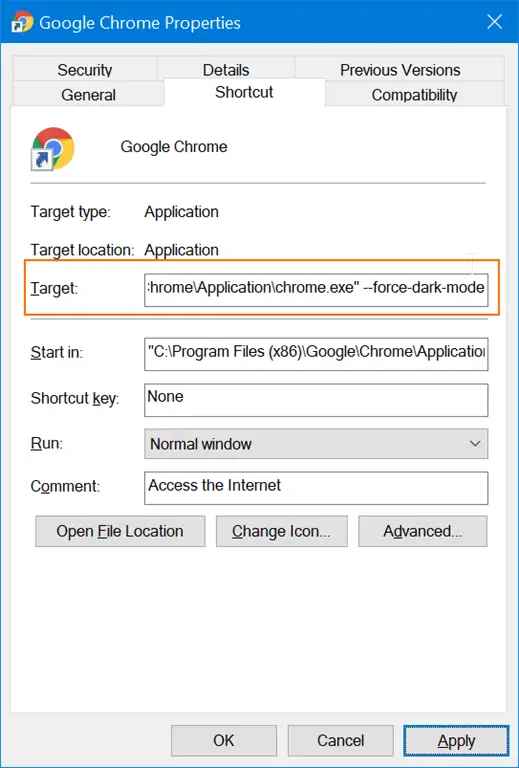گوگل کروم سرانجام دارای تم مشکی شد. البته پیش از این نیز اکستنشنهایی برای تیره کردن پوستهی کروم و حتی تیره کردن صفحات سایتها در Chrome منتشر شده بود اما بالاخره گوگل Dark Mode را در کروم اضافه کرد. حالت تاریک مرورگر کروم اکنون در مرحلهی آزمایشی قرار دارد و برای فعال کردن آن در اندروید کافی است یک فلگ را تغییر بدهید. در ویندوز هم با دو روش میتوان تم مشکی را فعال کرد.
در این مقاله به روش فعال کردن حالت تاریک مرورگر گوگل کروم در ویندوز ۱۰ و نسخههای قبلی ویندوز میپردازیم.
حالت تاریک یا Dark Mode مرورگر کروم
چند ماهی است که رقیب اصلی Google Chrome که مرورگر Firefox است، حالت تاریک دارد و حتی مرورگر Edge مایکروسافت نیز پوستهی تیره دارد و به نظر میرسد که گوگل در این حوزه کند عمل کرده است! اما خبر خوش این است که بالاخره کروم هم دارای پوستهی تیره شده است. توجه کنید که این قابلیت در نسخهی ۷۴ مرورگر کروم اضافه شده است.
البته با توجه به تنوع افزونههای کروم، تم مشکی از مدتها قبل قابل استفاده بوده است:
همان طور که در تصویر زیر مشاهده میکنید، این تم کاملاً سیاه نیست اما ساده و زیبا طراحی شده است:
دو روش برای فعال کردن تم تیره مرورگر کروم در ویندوز ۱۰ وجود دارد. روش اول فعال کردن تغییر تم متناسب با تم روشن یا تم تیره ویندوز ۱۰ است و روش دوم فعال کردن حالت تاریک مستقل از تنظیمات تم ویندوز ۱۰ است. طبعاً اگر بخواهید صرفاً کروم تیره شود و پوستهی مشکی ویندوز ۱۰ را فعال نکنید، روش دوم مناسب است.
حالت تیره کروم با فعال کردن پوستهی مشکی ویندوز ۱۰
برای فعال کردن پوستهی مشکی ویندوز ۱۰، ابتدا اپلیکیشن تنظیمات را اجرا کنید. میتوانید روی آیکون چرخدنده در گوشهی منوی استارت کلیک کنید و همینطور روش سریعتر که استفاده از کلید میانبر Win + I است را پیادهسازی کنید.
در صفحهی شروع روی Personalization کلیک کنید و سپس روی تب Colors در ستون کناری کلیک کنید. اکنون در سمت راست صفحه و بخش Choose your default app mode، گزینهی Dark را انتخاب کنید.
به این ترتیب ویندوز ۱۰ و اپلیکیشنهایی که از تغییر تم متناسب با تم ویندوز ۱۰ پشتیبانی میکنند، با پوستهی مشکی نمایان میشوند.
در صورت تیره نشدن پوستهی کروم یا سایر اپلیکیشنها، اپلیکیشن را ببندید و از نو اجرا کنید.
برای بازگشت به حالت روشن، مراحل را تکرار کنید و گزینهی Light را انتخاب کنید.
فعال کردن حالت تاریک کروم با سوییچ اضافی
برای فعال کردن حالت تاریک در نسخهی ویندوزی مرورگر گوگل کروم، میتوانید سوییچ سادهای به شورتکات اجرای مرورگر اضافه کنید. در واقع میتوانید دو شورتکات بسازید و با شورتکات معمولی، حالت روشن و با شورتکات دوم، حالت تاریک را فعال کنید. به این ترتیب نیازی به فعال کردن حالت مشکی ویندوز ۱۰ و سایر اپها نیست.
و اما روش کار: ابتدا در منوی استارت روی آیکون کروم راستکلیک کنید و گزینهی More و سپس Open file location را انتخاب کنید. اگر فولدری در فولدر Start Menu باز شد، مجدداً روی آیکون کروم راستکلیک کرده و گزینهی Open file location را انتخاب کنید. برای اطلاعات بیشتر به مقالهی زیر مراجعه کنید:
روش دیگر که شاید سادهتر باشد، جستجو کردن نام Chrome در منوی استارت و راستکلیک روی اولین نتیجه و انتخاب Open file location است و در صورت باز شدن مسیری در فولدر Start Menu، روی شورتکات کروم راستکلیک کنید و همان گزینه را انتخاب کنید.
به این ترتیب فایل اجرایی مرورگر کروم را پیدا میکنید. روی آن راستکلیک کنید و گزینهی Send to desktop را انتخاب کنید تا شورتکاتی روی دستاپ ایجاد شود.
روی شورتکات کروم راستکلیک کنید و گزینهی Properties را انتخاب کنید.
و در پنجرهی باز شده، روی فیلد Target کلیک کنید. در انتهای عبارت آدرس فایل اجرایی و پس از "، یک اسپیس یا فاصله و سپس عبارت –force-dark-mode را اضافه کنید. درست مثل تصویر زیر:
و روی OK کلیک کنید. این شورتکات خاص مرورگر کروم را با فعال کردن پوستهی تاریک آن اجرا میکند. لذا میتوانید این شورتکات را به عنوان دومین شورتکات اجرای کروم روی تسکبار یا دستاپ قرار بدهید و هر زمان که به تم مشکی نیاز داشتید، از آن استفاده کنید.
intowindowsسیارهی آیتی