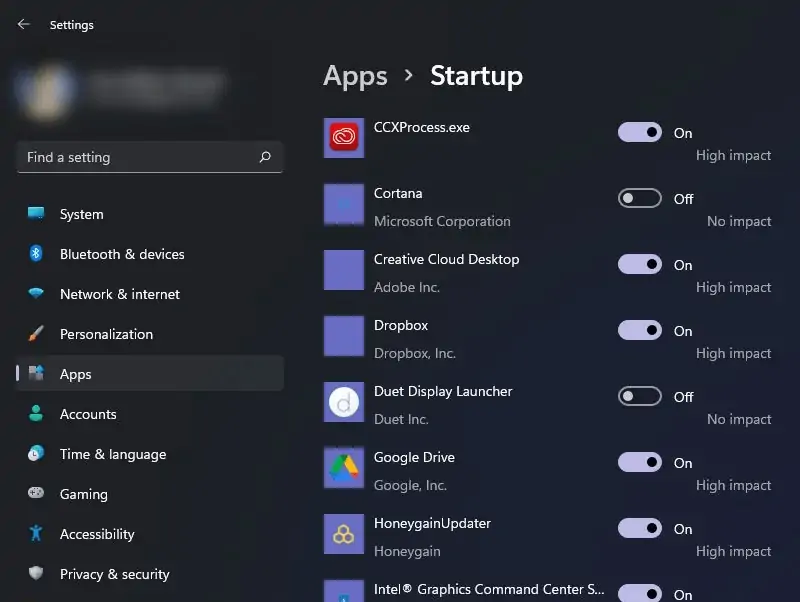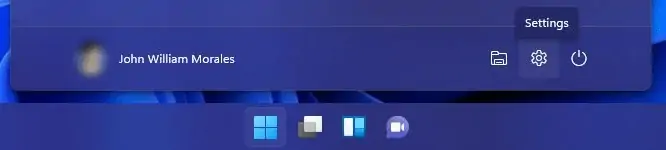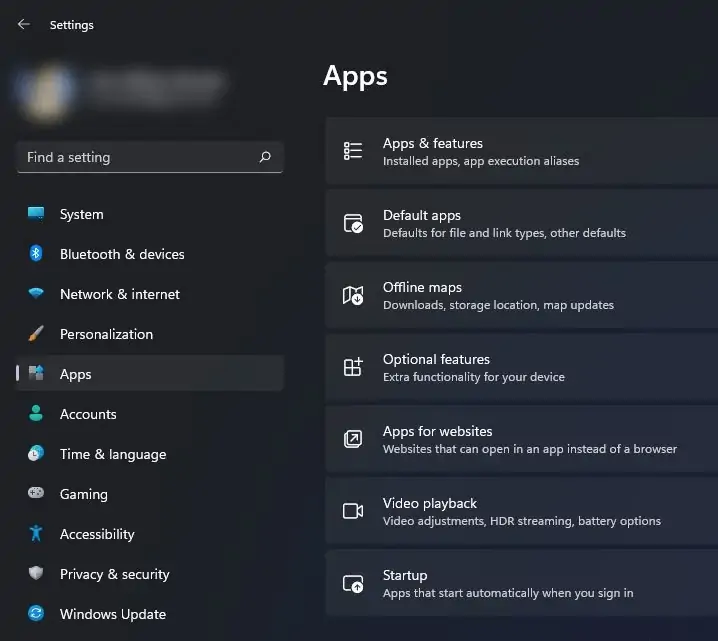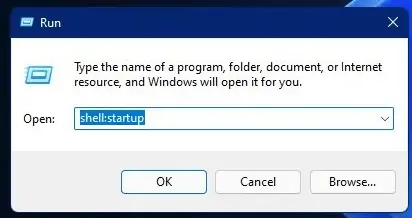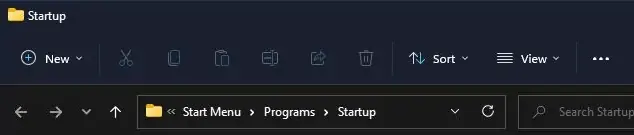به نرمافزارهایی که در شروع به کار ویندوز اجرا میشوند، نرمافزارهای استارتآپ گفته میشود. در صورت نیاز میتوان کاری کرد که هر برنامهی دلخواهی در شروع به کار ویندوز ۱۱ آغاز به کار کند.
در ادامهی مطلب نحوهی اجرا کردن خودکار برنامهها در شروع به کار Windows 11 را شرح میدهیم.
برخی از نرمافزارها گزینهای در تنظیمات دارند که با فعال کردن آن، نرمافزار در شروع به کار ویندوز اجرا میشود. اما همهی نرمافزارها چنین تنظیمی ندارند. در این صورت برای اجرا کردن خودکار نرمافزار، میبایست شورتکات آن را در فولدر نرمافزارهای استارتآپ ویندوز قرار داد.
از اجرای خودکار برنامههای اضافی جلوگیری کنید
دقت کنید که در کامپیوترهایی که سختافزار ضعیف و قدیمی است، اجرا شدن خودکار تعدادی نرمافزار در استارتآپ ویندوز، موجب کند شدن سیستم میشود. لذا سعی کنید تعداد نرمافزارهای استارتآپ را کاهش دهید. به عبارت دیگر از اجرا شدن خودکار نرمافزارهای کمکاربرد جلوگیری کنید و در مقابل نرمافزارهای موردنیاز و کاربردی را به صورت خودکار اجرا کنید.
همانطور که در تصویر زیر مشاهده میکنید، در صفحهی تنظیمات Startup ویندوز ۱۱، روبروی هر نرمافزار عبارتی نظیر No impact و High impact درج شده است. منظور از High impact این است که اجرا شدن خودکار نرمافزار، زمانبر است در حالی که No impact به معنی کماثر بودن است.
نحوهی حذف کردن برنامههای استارتآپ ویندوز
بسته به اینکه نرمافزار با چه روشی، به صورت خودکار در شروع به کار ویندوز اجرا میشود، روش جلوگیری از اجرا شدن خودکار آن متفاوت است. اما خوشبختانه برای بیشتر نرمافزارها روش کار ساده است و میتوانید از اپ Settings ویندوز ۱۱ استفاده کنید. بنابراین ابتدا روی آیکون منوی استارت کلیک کنید و سپس روی آیکون چرخدندهای اپ تنظیمات در گوشهی منوی استارت کلیک کنید.
در صفحهی اصلی اپ تنظیمات، روی گزینهی Apps در ستون کناری کلیک کنید. سپس در سمت راست روی گزینهی Startup کلیک کنید تا لیستی از اپلیکیشنهای استارتآپ نمایان شود.
اجرای خودکار اپلیکیشنهایی که موردنیاز و ضروری نیست را با کلیک روی اسلایدر روبروی هر اپ، متوقف کنید.
اجرا کردن خودکار برنامهها در استارتآپ Windows 11
یک روش اجرا کردن خودکار نرمافزارها پس از شروع به کار ویندوز ۱۱، استفاده از اپلیکیشن تنظیمات است، درست مشابه روش غیرفعال کردن اجرای خودکار برنامهها که بالاتر توضیح داده شد. اما اگر نرمافزاری در لیست برنامههای استارتآپ وجود نداشته باشد، میبایست از روش دیگری استفاده کرد. روش موردبحث، قرار دادن شورتکات برنامه در فولدری به اسم Startup است.
برای دسترسی سریع به فولدر موردبحث، میتوانید دستور shell:startup را در پنجرهی Run اجرا کنید. بنابراین ابتدا کلید میانبر Win + R را فشار دهید تا پنجرهی Run ظاهر شود و سپس مطابق تصویر زیر، دستور shell:startup را تایپ کنید و روی OK کلیک کنید.
فولدر استارتآپ که یکی از فولدرهای زیرمجموعهی فولدر منوی استارت است، باز میشود.
اکنون نوبت ساخت شورتکات نرمافزار موردنظر است. برای ساخت شورتکات میبایست فایل اجرایی نرمافزار موردنظر را پیدا کنید. روی آن راستکلیک کنید و گزینهی Show more options و سپس Create shortcut را انتخاب کنید.
شورتکاتی که ایجاد شده را کپی کنید و در فولدر Startup پیست کنید. به همین سادگی نرمافزار موردنظر شما در شروع به کار ویندوز و در واقع پس از لاگین کردن در حساب کاربری، اجرا خواهد شد.
فراموش نکنید که در ویندوز ۱۰ و نسخههای قبلی ویندوز هم با همین روش ساده میتوان برنامهها را در شروع به کار ویندوز اجرا کرد.
makeuseofسیارهی آیتی