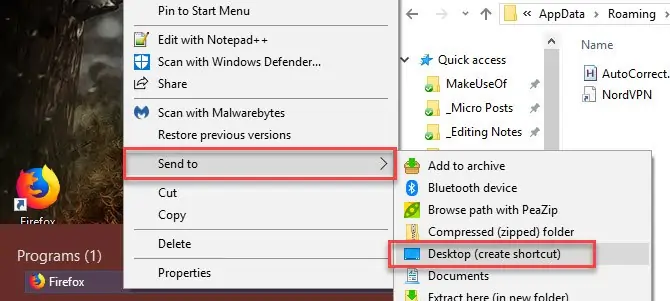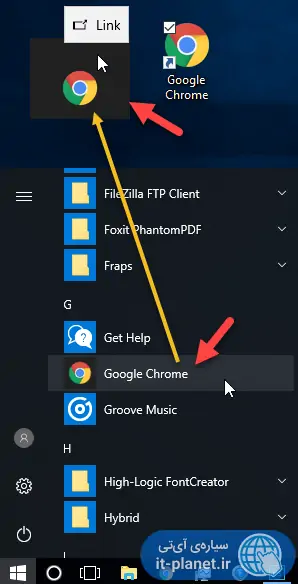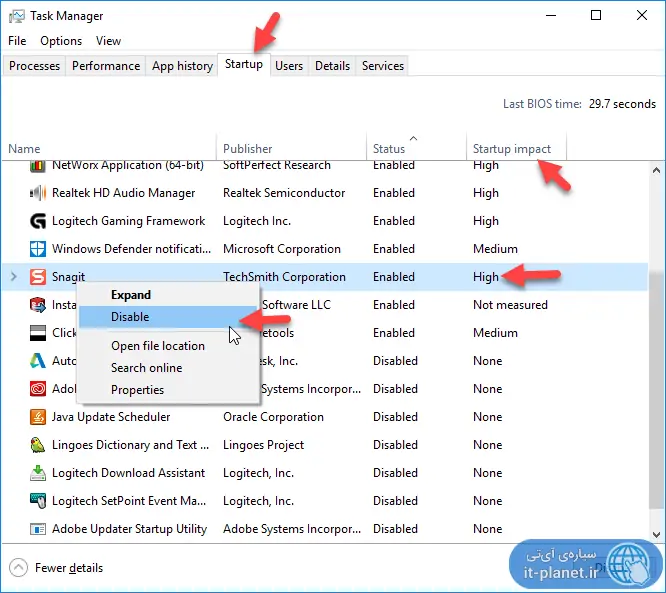در سیستم عامل ویندوز فولدری به اسم Startup یکی از مهمترین و مفیدترین فولدرهاست چرا که به کمک این فولدر میتوان از اجرا شدن خودکار نرمافزارها در شروع به کار ویندوز جلوگیری کرد و همینطور نرمافزارها و اپهای موردنیاز در شروع به کار ویندوز را به صورت خودکار اجرا کرد.
قرار دادن برخی نرمافزارهای سنگین در فولدر Startup موجب کند شدن فرآیند بوت ویندوز میشود اما اگر شورتکات نرمافزارهای سبک و کاربردی را در آن قرار دهیم، پس از ریاستارت کردن سیستم ویندوزی نیازی به اجرا کردن یکایک برنامههای ضروری نیست.
در این مقاله با فولدر Startup ویندوز و شیوهی استفاده کردن از آن و بایدها و نبایدهایی در مورد کارکرد این فولدر آشنا میشویم. با ما باشید.
فولدر Startup ویندوز چیست و چه کارکردی دارد؟
فولدر استارتآپ یکی از فولدرهایی است که در ویندوز به صورت پیشفرض وجود دارد و هر نرمافزار و اپلیکیشنی که درون آن قرار بگیرد، پس از شروع به کار ویندوز به صورت خودکار اجرا میشود.
بنابراین کاربرد این فولدر روشن است: اگر نمیخواهید هر بار پس از Restart یا روشن کردن کامپیوتر، نرمافزار و اپی را به صورت دستی اجرا کنید و ممکن است این کار را فراموش کنید، فولدر Startup کار شما را ساده میکند.
فراموش نکنید که در ویندوز ۱۰ قابلیت جدیدی اضافه شده که اپهایی که قبلاً باز بوده را به صورت خودکار اجرا میکند. البته ممکن است به دلایلی از این ویژگی ویندوز ۱۰ استفاده نکنید، در این صورت میتوانید این قابلیت کاربردی را غیرفعال کنید:
فولدر استارتآپ ویندوز ۱۰ کجاست؟
در ویندوز ۱۰ دو فولدر استارتآپ وجود دارد. یک فولدر مخصوص هر حساب کاربری است و فولدر دیگر برای تمام حسابهای کاربری است. به عبارت دیگر اگر بخواهید نرمافزاری در تمام حسابهای کاربری به صورت خودکار پس از شروع به کار ویندوز اجرا شود، باید از فولدر استارتآپ عمومی استفاده کنید.
فولدر Startup هر حساب کاربری در مسیر زیر قرار دارد، توجه کنید که به %username% نام حساب کاربری است:
C:\Users\%username%\AppData\Roaming\Microsoft\Windows\Start Menu\Programs\Startup
فولدر استارتآپ عمومی نیز در مسیر زیر واقع شده است:
C:\ProgramData\Microsoft\Windows\Start Menu\Programs\StartUp
شاید حفظ کردن این دو آدرس کمی مشکل به نظر برسد و دسترسی دشوار باشد، در این صورت بد نیست با دو کامند ساده که در پنجرهی Run تایپ و اجرا میشود، آشنا شوید.
دستور اول برای باز کردن فولدر استارتآپ حساب کاربری شما:
shell:startup
و دستور دوم برای باز کردن فولدر استارتآپ عمومی در ویندوز ۱۰:
shell:common startup
بسته به نیاز یکی از دو دستور سادهی فوق را در پنجرهی Run تایپ کنید و سپس کلید Enter را فشار دهید.
توجه: برای اجرا کردن پنجرهی Run در ویندوز، کافی است از کلید میانبر Windows + R استفاده کنید.
چگونه برنامه و اپی را در شروع به کار ویندوز اجرا کنیم؟
بسیاری از اپلیکیشنهای پیامرسان و چت و کلاینت دانلود از تورنت و دانلود منیجرها و همینطور نرمافزارهای کار با سرویسهای ذخیرهسازی ابری مثل گوگل درایو و ... در تنظیمات خود گزینهای برای اجرا در شروع به کار ویندوز دارند. کافی است تیک گزینهی مربوطه را بزنید. اما همیشه هم اینگونه نیست. در این صورت میتوانید از فولدر استارتآپ کمک بگیرید.
برای اجرا کردن یک نرمافزار یا اپ در شروع به کار ویندوز، تنها کاری که باید انجام داد، قرار دادن شورتکات یا فایل اجرایی نرمافزارهای پرتابل در فولدر استارتآپ است.
اما چطور شورتکات برنامهها و اپها را روی دستاپ ایجاد کنیم و سپس آن را در فولدر استارتآپ شخصی یا عمومی پیست کنیم؟ در ادامه از دو روش این کار را انجام میدهیم.
ایجاد شورتکات برنامهها و اپلیکیشنها از دو روش
بنابراین قدم اول ایجاد شورتکات است. روی فایل اجرایی یک نرمافزار که پسوند آن exe است و یا روی آیکون برنامه راستکلیک کنید و گزینهی Send to و سپس Desktop را انتخاب کنید تا شورتکات نرمافزار روی دستاپ حساب کاربری شما اضافه شود.
در مورد اپلیکیشنهایی که نمیدانید فایل اجرایی آنها کجا واقع شده و تنها آیکونی برای اجرای اپ در منوی استارت دیده میشود، روی آیکون اجرای اپلیکیشن کلیک کرده و آن را درگ کنید و روی دستاپ رها کنید.
چگونه از اجرای خودکار برنامهها در شروع به کار ویندوز جلوگیری کنیم؟
برای این کار میتوان از چند روش عمل کرد. اگر شورتکات برنامه یا اپی را در فولدر Startup قرار دادهاید، کافی است به فولدر استارتآپ مراجعه کرده و آن را دیلیت کنید. در غیر این صورت میبایست به تنظیمات نرمافزاری که در استارتآپ ویندوز به صورت خودکار شروع به کار میکند، مراجعه کنید و گزینهی مربوطه را پیدا کرده و غیرفعال کنید.
در ویندوز ۱۰ مثل نسخههای قبلی میتوان از ابزار قدرتمندی به نام Task Manager هم استفاده کرد.
با کلید میانبر Ctrl + Shift + Esc این ابزار را اجرا کنید.
روی گزینهی More details کلیک کنید تا نمای پیشرفتهی آن فعال شود.
روی تب Startup کلیک کنید.
در تب استارتآپ روی عنوان ستون Startup impact کلیک کنید تا نرمافزارها به ترتیب اثری که در کند کردن شروع به کار ویندوز دارند، مرتب شوند.
اکنون مواردی که اثرشان High یا Medium است و کاربردشان کم است را با راستکلیک کردن و انتخاب Disable غیرفعال کنید.
اگر بخواهید مسیر فایل اجرایی نرمافزارهای استارتآپ را نیز مشاهده کنید، کافی است روی بخش عنوان ستونها راستکلیک کرده و گزینهی Command line را انتخاب کنید. به این ترتیب ستون جدیدی حاوی آدرس فایلها و گاهی سوییچهای خاص برای اجرا کردن به صورت مینیمایزشده و ... نمایان میشود.
اجرای خودکار کدام نرمافزارها در شروع به کار ویندوز مفید یا غیرمفید است؟
به جز نرمافزارهایی که برای کاربری خاصی همواره از آنها استفاده میکنید، چند مورد زیر بهتر است در شروع به کار ویندوز اجرا شوند:
- آنتی ویروس و فایروال: برای اسکن کردن همیشگی فایلهای مشکوک و همینطور محدود کردن دسترسی نرمافزارها به اینترنت و صد البته هکرها به کامپیوتر ویندوزی، اجرا کردن آنتی ویروس و فایروال در شروع به کار ویندوز توصیه میشود.
- نرمافزارهای بکاپگیری خودکار از فایلها یا ویندوز و یا بخشهای خاص ویندوز مثل رجیستری
- نرمافزارهای کلاینت سرویسهای ابری مثل گوگل درایو یا واندرایو و یا دراپباکس که برای آپلود و دانلود خودکار آخرین نسخهی فایلها، بهتر است همیشه پس از شروع به کار ویندوز اجرا شوند.
و نرمافزارهایی که در حقیقت اغلبشان نوعی پفافزار یا Bloatware هستند و بهتر است در شروع به کار ویندوز به صورت خودکار اجرا نشوند:
- نرمافزارهای کمکی بازیها و تنظیمات بازیها
- نرمافزارهای پیامرسان مثل تلگرام و واتساپ و سروش و ... که همیشه استفاده نمیکنید
- نرمافزارهای کمکی برای مدیریت کردن تنظیمات مادربورد و کارت گرافیک و ... که همواره استفاده نمیکند
- نرمافزارهای خاصی مثل iTunes اپل و سرویسهای بروزرسانی خودکار نرمافزارهای Adobe و Autodesk و ...
- نرمافزارهایی که تولبار یا نوار ابزار اضافی در مرورگرها اضافه میکنند
اگر شروع به کار ویندوز شما کند شده است و به برخی موارد اضافی واقعاً نیاز دارید، میتوانید از اجرای با تأخیر استفاده کنید که قبلاً به آن پرداختیم:
makeuseofسیارهی آیتی