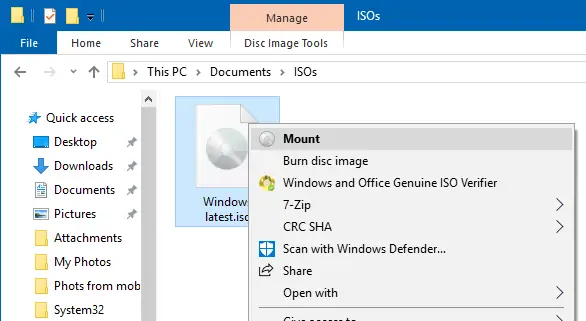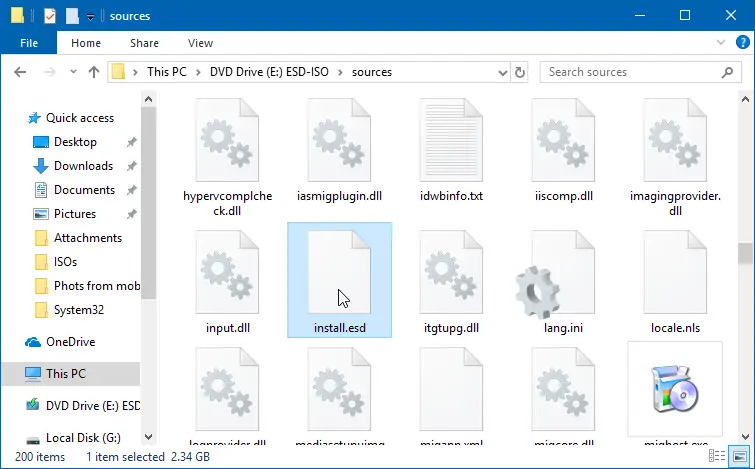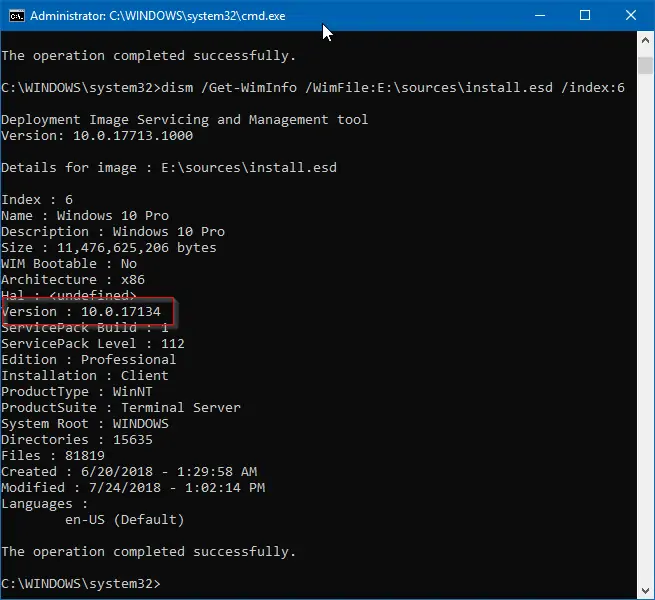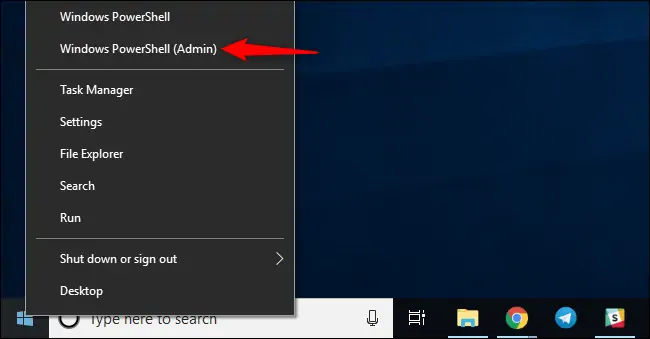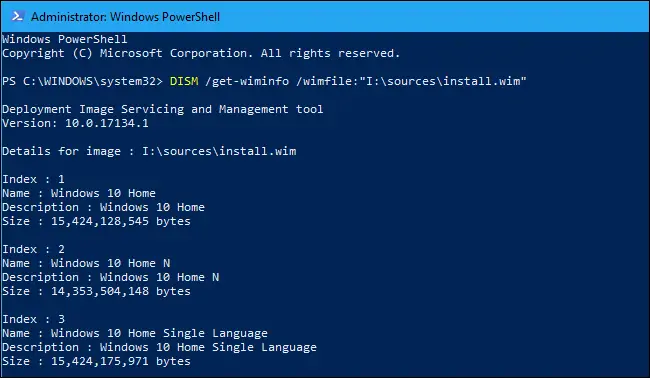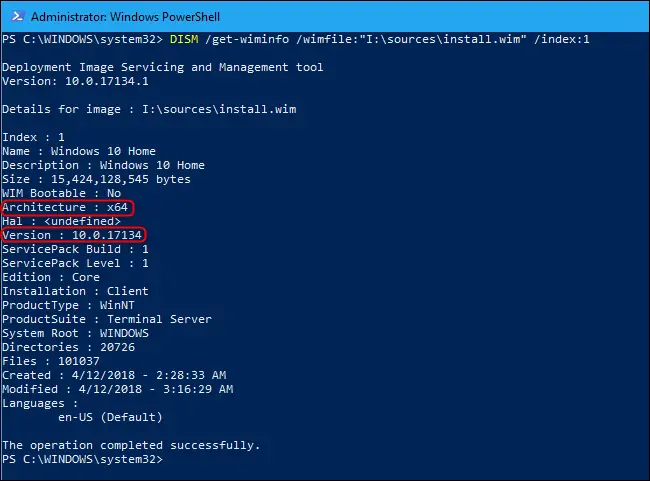فهمیدن نسخه ویندوز از فایل ISO که ایمیج DVD نصب ویندوز است، بدون گوگل کردن یا استفاده از نرمافزار خاصی امکانپذیر است. اگر ایمیج دیسک نصب ویندوز ۱۰ را دانلود کردهاید و میخواهید قبل از بوتابل کردن فلش یا رایت کردن آن روی DVD به منظور نصب، نسخهی دقیق آن را متوجه شوید، میتوانید با دو روش ساده به پاسخ سوال خود برسید.
در ادامه با استفاده از دستورات cmd و یا PowerShell به بررسی نسخهی ویندوز ۱۰ موجود در فایل ISO میپردازیم.
اغلب اوقات بهتر است آخرین نسخهی ویندوز ۱۰ به همراه تمامی آپدیتهای منتشر شده را دانلود کرده و نصب کنیم. در این صورت پس از نصب کردن ویندوز، نیازی به دانلود بستههای بروزرسانی کوچک و بزرگ و انتظار برای نصب شدن این بستهها وجود ندارد. اما گاهی مواقع کاربر فایلی را از سایتی دانلود کرده و مشخصات آن مثل تاریخ آخرین آپدیتهای اضافه شده را در نام فایل ISO ثبت نکرده است. به همین جهت این سوال مطرح میشود:
آیا راهی برای بررسی نگارش و معماری ۳۲ یا ۶۴ بیتی و شماره ساخت ویندوز ۱۰ قبل از نصب کردن آن وجود دارد؟
پاسخ مثبت است و بدون هیچ نرمافزار خاصی میتوانید با دستورات ساده این کار را انجام بدهید. در ادامه از دو روش مختلف نسخهی ویندوز و شماره ساخت آن را از فایل ISO که ایمیجی از دیسک نصب ویندوز ۱۰ است، استخراج میکنیم.
توجه کنید که در نامگذاری فایل ایمیج ویندوز، بلافاصله پس از دانلود کردن آن اقدام کنید و شماره ساخت یا تاریخ آخرین بروزرسانیهای اضافه شده در دیسک نصب ویندوز ۱۰ را درج کنید.
شناسایی نسخه و شماره ساخت ویندوز با دستورات cmd
ابتدا روی فایل ISO راستکلیک کرده و گزینهی Mount را انتخاب کنید. ویندوز ۸ و نسخههای بعدی قابلیت ماونت کردن فایلهای ایمیج DVD و CD را دارند و به عبارت دیگر درایو نوری مجازی ایجاد کرده و محتویات فایل را در آن قرار میدهند، درست مثل این است که یک سیدی در درایو نوری قرار داده باشید.
برای آشنایی بیشتر با فایل ISO به مقالهای از بخش دانشنامه توجه فرمایید:
اکنون درایو نوری مجازی را باز کنید و فولدر sources را باز کرده و فایلی به اسم install.wim یا install.esd را پیدا کنید. مسیر فایل موردبحث را به خاطر بسپارید یا پنجره را باز بگذارید چرا که میخواهیم در ادامه از این مسیر استفاده نید.
اگر فولدر sources در روت دیویدی نصب ویندوز موجود نیست، ابتدا وارد فولدر x64 یا x86 شوید و سپس فولدر سورس را باز کنید. به عبارت دیگر مسیر فایل install.wim ممکن است به این صورت باشد:
x64\sources\install.wim
حال در منوی استارت عبارت cmd را جستجو کنید و سپس روی اولین نتیجه راستکلیک کرده و گزینهی Run as Administrator را انتخاب کنید. در صورت نمایش پیام سیستم کنترل حسابهای کاربری، روی Yes کلیک کنید. به این ترتیب پنجرهی واسط خط دستور با دسترسی ادمین اجرا میشود.
دستور زیر را در پنجرهی cmd تایپ کنید و به جای E:\sources\install.esd از آدرس فایل install.esd یا install.wim را قرار بدهید:
dism /Get-WimInfo /WimFile:E:\sources\install.esd /index:1
به عنوان مثال اگر این فایل در درایو F موجود باشد و فولدر x86 دربرگیرندهی sources باشد، دستور فوق به این صورت تغییر میکند:
dism /Get-WimInfo /WimFile:F:\x86\sources\install.esd /index:1
با فشار دادن کلید Enter، مشخصات فایل WIM یا ESD نمایان میشود. همانطور که در تصویر زیر مشاهده میکنید، یکی از مشخصات نیز Version یا نسخه و شماره ساخت ویندوز ۱۰ است.
شماره ساخت ویندوز ۱۰ در حقیقت ۵ رقم آخر Version است. در مورد تاریخ ساخت فایل ISO و تاریخ تصحیح آن، به Created و Modified توجه کنید. از روی تاریخ ساخت و ویرایش نیز میتوانید حدس بزنید که آیا ISO نصب ویندوز ۱۰، نسبتاً جدید و بروز شده است یا خیر.
در مورد ۳۲ یا ۶۴ بیتی بودن ویندوزی که دانلود کردهاید هم به عبارت روبروی Architecture توجه کنید. x86 معادل ویندوز ۳۲ بیتی است و x64 به معنی ۶۴ بیتی بودن آن است.
توجه کنید که پردازندههای امروزی اغلب ۶۴ بیتی هستند اما راههای سادهای برای چک کردن مدل پردازنده و ۶۴ بیتی یا ۳۲ بیتی بودن آن وجود دارد که قبلاً در مورد آن صحبت کردیم:
در مورد DVDهای نصب ویندوز ۱۰ که چندین نگارش ویندوز ۱۰ مثل نگارش Home و Pro و غیره را دربرمیگیرند و کاربر در مراحل نصب میتواند یکی از موارد را نصب کند، میبایست از دستور قبلی برای دریافت مشخصات استفاده کنید و در انتهای دستور به جای index:1 از index:2 و اعداد بعدی استفاده کنید.
dism /Get-WimInfo /WimFile:E:\sources\install.wim /index:2
dism /Get-WimInfo /WimFile:E:\sources\install.wim /index:3
dism /Get-WimInfo /WimFile:E:\sources\install.wim /index:4
با توجه به شماره ساخت یا Build Number ویندوز ۱۰ میتوانید نسخهی رسمی آن را متوجه شوید.
و یک سوال مهم: شماره ساخت ویندوز و نسخهی ویندوز چه ارتباطی دارند؟
اگر شماره ساخت ویندوز ۱۰ را در گوگل جستجو کنید، نسخهی ویندوز ۱۰ مشخص میشود. به عنوان مثال شماره ساخت نسخهی ۱۸۰۳ ویندوز ۱۰، عدد ۱۷۱۳۴ است.
در نهایت روی درایو نوری مجازی راستکلیک کنید و گزینهی Eject را انتخاب کنید تا ایمیج ماونتشده آزاد شود.
تشخیص نسخهی ویندوز ۱۰ از فایل ISO آن با دستورات PowerShell
به جای cmd میتوانید از واسط خط دستور جدید ویندوز ۱۰ یعنی پاورشل هم استفاده کنید و نسخهی ویندوز ۱۰ موجود در فایل ISO را متوجه شوید. مراحل کار مشابه روش قبلی است و باید فایل را Mount کنید و مسیر فایل install.wim یا install.esd را پیدا کنید.
پس از مراحل باز کردن فایل ISO، روی منوی استارت راستکلیک کنید و گزینهی Windows PowerShell (Admin) را انتخاب کنید.
اکنون دستور زیر را کپی و پیست کرده و کلید Enter را فشار دهید:
DISM /get-wiminfo /wimfile:"I:\sources\install.wim"
دقت کنید که به جای I:\sources\install.wim از آدرس فایل install.wim استفاده کنید. همانطور که در تصویر زیر مشاهده میکنید، تمام نگارشهای ویندوز ۱۰ موجود در ایمیج دیسک نصب ویندوز لیست میشود و هر یک شماره یا اندیس خاصی دارد.
برای دریافت اطلاعات کاملتر در مورد یکی از نگارشهای موجود، دستور زیر را اجرا کنید و عدد انتها را تغییر دهید:
DISM /get-wiminfo /wimfile:"I:\sources\install.wim" /index:1
با زدن کلید Enter، مشخصات نمایش داده میشود و میتوانید شماره ساخت و معماری و نگارش ویندوز ۱۰ را بررسی کنید.
intowindowsسیارهی آیتی