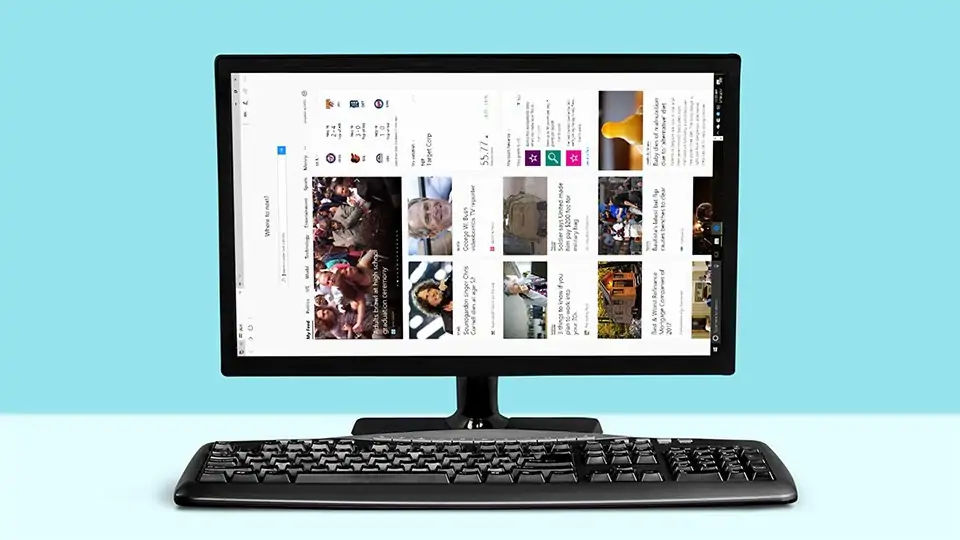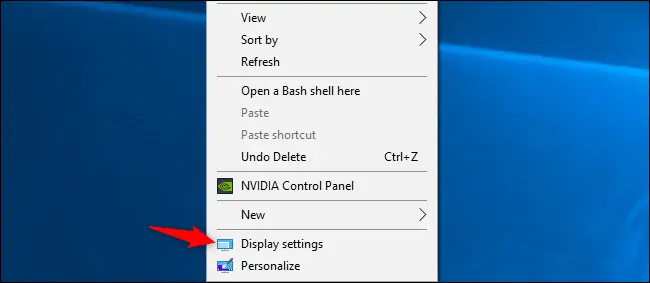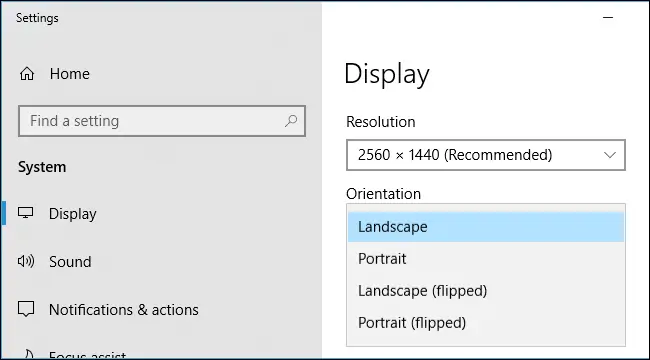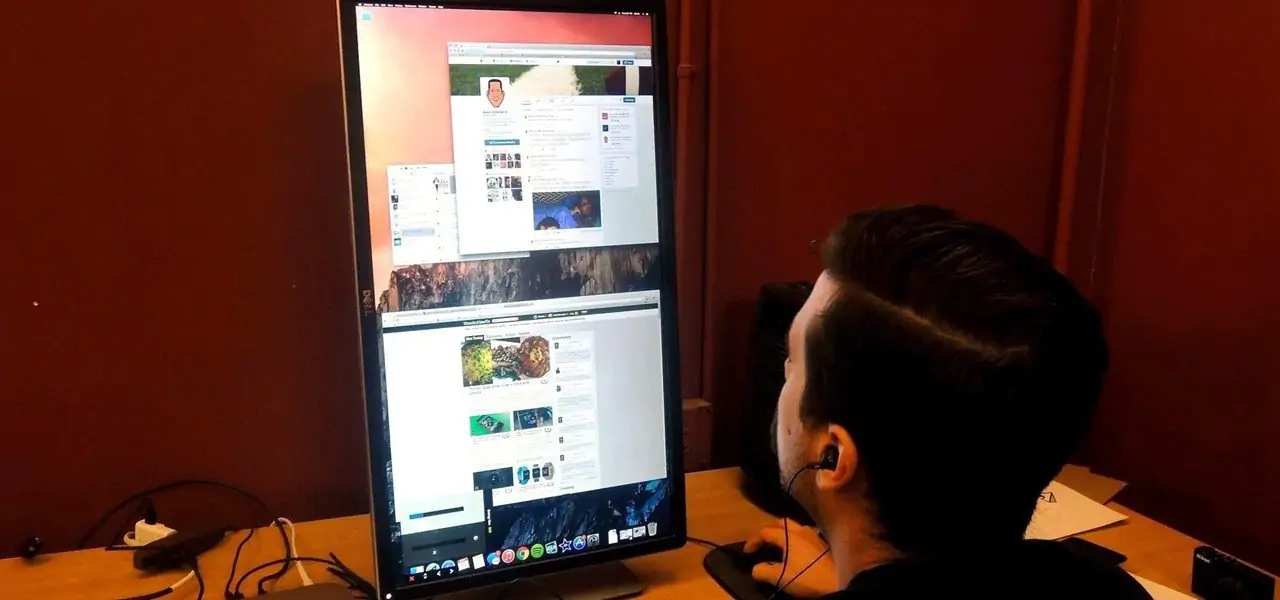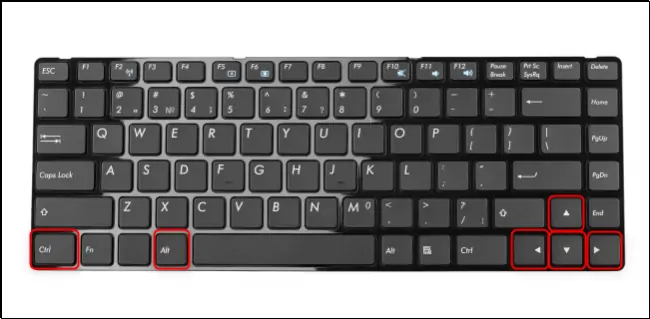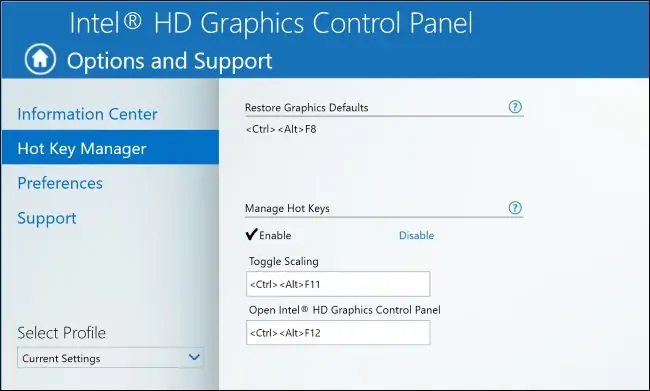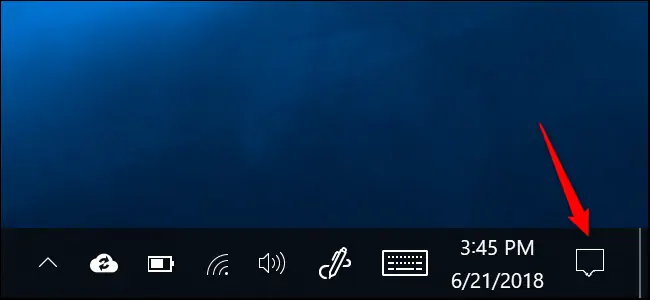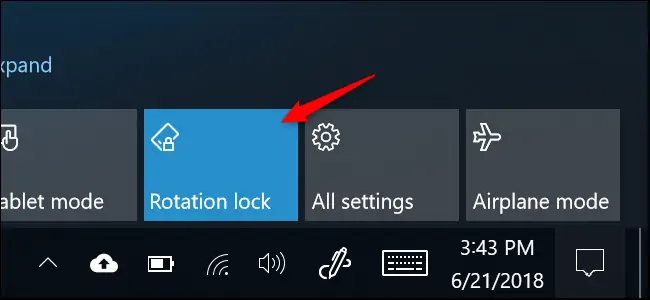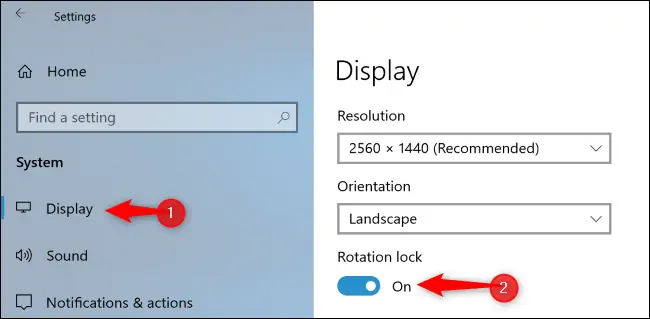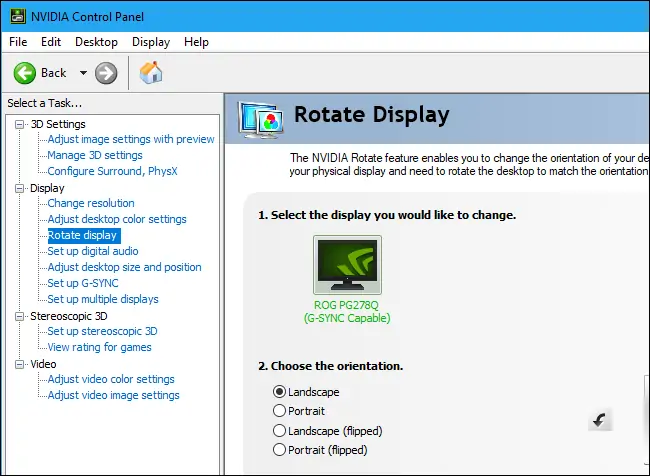مشکل چرخش صفحه در ویندوز در حقیقت مشکلی است که خود کاربر با فشار دادن کلیدهای میانبر یا تغییر دادن تنظیمات دستاپ به وجود آورده و به سادگی حل میشود. در ویندوز میتوانید به سادگی جهت صفحه را از حالت افقی به عمودی تغییر دهید و حتی صفحه را برعکس کنید و مانیتور را به صورت برعکس قرار داده و استفاده کنید.
در این مقاله به روشهای چرخاندن صفحه در ویندوز ۷ و ۸ و همینطور ویندوز ۱۰ با کلید میانبر و تغییر در تنظیمات نمایش تصویر میپردازیم. با ما باشید.
چگونه صفحه را در ویندوز ۷ الی ۱۰ بچرخانیم؟
سادهترین و عمومیترین راهکار برای چرخاندن صفحهی دستاپ ویندوز، تغییر دادن تنظیمات نمایش تصویر است. دسترسی به تنظیمات نمایش در ویندوز ۷ و ۱۰ به این صورت است:
- در ویندوز ۱۰ روی دستاپ راستکلیک کنید و گزینهی Display Settings که تنظیمات نمایشگر است را انتخاب کنید. روش دیگر اجرا کردن اپلیکیشن Settings و مراجعه به مسیر Settings > System > Display است.
- در ویندوز ۷ روی دستاپ راستکلیک کنید و گزینهی Screen Resolution که به معنی رزولوشن صفحه است را انتخاب کنید. روش دیگر اجرا کردن Control Panel از طریق منوی استارت و مراجعه به مسیر Control Panel > Appearance and Personalization > Display > Display Settings است.
تنظیمات مربوط به جهت صفحه را زیر منوی کرکرهای انتخاب رزولوشن مشاهده خواهید کرد که در ویندوز ۱۰ با عنوان Orientation مشخص شده است.
میتوانید یکی از ۴ حالت زیر را انتخاب کنید که معادل چرخش ۰ درجه و ۹۰ و ۱۸۰ یا ۲۷۰ درجهای هستند.
- Lanscape یا تصویر افقی
- Portrait یا تصویر عمودی برای حالتی که مانیتور را ۹۰ درجه چرخاندهاید
- Lanscape (flipped) که تصویر افقی معکوسشده است و برای حالتی که مانیتور را ۱۸۰ درجه چرخاندهاید مفید است.
- Portrait (flipped) که تصویر عمودی با چرخش ۲۷۰ درجهای است یا ۹۰ درجه در جهت حرکت عقربههای ساعت است.
توجه کنید که اگر حالت اشتباهی را انتخاب کردهاید، میتوانید صبر کنید تا ویندوز پس از لحظاتی، حالت قبلی را فعال کند. برای بازگشت سریع به حالت قبل نیز میتوانید کلید Esc کیبورد را فشار دهید. برای حفظ حالت جدید باید روی دکمهی Keep changes کلیک کرد.
توجه کنید که اگر گزینههای موردبحث را در اپ تنظیمات ویندوز ۱۰ یا کنترل پنل ویندوز ۷ مشاهده نمیکنید به این معنی است که احتمالاً درایور کارت گرافیک را نصب نکردهاید و یا سیستم شما دارای دو پردازندهی گرافیکی است که درایور یکی از موارد که در حال حاضر فعال است را نصب نکردهاید.
کلید میانبر برای چرخش صفحه در محصولات مجهز به گرافیک اینتل
در لپتاپها و دستاپهایی که یکی از کارت گرافیکها، محصول Intel است یا در واقع گرافیک مجتمع اینتل که روی قالب CPU قرار میگیرد، موجود است، میتوانید با کلیدهای میانبر به سرعت صفحه را بچرخانید. دقت کنید که میبایست از کارت گرافیک اینتل استفاده کنید و اگر مانیتور به کارت گرافیک مجزا متصل شده باشد، طبعاً چرخاندن صفحه با کلیدهای میانبری که اشاره خواهیم کرد صورت نمیگیرد.
برای چرخش صفحه، کلید ترکیبی Ctrl + Alt را به همراه یکی از کلیدهای جهت فشار دهید. به عنوان مثال Ctrl + Alt + Right معادل چرخش ۹۰ درجهای تصویر است و اگر به جای جهت راست از چپ استفاده کنید، صفحه ۲۷۰ درجه خواهد چرخید.
میتوانید کلیدهای میانبر را تغییر دهید. به این منظور کافی است روی فضای خالی دستاپ راستکلیک کنید و گزینهی Intel Graphics Settings را انتخاب کنید. البته اگر درایور گرافیک اینتل را نصب نکرده باشید یا گرافیک مجتمع اینتل در کار نباشد، این گزینه را نمیبینید.
کلید میانبر دسترسی به تنظیمات گرافیک اینتل نیز Ctrl + Alt + F12 است.
در ادامه روی Options کلیک کنید و سپس روی Support و Hot Key Manager کلیک کنید. همانطور که در تصویر زیر مشاهده میکنید، برای غیرفعال کردن کلیدهای میانبر چرخش صفحه میتوان تیک گزینهی Enable را حذف کرد.
چگونه چرخش خودکار صفحه نمایش را در ویندوز ۱۰ غیرفعال کنیم؟
ویندوز ۱۰ برای تبلتهایی که به لپتاپ تبدیل میشوند و همینطور لپتاپهای کوچکی که دوکاره هستند، طراحی بهینهای دارد و برخی تنظیمات آن شبیه به اندروید یا iOS است. به عنوان مثال چرخش خودکار صفحه که در تبلتهای ویندوزی مفید است و صفحه را با چرخش تبلت، میچرخاند. درست مثل تبلتهای اندرویدی و آیپدهای اپل و البته گوشیها.
برای غیرفعال کردن چرخش خودکار صفحه در ویندوز ۱۰، ابتدا روی آیکون Action Center که در گوشهی تسکبار ویندوز و کنار ساعت و تاریخ قرار گرفته کلیک کنید تا پنلی از کنار صفحه بیرون بیاید. اکشن سنتر حاوی تنظیمات سریع و نوتیفیکیشن اپلیکیشنها است.
میتوانید با کلید میانبر Win + A اکشن سنتر ویندوز ۱۰ را باز کنید.
اکنون روی دکمهی Rotation Lock تپ یا کلیک کنید تا چرخش صفحه قفل و غیرفعال شود.
برای فعال کردن مجدد چرخش خودکار صفحه، کافی است یک مرتبهی دیگر روی دکمهی Rotation Lock تپ یا کلیک کنید.
روش دیگری که برای غیرفعال کردن یا فعال کردن چرخش خودکار صفحه نمایش در ویندوز ۱۰ پیشبینی شده، استفاده از Settings است، کافی است به مسیر Settings > System > Display مراجعه کنید. گزینهی Rotation lock به صورت سوییچی در این بخش دیده میشود.
توجه کنید که در وسایلی که مجهز به شتابسنج نیستند، گزینهی موردبحث غایب است و چرخش صفحه نمایش باید به صورت دستی انجام شود.
از طرفی دیگر اگر Rotation lock موجود باشد اما خاکستری و غیرفعال باشد، به این معنی است که ابزار ویندوزی شما دارای حسگر شتابسنج است اما در حال حاضر ویندوز ۱۰ را به صورت دستاپی اجرا کردهاید و چرخش خودکار صفحه غیرفعال است. برای فعال کردن گزینهی Rotation lock میبایست Tablet Mode ویندوز ۱۰ را غیرفعال کنید تا حالت Laptop Mode فعال شود. در برخی محصولی با چرخش نمایشگر و در برخی دیگر با اتصال نمایشگر به کیبورد، حالت لپتاپی ویندوز ۱۰ به صورت خودکار فعال میشود.
چرخش صفحه نمایش با استفاده از نرمافزار کمکی کارت گرافیک
کارت گرافیکهای NVIDIA و AMD دارای نرمافزار کمکی برای کنترل کردن تنظیمات نمایش تصویر و تنظیمات عمومی کارت گرافیک و حتی تنظیمات اجرای بازیها هستند.
در نسخههای قدیمی Catalyst Control Center که نرمافزار کمکی کارت گرافیکهای ایامدی است، در بخش Common Display Tasks تنظیمات رزولوشن نمایشگر و جهت صفحه موجود بوده اما در نسخهی اخیر آن وجود ندارد و باید به جای آن از تنظیمات خود ویندوز که به آن اشاره کردیم، استفاده کرد.
در مورد کارت گرافیکهای انویدیا با راستکلیک روی دستاپ و انتخاب گزینهی NVIDIA Control Panel و در ادامه کلیک کردن روی Rotate Display در ستون کناری، میتوانید تنظیمات چرخش تصویر را مشاهده کرده و صفحه را بچرخانید که مشابه تنظیمات موجود در Settings ویندوز ۱۰ و Control Panel ویندوز ۷ است.
howtogeekسیارهی آیتی