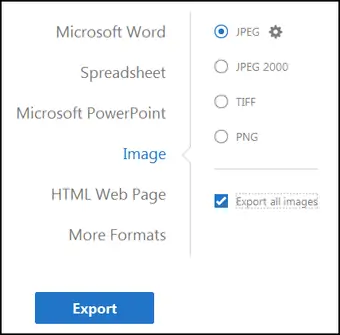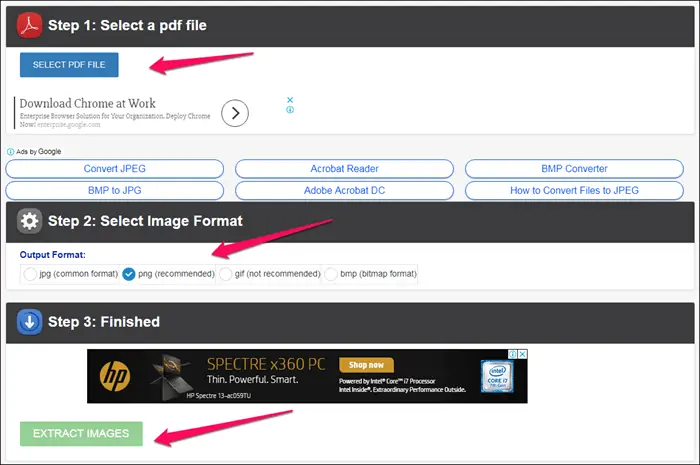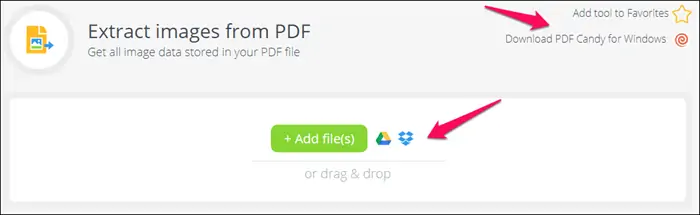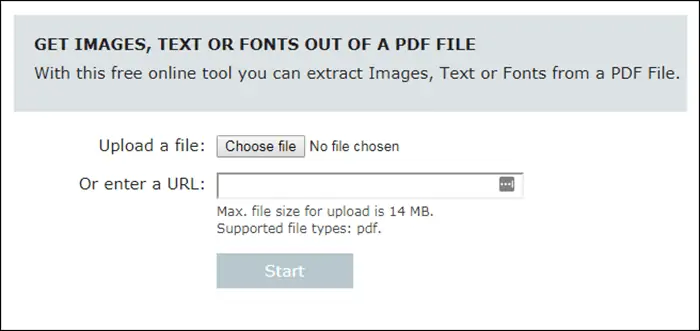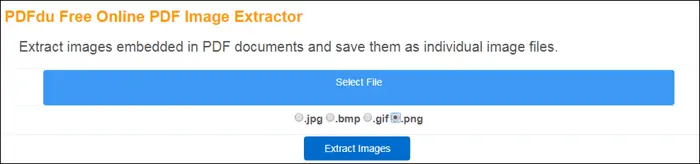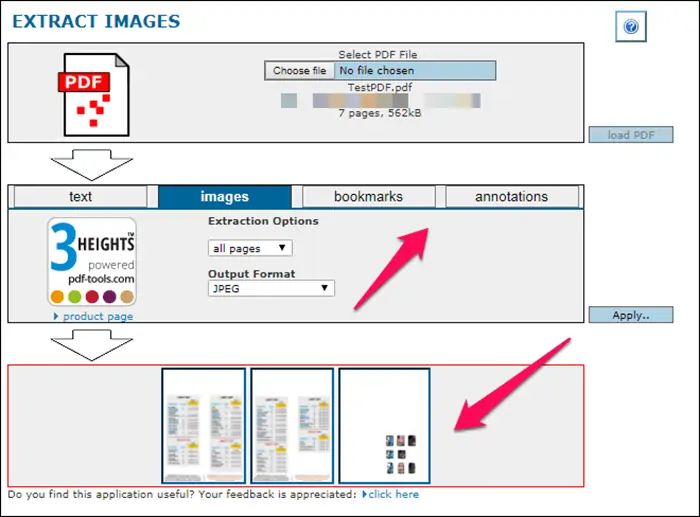ذخیره کردن عکسهایی که در فایل PDF استفاده شده به صورت فایل عکس، به روشهای مختلف امکانپذیر است. فایل PDF از نظر قابلیت ویرایش، به گونهای نیست که ویرایش آن مثل فایلهای Word و ... ساده باشد اما ذخیره کردن عکسها به صورت فایلهای جداگانه، کار سادهای محسوب میشود. علاوه بر استفاده از نرمافزارهای تخصصی ویرایش پیدیاف مثل Adobe Acrobat Pro میتوانید از سرویسهای تحت وب نیز استفاده کنید.
در این مقاله به معرفی سایتهایی برای استخراج عکسهای موجود در فایلهای پیدیاف میپردازیم. با سیارهی آیتی همراه شوید.
اگر عکسی در فایل PDF موجود باشد و آن را در نرمافزارهای مختلف باز کنید و روی عکس راستکلیک کنید، معمولاً گزینهای مثل Save image as را نمیبینید و در واقع سیو کردن عکسها چندان ساده نیست. یکی از راههای ذخیره کردن عکسها، گرفتن اسکرینشات از صفحه و برش زدن عکس از اسکرینشات گرفته شده است که برای تعداد زیادی عکس مناسب نیست. در مقالهی قبلی سیارهی آیتی با همین موضوع، به این روش و چند نرمافزار دیگر اشاره کردیم:
در ادامه به معرفی یک نرمافزار و چند سایت مفید و کاربردی برای این کار میپردازیم.
اکسپورت کردن عکسها به کمک Adobe Acrobat Pro
اگر نسخهی پرو نرمافزار Acrobat ادوبی را نصب کرده باشید، نیازی به نرمافزار دیگری نیست چرا که میتوانید فایل PDF را باز کنید و سپس از منوی Tools گزینهی Export PDF را انتخاب کنید. یکی از فرمتهای خروجی در این منو، فرمت Image یا عکس است و در ادامه میتوانید نوع فایل را JPEG یا TIFF و یا PNG انتخاب کنید.
توجه کنید که فرمت PNG یکی از فرمتهای Lossless یا بدون افت کیفیت محسوب میشود و بهترین انتخاب است اما برای ذخیره کردن عکسهایی که بافت و جزئیات زیادی دارند و مثل نمودارها ساده نیستند، گزینهی بهتر JPEG است. بنابراین با توجه به نوع عکس و کاربری فایل ذخیرهشده، تصمیم بگیرید.
وبسایت PDFaid.com
با استفاده از وبسرویس pdfaid.com میتوانید عکسهای موجود در فایل پیدیاف را به سادگی اکسترکت کنید. خوشبختانه نیازی به ثبت نام کردن و ایجاد حساب کاربری نیست. انتخاب فرمت فایلهای عکس نیز امکانپذیر است. ابتدا به این سایت مراجعه کنید و سپس روی دکمهی Select PDF File کلیک کنید و آدرس فایل پیدیاف را بدهید.
در ادمه در بخش Step 2، فرمت عکسها را انتخاب کنید. در نهایت روی دکمهی Extract Images کلیک کنید. فایل خروجی تا ۴۸ ساعت آتی روی سرورهای این سایت باقی میماند و پس از آن به صورت خودکار حذف میشود. به علاوه توجه کنید که حجم فایل پیدیاف شما میتواند حداکثر ۲۰ مگابایت باشد.
وبسایت و نرمافزار PDFCandy
PDFCandy هم به صورت آنلاین کار میکند و هم میتوان نسخهی آفلاین آن را دانلود و در ویندوز نصب کرد. برای استخراج عکسهای فایل PDF میتوانید از روش درگ و دراپ استفاده کنید و فایل خود را روی کادری که دکمهی Add files در آن وجود دارد، رها کنید. البته اگر فایل پیدیاف شما روی سرویسهای فضای ابری گوگل درایو یا دراپباکس آپلود شده باشد، میتوانید فایلها را مستقیماً انتخاب کنید.
تنها نقص این سرویس، نبودن گزینهای برای انتخاب فرمت فایلهای عکس است.
سایت ExtractPDF
وبسایت ExtractPDF با طراحی ساده و مینیمالیستی، میتواند عکسها و حتی فونتها و متن و متادیتای فایلهای پیدیاف را استخراج کنید.
کافی است روی Choose file کلیک کنید و فایل پیدیاف که میبایست ظرفیت کمتر از ۱۴ مگابایت داشته باشد را انتخاب کنید. فایلهای خروجی برای مدت ۳۰ دقیقه روی سرور سایت باقی میماند و میتوانید علاوه بر مشاهده کردن فایلهای عکس به صورت تصاویر کوچک، همهی آنها را به صورت یک فایل Zip دانلود کنید.
سایت PDFdu برای استخراج عکسهای فایل PDF
سایت بعدی سایت PDFdu است که به صورت رایگان عکسهای موجود در پیدیافهای شما را با فرمتهای PNG و JPG و همینطور GIF و BMP استخراج کرده و تحویل میدهد. طراحی این وبسرویس نیز ساده و مینیمالیستی است و قابلیت بارگذاری فایلهای ذخیره شده روی فضای ابری وجود ندارد. کافی است روی دکمهی Select File کلیک کنید و فایل خود را انتخاب کنید و سپس فرمت خروجی را مشخص کرده و روی Extract Images کلیک کنید.
در این سایت اشارهای به محدودیت حجم فایلهای پیدیاف نشده است! خوشبختانه قابلیت دانلود کردن تمام تصاویر به صورت یک فایل زیپ نیز وجود دارد و حتی دکمهای برای حذف کردن عکسها از سرور سایت به صورت دستی نیز پیشبینی شده است.
خروجی گرفتن از عکسها، متن و یادداشتهای پیدیاف در سایت PDF Online
همانطور که میدانید در فایلهای PDF صرفاً عکس و متن قرار نگرفته بلکه بوکمارک و یادداشتها نیز در آن وجود دارد. به همین علت است که فایلهای PDF برای کسانی که به وفور مطالعه میکنند، جذاب هستند.
وبسایت PDF Online نیز یکی از ابزارهای آنلاین و البته رایگان برای استخراج عکسها با فرمت JPG و TIFF است که علاوه بر این کار اساسی، کارهایی مثل خروجی گرفتن از بوکمارکها و یادداشتها را نیز انجام میدهد. همانطور که در تصویر زیر مشاهده میکنید، مرحلهی اول مثل همیشه انتخاب کردن فایل PDF است که با کلیک روی دکمهی Choose file انجام میشود. مرحلهی دوم انتخاب کردن یکی از گزینههای لازم مثل متن یا Text و عکسها یا Images و همینطور Bookmarks و Annotations یا نوتها است.
در نهایت به مرحلهی سوم که دانلود فایلهای خروجی است میرسید. متأسفانه دکمهی دانلود تمام عکسها به صورت یک فایل زیپ در کار نیست بلکه عکسها به صورت مجزا ارایه میشود.
در این وبسرویس هم اشارهای به حداکثر حجم فایل PDF نشده و همینطور مشخص نیست که فایلها تا چه زمانی روی سرور سایت باقی میماند و سپس حذف میشود.
guidingtechسیارهی آیتی