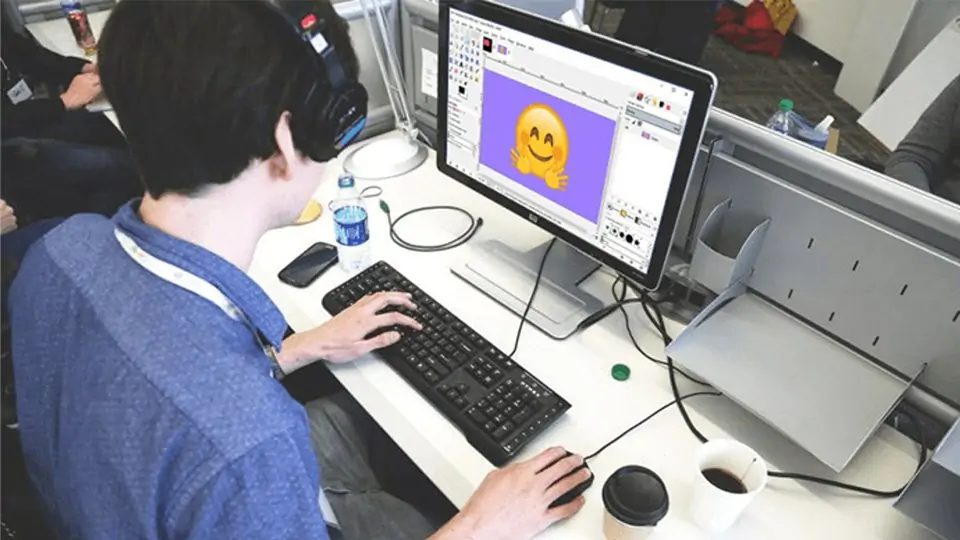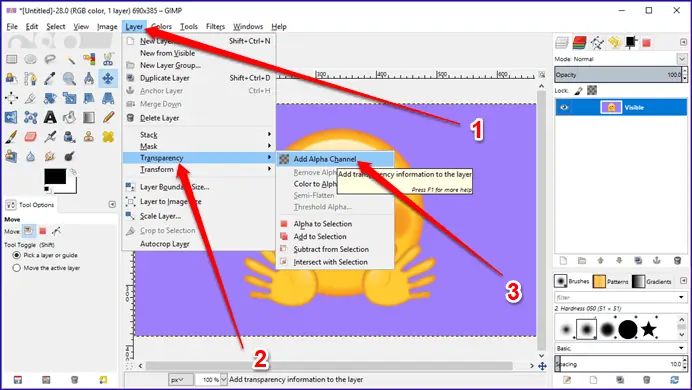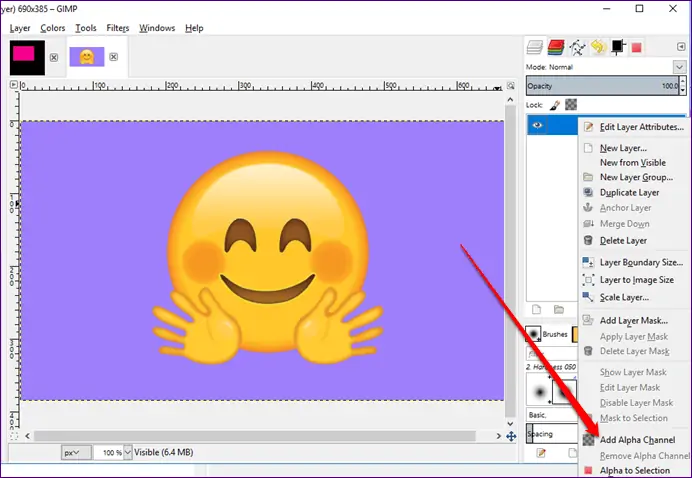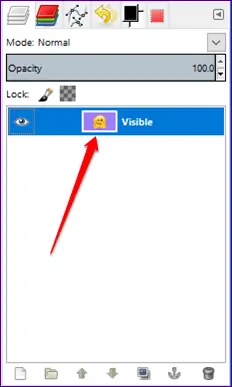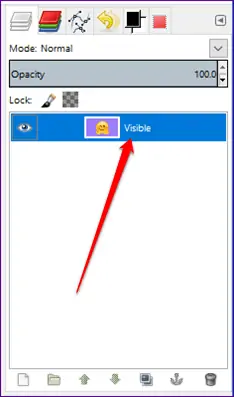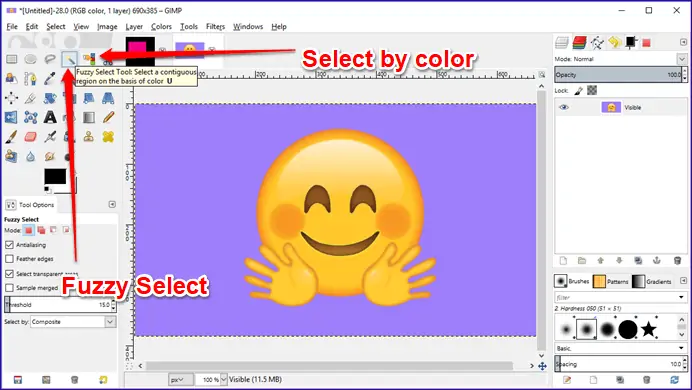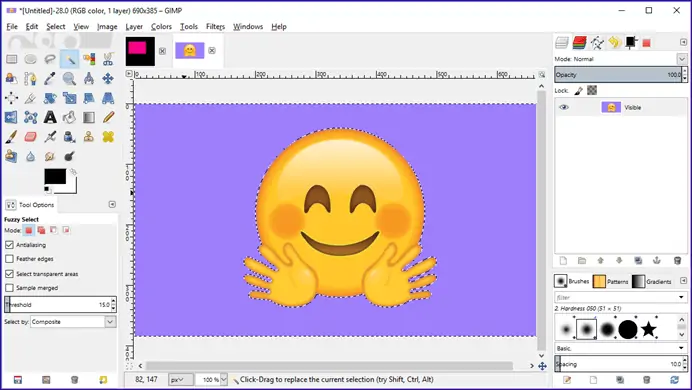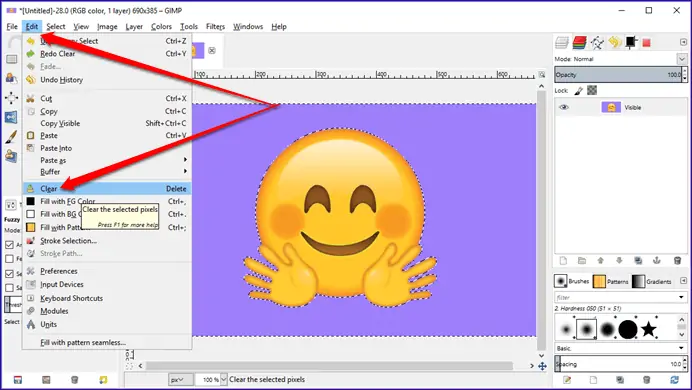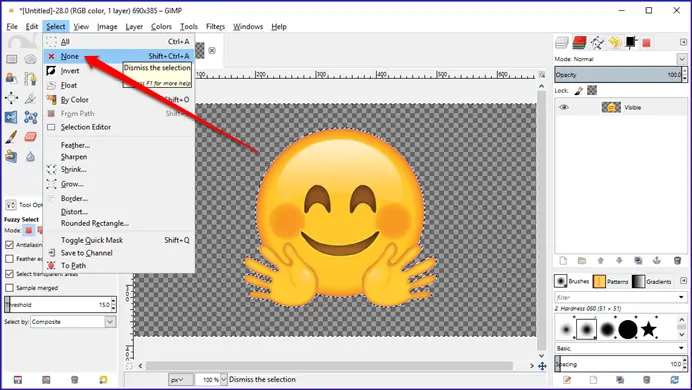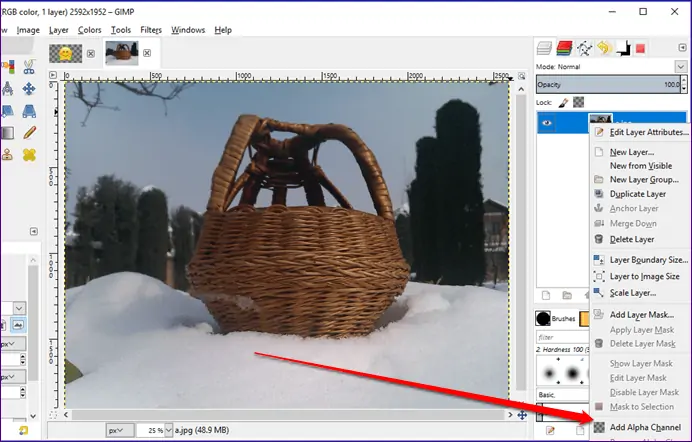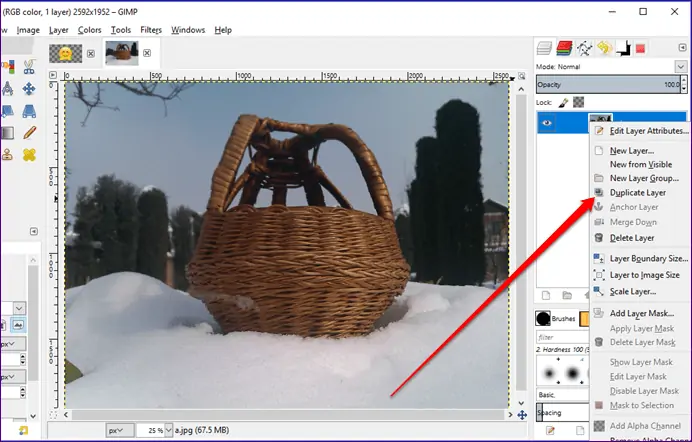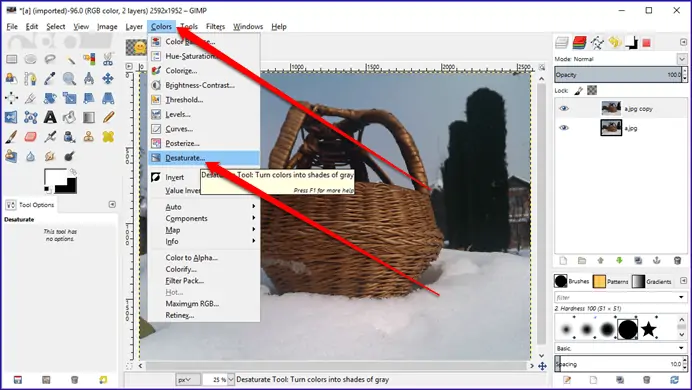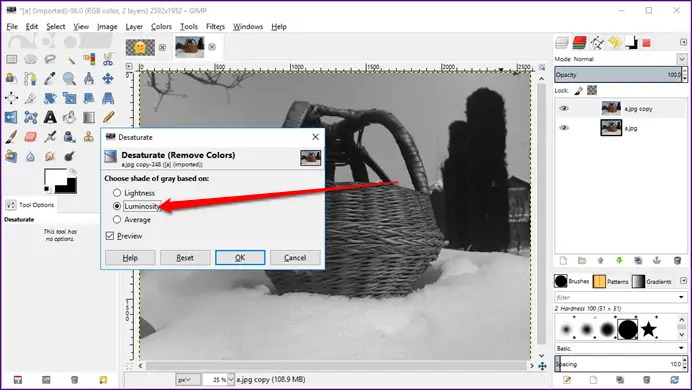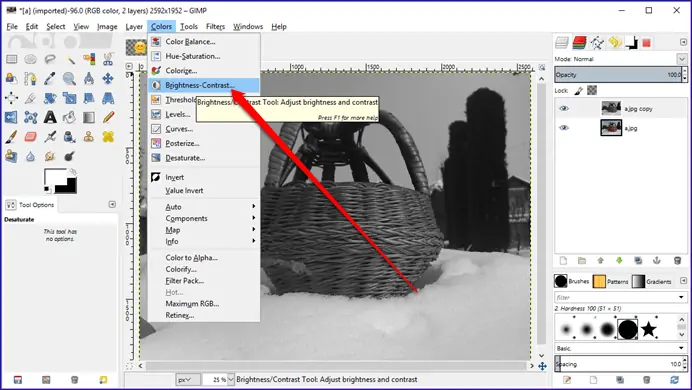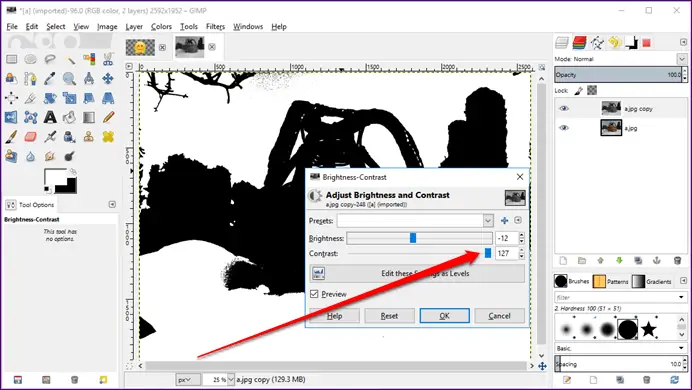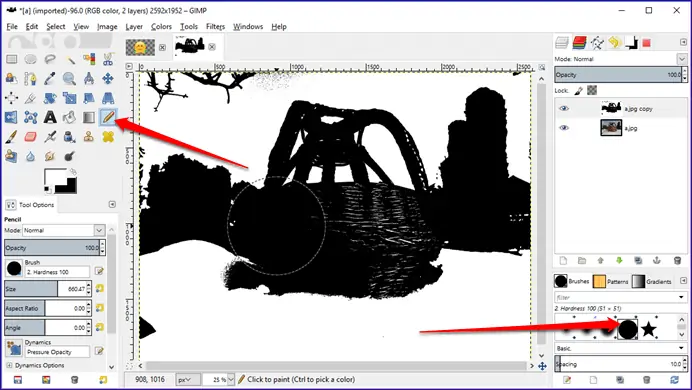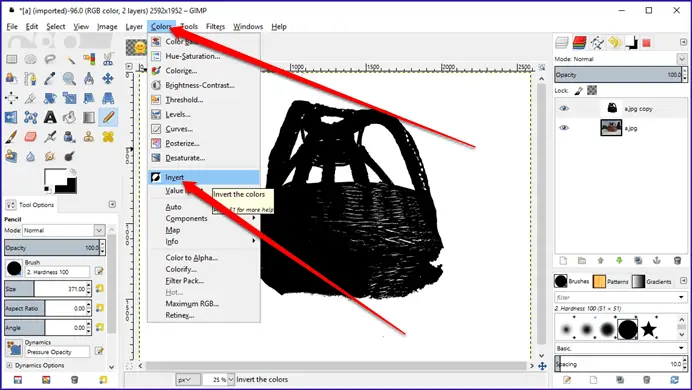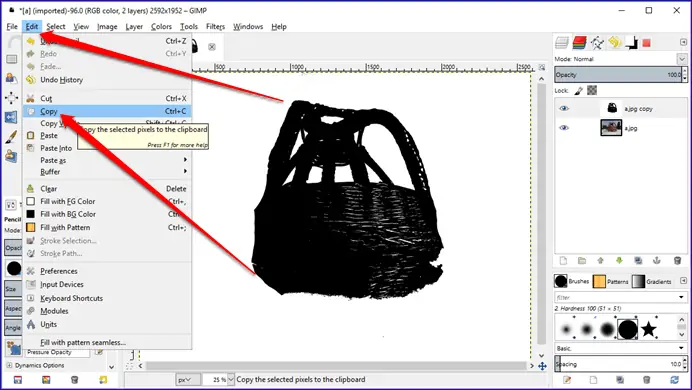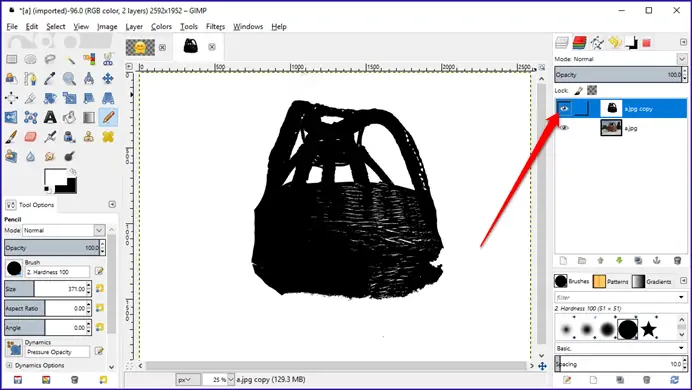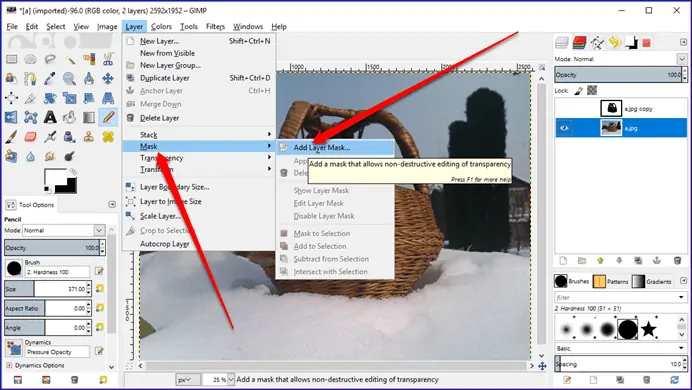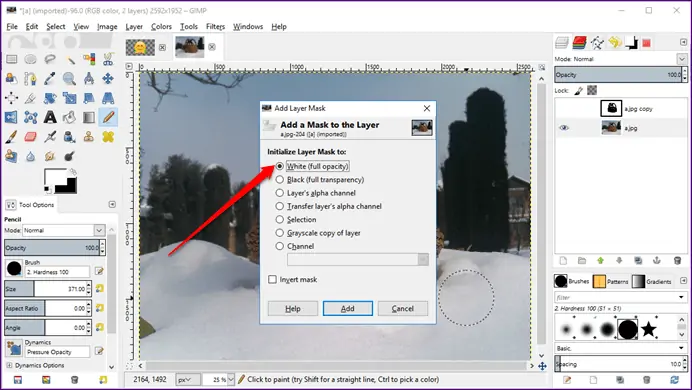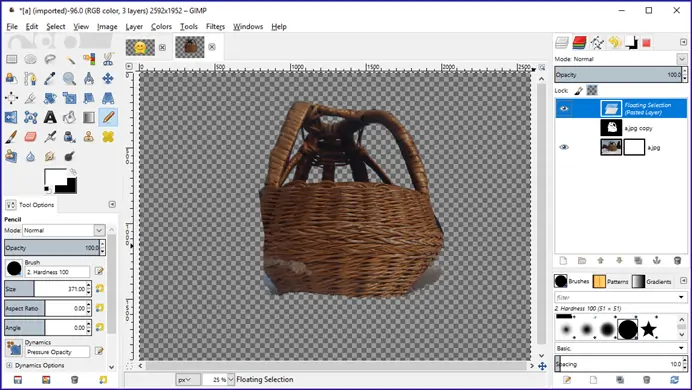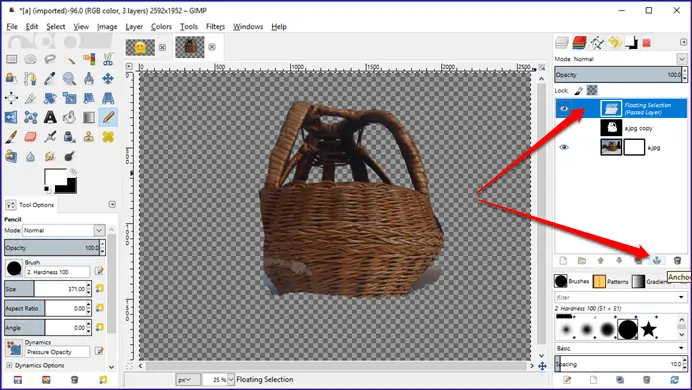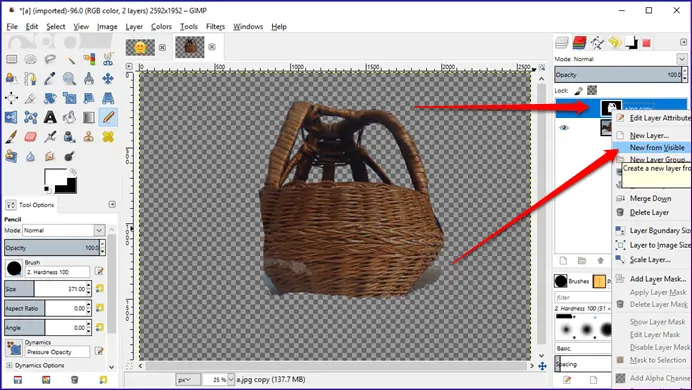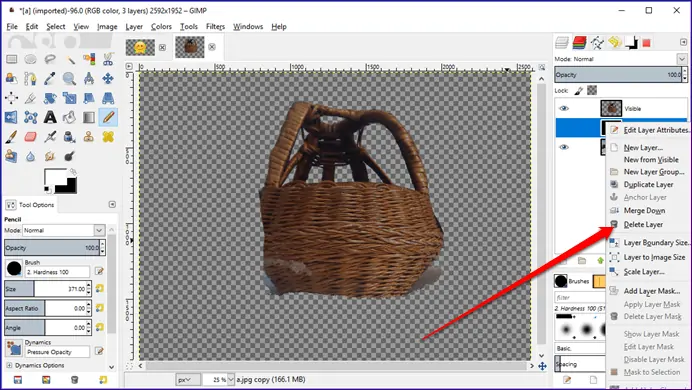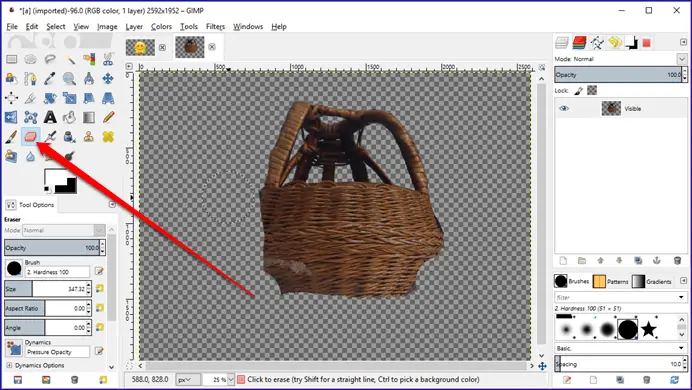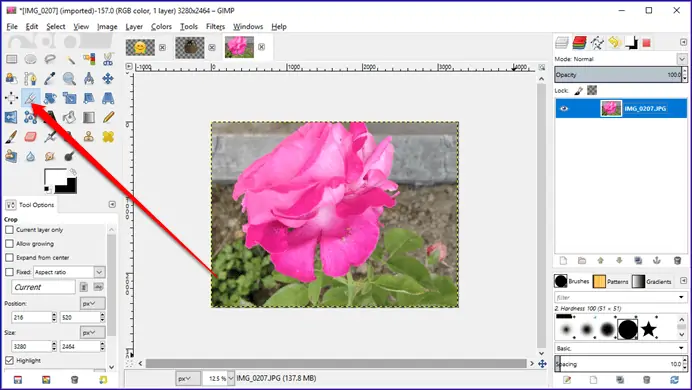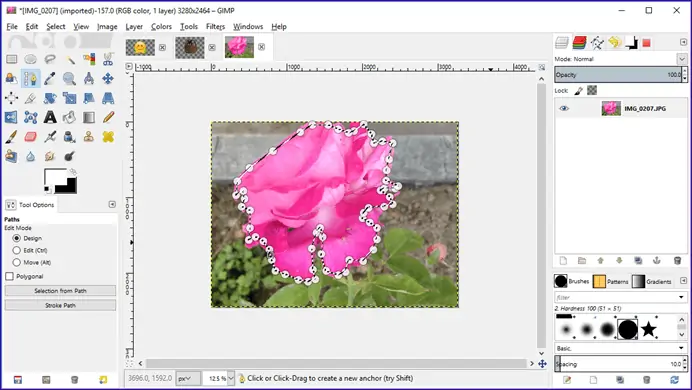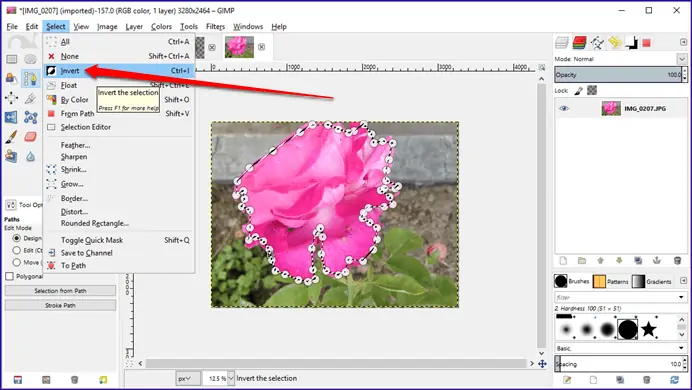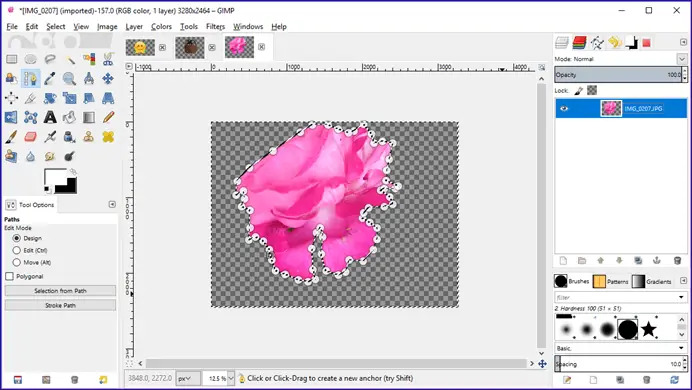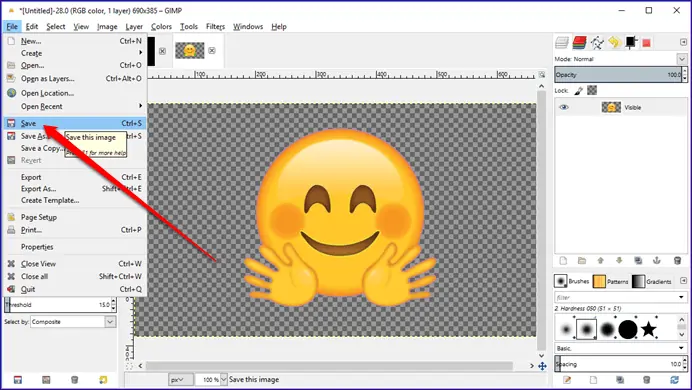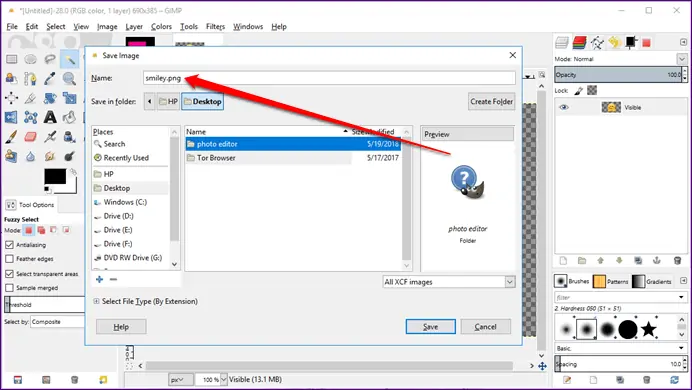نرمافزار رایگان GIMP یکی از جایگزینهای فتوشاپ است و به کمک آن میتوانید به راحتی پسزمینه عکسها را حذف کرده و شفاف کنید. اگر به استفاده از فتوشاپ که نرمافزاری تخصصی و نسبتاً سنگین برای ویرایش تصویر است، علاقه ندارید، یکی از بهترین جایگزینها GIMP است.
در این مقاله میخواهیم با ۳ روش مختلف در نرمافزار GIMP، بکگراند عکسهای معمولی و لوگوها و آیکونها را حذف یا Transparent کنیم. با ما باشید.
حذف کردن پسزمینه یا به عبارت دیگر استفاده از زمینهی Transparent یا شفاف، یکی از نیازهای اصلی گرافیستها و طراحان وب است. معمولاً در طراحی آیکونها و لوگوها از عکسهای PNG با پسزمینهی شفاف استفاده میشود تا محدودیتی در استفاده از آن وجود نداشته باشد. به عبارت دیگر روی هر پسزمینهای و در هر نقطهای از صفحه میتوان عکسی که زمینهی بیرنگ و شفاف دارد را استفاده کرد.
کاربری دیگر حذف کردن زمینهی عکس، تغییر دادن محیط پیرامون سوژهی عکاسی است. این کار در اندروید و iOS با اپلیکیشنهایی ساده انجام میشود اما اگر به دنبال پردازش تصویر دقیقتر و کاملاً حرفهای هستید، بهتر است استفاده از Photoshop یا GIMP را یاد بگیرید.
فتوشاپ حتی برای بهینهسازی لبههای تصویر و جزئیات ظریف مثل مو هم ابزار و تنظیماتی دارد:
قبل از مطالعه کردن ادامهی مطلب، اگر با GIMP آشنایی ندارید، بهتر است مقالهی قبلی سیارهی آیتی را مرور کنید:
حذف کردن بکگراند ساده و تکرنگ از عکسها
حذف کردن زمینهای که ساده و یکرنگ یا گاهی چند رنگ یکنواخت دارد، بسیار ساده است و حاصل کار نیز از نظر کیفیت لبهها، عالی خواهد بود. ابتدا فایل عکس که معمولاً لوگو، آیکون یا جسمی روی زمینهی تکرنگ است را در GIMP از منوی File و گزینهی Open باز کنید.
برای شفاف کردن زمینه، میبایست کانال آلفا که مثل قرمز و سبز و آبی، یکی از مولفههای رنگ است را به تصویر اضافه کنید. به عبارت دیگر کانال آلفا میزان شفافیت است. برای افزودن این مولفهی جدید، دو روش ساده وجود دارد. روش اول این است که از منوی Layer گزینهی Transparency و سپس Add Alpha Channel را انتخاب کنید.
روش دوم این است که روی لایهی عکس در تب Layers که در سمت راست است راستکلیک کنید و گزینهی Add Alpha Channel را انتخاب کنید.
پس از افزودن کانال آلفا، نام لایه در تب لایهها از حالت ضخیم به معمولی تغییر میکند و این یعنی لایه دارای کانال شفافیت است.
حال به مرحلهی انتخاب پسزمینه میرسیم. برای این کار میتوانید از ابزارهای Color یا Fuzzy Select استفاده کنید که هر دو در سمت چپ صفحه قرار دارند. روی یکی از این ابزارها کلیک کرده و سپس روی نقطهای از پسزمینهی عکس کلیک کنید.
نتیجه این است که لایهی پسزمینه انتخاب میشود.
اکنون برای حذف کردن پسزمینه، از منوی Edit گزینهی Clear را انتخاب کنید. روش سریعتر این است که کلید Del کیبورد را فشار دهید، درست مثل فتوشاپ!
اگر چند ناحیهی تکرنگ داشته باشید، با همین روش میتوانید نواحی را انتخاب کرده و همه را حذف کنید تا شفاف شوند.
برای از انتخاب خارج کردن پسزمینه یا هر بخشی که برای ویرایش انتخاب کردهاید، میتوانید از منوی Select گزینهی None را انتخاب کنید که شورتکات آن Shift + Ctrl + A است.
شفاف کردن پسزمینه عکسها توسط GIMP
برای شفاف کردن یا به عبارت دیگر حذف کردن پسزمینهی عکسهای معمولی که طبعاً یکنواخت و ساده نیست، دو روش اصلی وجود دارد. روش اول استفاده از Mask و روش دوم استفاده از ابزار منحنییاب یا Path Tool است. هر دو روش در مورد عکسهای پیچیده و رنگارنگ، نیاز به حوصله و دقت دارند اما کیفیت نهایی عکسی که زمینهی آن تغییر کرده، بالاتر از چیزی است که با اپهای ساده به دست میآید.
حذف کردن پسزمینه با استفاده از ماسک
ابتدا عکس را در GIMP بارگذاری کنید.
با فشار دادن کلید میانبر Ctrl + O در GIMP، پنجرهی انتخاب فایل برای باز کردن در این نرمافزار باز میشود.
مثل روش قبلی روی لایهی عکس در تب Layers راستکلیک کنید و گزینهی Add Alpha Channel را انتخاب کنید. عنوان لایه از حالت Bold به معمولی تبدیل میشود.
مجدداً روی همان لایه راستکلیک کنید و این بار گزینهی Duplicate Layer را انتخاب کنید. با این اقدام، لایهی عکس کپی میشود و دو مورد از آن خواهید داشت. از این پس مراحل ویرایش تصویر روی لایهی کپی که روی لایهی اصلی قرار گرفته، صورت میگیرد. بنابراین روی لایهی کپی کلیک کنید تا انتخاب شود.
حال از منوی Colors گزینهی Desaturate را انتخاب کنید.
در دیالوگباکسی که باز شده، روی Luminosity کلیک کرده و سپس روی OK کلیک کنید.
به این ترتیب عکس از نظر فام رنگ، صفر میشود و حالت سیاه و سفید پیدا میکند. قبل از ادامهی کار میتوانید روشنایی را بهینه کنید. برای این منظور از منوی Colors گزینهی Brightness - Contrast را انتخاب کنید.
در دیالوگباکسی که باز شده، ابتدا کنتراست یا تضاد را حداکثر کنید تا لبهی اجسام مشخصتر شود و سپس روشنایی یا Brightness را کمتر یا بیشتر کنید تا عکس حالت کاملاً سیاه و سفید را پیدا کند.
حال ابزار مداد یا Pencil را انتخاب کنید و میزان سختی یا Hardness را از طریق جعبه ابزار Brushes روی ۱۰۰ درصد قرار دهید. با رنگ سیاه خالص مشغول نقاشی شوید و نقاطی که میخواهید در عکس شفاف باقی بمانند را سیاه کنید و نقاط دیگر را سفید خالص باقی بگذارید. بخشهای کاملاً سیاه قرار است در نهایت شفاف شده و دیده نشود.
اگر برای معکوس کردن رنگها و آمادهسازی عکس برای ماسک که بخشهای سفید را حفظ کرده و سایر بخشها را در تاریکی ناپدید میکند، از منوی Colors گزینهی Invert را انتخاب نمایید.
قدم بعدی استفاده از منوی Edit و گزینهی Copy است که به جای آن میتوانید از شورتکات Ctrl + C هم استفاده کنید. با فشار دادن این کلید میانبر، لایهی کپی، در کلیپبورد کپی میشود.
پس از کپی کردن این لایه، روی آیکون چشم کنار نام لایه کلیک کنید تا مخفی شود و لایهی زیرین که عکس اصلی است، نمایان شود.
و به مرحلهی Mask کردن میرسیم. برای افزودن ماسک، از منوی Layer گزینهی Add Layer Mask را انتخاب کنید.
در پنجرهی باز شده، گزینهی White (full opacity) را انتخاب کنید و سپس روی Add کلیک کنید.
اکنون از شورتکات Ctrl + V یا از گزینهی Paste در منوی Edit استفاده کنید تا لایهای که در کلیپبورد کپی کردهاید، پیست شود. به این ترتیب بخشهای پسزمینه شفاف و شطرنجی میشود و لایهی Floating Selection جدیدی خواهید داشت.
در حالتی که لایهی جدید انتخاب شده، روی آیکون Anchor در تب لایهها کلیک کنید. به این ترتیب لایهی Floating Selection با لایهی اصلی عکس، یکی میشود.
قدم بعدی انتخاب لایهی کپی و راستکلیک روی آن است. گزینهی New from Visible را انتخاب کنید.
اکنون دو لایهی دیگر را انتخاب کرده و دیلیت کنید. به عبارت دیگر رویشان راستکلیک کرده و گزینهی Delete را انتخاب کنید تا فایل عکس ساده و تکلایهای شود.
اگر بخشهایی از پسزمینه در عکس باقی مانده و نیاز به حذف شدن دارد، میتوانید ابزار Eraser یا پاککن را فعال کنید و این بخشهای اضافی را حذف کنید.
حذف کردن پسزمینه با استفاده از ابزار مسیریاب
ابزار Path یا منحنییاب که به آن مسیریاب هم گفته میشود، میتواند لبههای اجسام را به صورت خودکار و هوشمندانه شناسایی کند و یک منحنی ساده یا پیچیده بسازد. برای استفاده از این ابزار، مثل روشهای قبلی ابتدا کانال آلفا را به لایهی عکس اضافه کنید و سپس روی Path Tool در ستون سمت چپ کلیک کنید.
روی نقطهای از مرز جسم کلیک کنید و موس را به آرامی حرکت بدهید و روی لبهی جسم حرکت کنید. توجه کنید که میتوان به صورت دستی هم با چپکلیک موس، نقاط بعدی منحنی را مشخص کرد. اگر آخرین نقطهای که به صورت خودکار یا دستی رسم شده، مناسب نیست و خارج از مرز است، از Ctrl + Z برای حذف کردن آن استفاده کنید.
با حوصله و دقت کار را ادامه دهید تا به نقطهی شروع برسید و منحنی تکمیل شود.
اگر اکنون دکمهی Del کیبورد را فشار دهید، سوژهی اصلی حذف میشود و نه پسزمینهی عکس. بنابراین از منوی Select گزینهی Invert را انتخاب کنید تا معکوس بخش انتخابشده انتخاب شود که چیزی جز پسزمینهی عکس نیست.
حال میتوانید کلید Del را فشار دهید تا پسزمینه حذف شود.
ذخیره کردن عکس دارای زمینهی شفاف با فرمت PNG یا GIF
اگر عکسی که زمینهی آن را حذف کردهاید با فرمت JPEG ذخیره کنید، پسزمینه شفاف نخواهد بود و رنگ آن سفید میشود. این روش برای طراحی لوگو و آیکون یا متن روی زمینهی شفاف مناسب نیست. برای ذخیره کردن چنین تصاویری میبایست از فرمتهای PNG یا GIF استفاده کنید چرا که این دو فرمت از کانال آلفا پشتیبانی میکنند و به علاوه کاربری زیادی در امور مختلف مثل طراحی سایت دارند.
برای ذخیره کردن عکس با فرمت PNG در GIMP، از گزینهی Save As در منوی File استفاده کنید.
پس از انتخاب این گزینه، نام فایل و مسیر آن را مشخص کنید و پسوند فایل را png تایپ کنید.
با کلیک روی دکمهی Save، فایل PNG دارای زمینهی شفاف ذخیره میشود.
guidingtechسیارهی آیتی