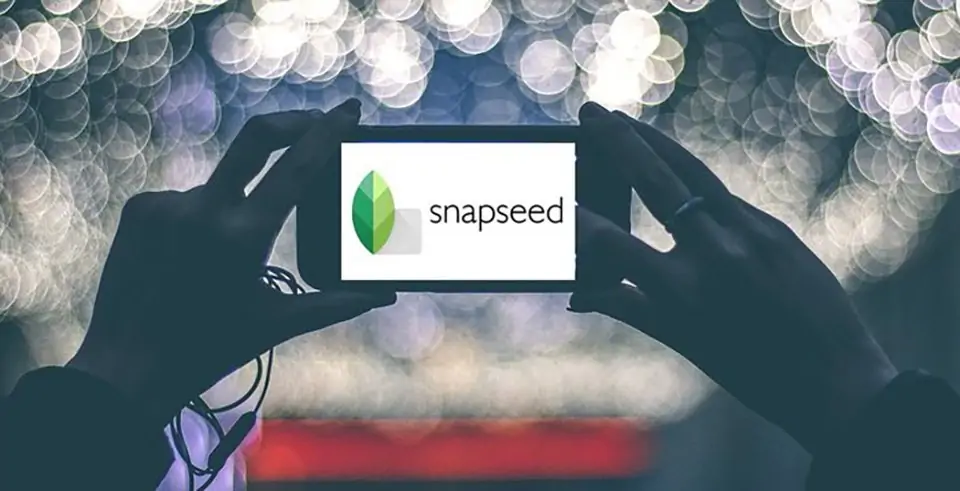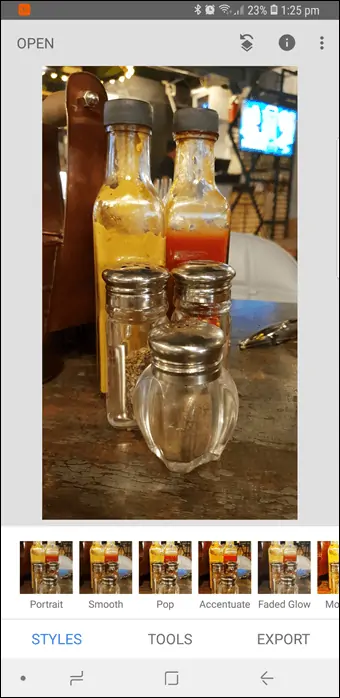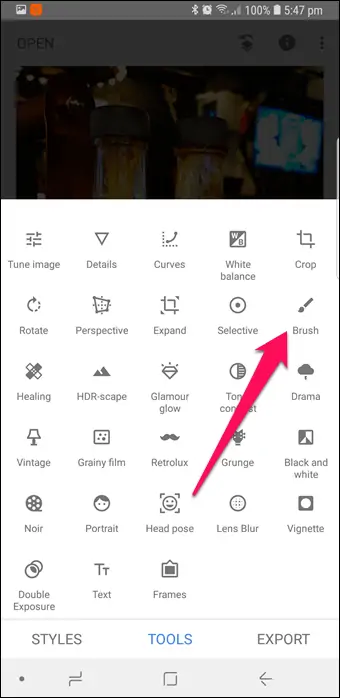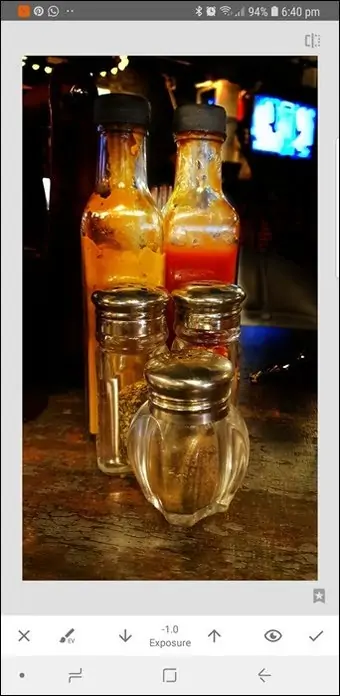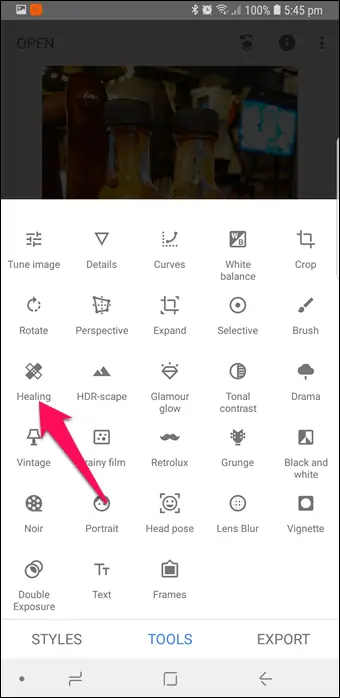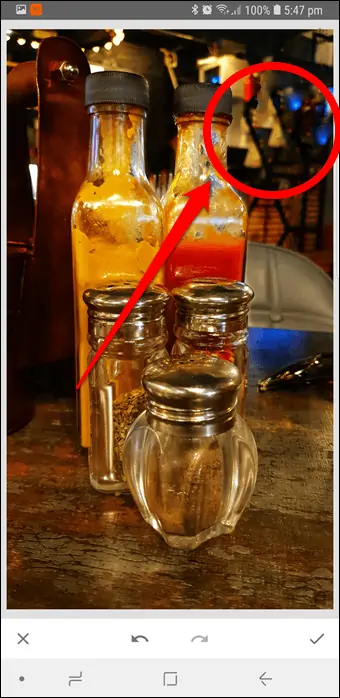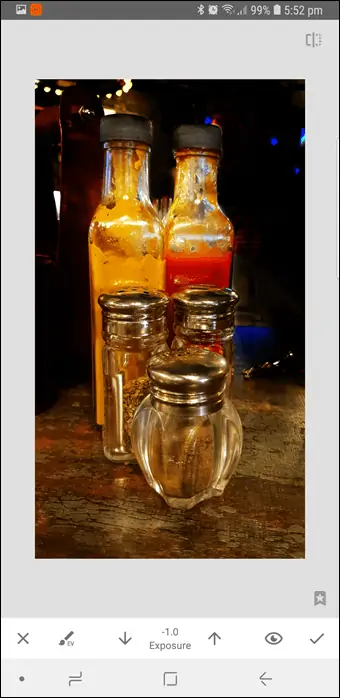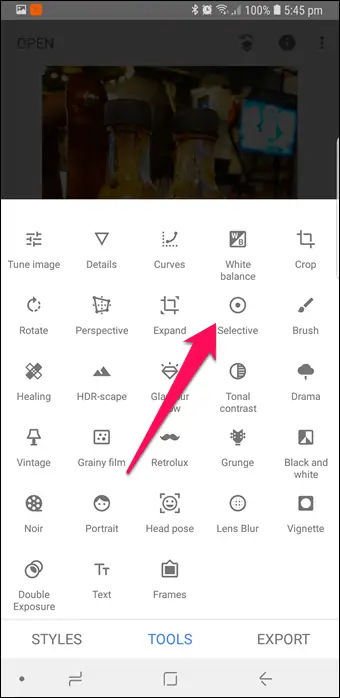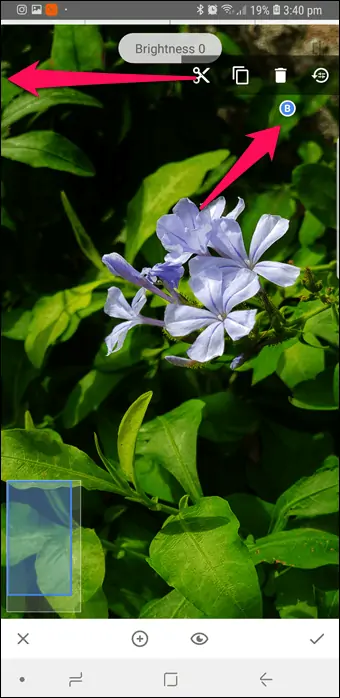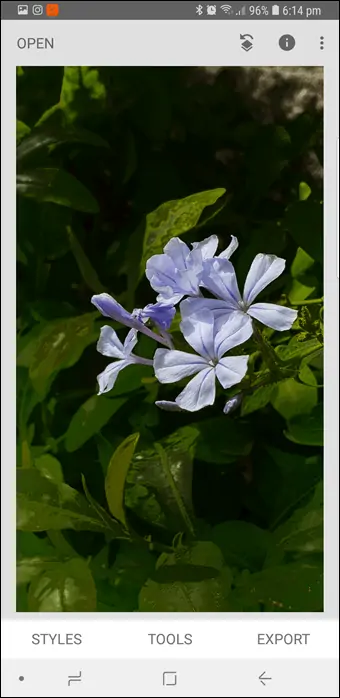حذف کردن بکگراند یا پسزمینه عکسها پس از عکاسی و همینطور تغییر دادن آن، یکی از راههای ایجاد عکسهای جالب است. با این روش میتوانید تصاویر فتوشاپی از خودتان در مکانهایی که تاکنون به آنها سفر نکردهاید داشته باشید و به اشتراک بگذارید. خوشبختانه این کار حتی در اندروید و iOS هم امکانپذیر است، به خصوص اگر از کاربران اپ Snapseed گوگل باشید که یکی از اپلیکیشنهای برتر برای ویرایش عکس در گوشیها و تبلتها محسوب میشود.
تغییر دادن پسزمینه یا Background عکسها، کاربردهای فراوانی دارد. به عنوان مثال برای ساخت عکسها و بنرهای تبلیغات غالباً پیشزمینه یا سوژه از یک عکس برش زده میشود و روی پسزمینهی عکس دیگر قرار میگیرد. در ادامه به دو روش مختلف پسزمینه را در اپ معروف Snapseed گوگل تاریک کرده و حذف میکنیم. با ما باشید.
اجسام مزاحم در پسزمینه و همینطور پسزمینهای که مناسب نیست را میتوانید بدون استفاده از فتوشاپ و ابزارهای حرفهای آن هم حذف کرده و تغییر بدهید. البته کیفیت عملکرد ادوبی فتوشاپ و تنظیمات و ابزارهای متعدد آن را نمیتوانید به صورت کامل با یک اپلیکیشن اندرویدی و iOSی جایگزین کنید اما مزیت اپهای اندروید و iOS این است که همیشه همراه شما هستند چرا که آیفون، آیپد و گوشیها و تبلتهای اندرویدی را همیشه در مسافرتها و منزل و محل کار، همراه دارید.
اپلیکیشنی که برای حذف کردن سوژههای پسزمینه توصیه میکنیم، اسنپسید نام دارد که نسخهی مخصوص اندروید و iOS آن به صورت رایگان قابلاستفاده است.
و اما مراحل حذف پسزمینه یا سوژههای موجود در پسزمینهی عکس که شامل بهینهسازی روشنایی یا Exposure عکس و تغییر دادن روشنایی نقاط نورانی پسزمینه و تاریکتر کردن آنها و استفاده از قابلیت انتخاب ناحیه و تاریکسازی است را در ادامه مرور میکنیم.
تاریک کردن و حذف اجسام پسزمینه با ابزار Healing و کاهش Exposure
روش اول برای تغییرات در پسزمینهی عکسها این است که روشنایی بخشهایی از عکس را کمتر کنیم تا پیشزمینه بیشتر و بهتر دیده شود. قدم اول این است که با استفاده از فیلتر Accentuate به بهینهسازی و طبیعیتر کردن رنگها بپردازیم. همانطور که در تصاویر زیر مشاهده میکنید، با استفاده از این فیلتر، رنگها زندهتر یا تندتر میشود.
قدم بعدی کاهش روشنایی عکس است که به خصوص Background را تاریک میکند. برای این کار روی تب Tools تپ کرده و ابزار Brush یا قلمو را انتخاب کنید. اکنون اکسپوژر یا روشنایی را یک عدد منفی و به عنوان مثال اعدادی در محدودهی منفی 0.7 الی منفی 1.0 انتخاب کنید و با قلمو روی نواحی پسزمینه کار کنید تا تاریک شوند. به حفظ طبیعی بودن مرزها توجه کنید.
توجه کنید که باید برای برای ویرایش دقیقتر بخشهای مرزی، از بزرگنمایی استفاده کرد و با دقت و حوصله از قلمو استفاده کرد.
قدم سوم این است که با استفاده از ابزار Healing روی منابع نور مثل لامپها و دیگر نقاط درخشان موجود در پسزمینه بپردازید تا این بخشها هم کم و بیش حذف شوند و یا کمتر دیده شوند. بنابراین روی تب Tools پایین صفحه تپ کنید و سپس روی Healing تپ کنید.
با استفاده از این ابزار که مشابه آن را در Photoshop و بسیاری نرمافزارهای دیگر دیدهاید، اجسام ناخواسته از عکس حذف میشود و به جای آن از بافت نقاط اطراف و اجسام اطراف همان ناحیه استفاده میشود. البته همیشه نتیجهی کار جالب و طبیعی نیست اما زمانی که پسزمینه نسبتاً تاریک و البته شلوغ است، ابزار Healing به خوبی کارش را انجام میدهد.
روی نواحی نورانی یا اجسام روشن مثل تلویزیونها و نمایشگرها تپ کرده و انگشت خود را حرکت دهید تا جایی که اثری از آنها باقی نماند. در نهایت میتوانید با ابزار Exposure، این بخشها را تاریک کنید تا غیرطبیعی به نظر نرسند.
یادتان باشد که پس از مراحل ویرایش در اپلیکیشن Snapseed روی تیک پایین صفحه تپ کنید تا نتیجه Save شود و سپس سراغ مراحل بعدی و دیگر ابزارها و فیلترها بروید.
تاریک کردن نواحی پسزمینه با ابزار Selective
روش دیگر برای حذف کردن زمینهی عکسها این است که از ابزار Selective استفاده کنید. این ابزار برای ویرایش کردن بخشهای خاص عکس و تغییر روشنایی، کنتراست و دیگر ویژگیهای یک ناحیهی خاص کاربرد دارد و به عبارت دیگر تمام عکس را تغییر نمیدهد. این ابزار هوشمند است و به خوبی مرز اجسام را تشخیص میدهد.
طبعاً برای اینکه بتوان نواحی پسزمینه را راحت و سریع انتخاب کرد، باید تفاوت رنگ یا روشنایی بین اجسام پیشزمینه و بکگراند نسبتاً زیاد و واضح باشد. بنابراین ابتدا با ابزار Healing سراغ بخشهایی از زمینه که شبیه به پیشزمینه هستند بروید و این بخشها را حذف کنید.
قدم بعدی انتخاب کردن ابزار Selective از تب Tools است. اکنون میتوانید روی نقاط پسزمینه تپ کنید تا نواحی انتخاب شود. با استفاده از حرکت دو انگشت میتوانید ناحیهی فوکوس را کوچک یا بزرگ کنید. شعاع در بالای صفحه ذکر میشود ناحیهای که رنگ آن قرمز میشود، ناحیهای است که قرار است تاریک شود.
پس از انتخاب نواحی دلخواه از پسزمینه، روشنایی این نواحی را با حرکت جاروبی به سمت چپ، کاهش دهید.
به این ترتیب یکی از نواحی را تاریک کردهاید و میتوانید در مورد دیگر بخشهای پسزمینه هم به همین شکل عمل کنید. اگر حوصله کنید حتی میتوانید تمام پسزمینه را کاملاً سیاه کنید و در نهایت غلظت رنگ و روشنایی پیشزمینه را با استفاده از فیلترهای مختلف و جالب Snapseed بهینه و تقویت کنید تا عکسی زیبا به دست آید.
توجه کنید که همواره تیره کردن پسزمینه، بهترین کار ویرایشی نیست. همهچیز به این بستگی دارد که عکس اصلی چگونه است و آیا سیاه کردن زمینه مفید است یا بهتر است کمی تار یا تاریک شود.
در پایان شما را به مطالعه کردن مقالههای قبلی سیارهی آیتی در مورد حذف کردن پسزمینهی عکسها به کمک فتوشاپ و به خصوص ویژگی Select and Mask که در فتوشاپ ۲۰۱۸ اضافه شده، دعوت میکنیم:
guidingtechسیارهی آیتی