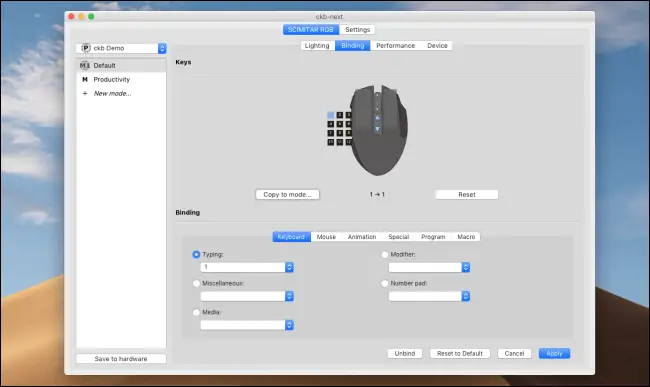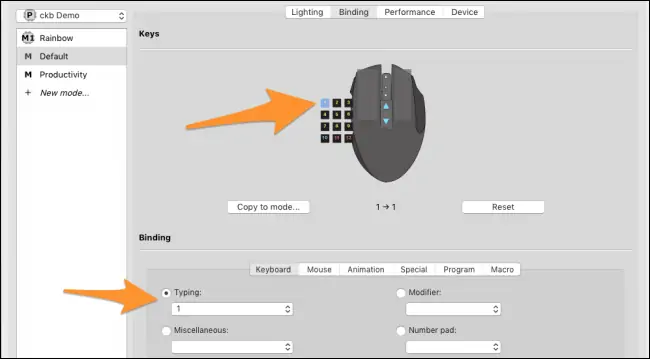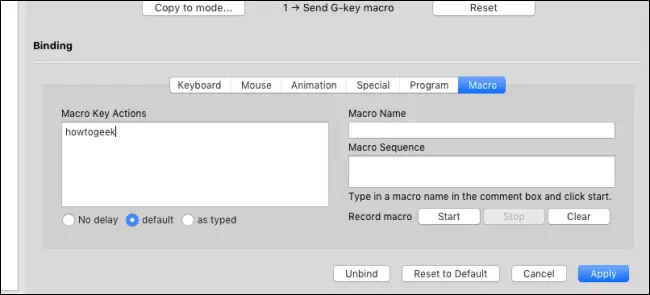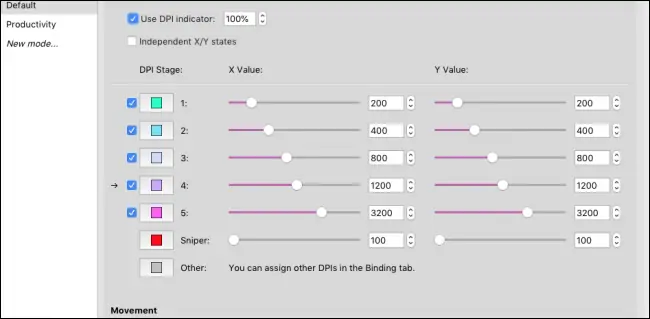موسهای گیمینگ Corsair و کیبوردهای گیمینگ این برند، کیفیت بالایی دارند و برخی کاربران لینوکس و مکاواس برای بازی یا اموری به جز گیم، از این محصولات استفاده میکنند. نورپردازی RGB و قابلیت ایجاد پروفایلها و تعریف کلیدهای ماکرو از ویژگیهای جالب و کاربردی محصولات گیمینگ کورسیر است. اما اغلب این امکانات بدون استفاده از نرمافزار اختصاصی iCUE کورسیر بیاستفاده میشود!
نرمافزار iCUE در ویندوز عملکرد فوقالعادهای دارد اما کاربرانی که از Mac یا Linux استفاده میکنند، چطور؟ این کاربران میبایست چه نرمافزاری نصب کنند تا تنظیمات و قابلیتهای کامل محصولات گیمینگ کورسیر قابل استفاده شود؟
در ادامهی مطلب به این سوال پاسخ میدهیم و نرمافزاری برای رفع نواقص عملکردی و تنظیمات موسهای گیمینگ کورسیر در مکاواس معرفی میکنیم.
استفاده از CKB-Next در مکاواس
نرمافزار CKB-Next که برگرفته از CKB است، برخلاف پروژهی CKB که رها شده، مرتباً بروزرسانی میشود. برای دانلود این نرمافزار میتوانید به گیتهاب مراجعه کنید و حتی میتوانید سورس کد آن را دانلود کرده و کامپایل کنید.
دستورالعمل نصب کردن اپلیکیشن CKB-Next نیز در گیتهاب موجود است.
پس از نصب کردن این نرمافزار، موس گیمینگ خویش را به مکبوک یا آیمک متصل کنید. تب جدیدی در پنجرهی تنظیمات نمایان میشود.
در تب جدید میتوانید پروفایلها را تنظیم کنید، افکت مربوط به نورپردازی لامپهای رنگارنگ LED را انتخاب کنید و حتی برای نورپردازی پویا، انیمیشنی در نظر بگیرید. شاید انیمیشنها و تنظیمات نورپردازی به خوبی نرمافزار iCUE نباشد اما به هر حال CKB-Next این قابلیت را در مکاواس فراهم کرده که از موسهای گیمینگ Corsair استفادهی بهینهتری شود.
برای استفاده از بخش اعداد که روی برخی موسها مثل مدل Scimitar موجود است، میبایست برای هر یک از دکمهها عملکرد خاصی تعریف کنید. کافی است روی هر دکمه کلیک کنید و سپس در بخش پایین صفحه یا Binding، کلید متناظر را انتخاب کنید. در این بخش کلیدها در دستههای مختلفی قرار گرفته است. به عنوان مثال اگر گزینهی Typing را انتخاب کنید و سپس از منوی کرکرهای زیر آن، یکی از اعداد یا حروف و علایم را انتخاب کنید، با فشار دادن دکمهی انتخاب شده روی موس، حرف یا عدد انتخاب شده در منوی کرکرهای تایپ میشود.
همانطور که در تصویر فوق مشاهده میکنید، دستهی Modifier که کلیدهای کنترلی مثل Shift و Alt و Ctrl است و دستههای دیگری نیز قابل انتخاب است. حتی میتوانید از تبهای بعدی یعنی Mouse و Animation و از همه مهمتر، تب Macro استفاده کنید و به عنوان مثال کاری کنید که با فشار دادن عدد ۱، عملکردی مثل کلیک موس، تغییر انیمیشن یا ماکروی خاصی انجام شود.
در تب Macro میتوانید ماکروهای سادهای تعریف کنید که با نرمافزار iCUE قابلقیاس نیست اما امیدواریم که در آینده، کاملتر و پیشرفتهتر شود.
اگر از کاربران همیشگی macOS هستید، برای تعریف کردن ماکروهای پیچیده و کاربردی بهتر است از اپلیکیشن پولی BetterTouchTool استفاده کنید. قبلاً به کاربردها و ویژگیهای جالب این اپلیکیشن معروف اشاره کردیم:
در تب Performance میتوانید تنظیمات عملکردی موسهای گیمینگ را مدیریت کنید. یکی از موارد مهم و اساسی، دقت موس است که به اشتباه سرعت موس نیز گفته میشود. DPI موس و مقدار آن در پلههای مختلف تغییر DPI در این تب به سادگی تنظیم میشود و البته برای هر سطح DPI میتوانید رنگ متفاوتی انتخاب کنید.
دکمهی Sniper هم تنظیمات خاص خود را دارد که آخرین گزینه در تصویر فوق است. در زمان نگه داشتن دکمهی Sniper، تعداد نقطه در اینچ یا همان DPI بسیار کم میشود و این به معنی حرکت بسیار آرام نشانگر موس است. در نتیجه با نگه داشتن دکمهی اسنایپر میتوانید با دقت نشانهگیری کرده و تیراندازی کنید، چیزی که به خصوص در بازیهای شوتر اول شخص بسیار کاربردی است.
howtogeekسیارهی آیتی