ژستهای حرکتی که برای استفادهی بهینه از تاچپد مکبوکهای اپل در نظر گرفته شده، به کمک اپلیکیشن BetterTouchTool قابلتغییر است. با استفاده از این اپ میتوانید هر ژست حرکتی که لازم دارید را برای انجام امور مختلف در macOS تعیین کنید. مشابه ویندوزی این برنامهی کاربردی، AutoHotKey است.
در این مقاله به معرفی ابزار BetterTouchTool برای سفارشی کردن ژستهای حرکتی تاچپد و همینطور موس و کیبورد و موس جادویی اپل در مکاواس، میپردازیم. با ما باشید.
آشنایی با اپلیکیشن BetterTouchTool
برای دانلود اپلیکیشن BetterTouchTool به وبسایت رسمی سازنده مراجعه فرمایید:
نرمافزار BetterTouchTool طراحی سادهای دارد لذا پیکربندی و تنظیم ژستهای حرکتی تاچپد مکبوک، آسان است. به علاوه پس از تعیین ژستهای حرکتی و عمل مربوط به هر ژست حرکتی جدید، نیازی به ریاستارت کردن نیست و میتوانید بلافاصله از ژستهای حرکتی جدید استفاده کنید.
توجه کنید که اپلیکیشن BetterTouchTool صرفاً برای سفارشی کردن ژستهای حرکتی که با تاچپد لپتاپهای اپل صورت میگیرد، طراحی نشده بلکه به کمک آن میتوانید شورتکاتهای جدید کیبورد و همینطور ژستهای حرکتی با موس جادویی اپل و حتی ریموت کنترل Apple TV و تاچ بار مکبوک پرو را تعریف و استفاده کنید. البته این اپلیکیشن رایگان نیست و برای تهیه کردن آن میبایست ۶.۵ دلار هزینه کنید. قبل از تهیه کردن نسخهی کامل و پولی، میتوانید دورهی استفادهی آزمایشی ۴۵ روزه را طی کنید و اگر از قابلیتهای این اپ کاملاً راضی بودید، آن را خریداری کنید.
اضافه کردن ژستهای حرکتی جدید
پس از دانلود و نصب اپلیکیشن BetterTouchTool، بخش Settings آن را باز کنید و در تب Trackpads که به تاچپد مکها مربوط میشود، روی Add New Gesture کلیک کنید. دقت کنید که ژستهای حرکتی میتواند به صورت عمومی تعریف شود و همینطور اگر از ستون سمت چپ برای انتخاب حالت محدودتر استفاده کنید، ژستهای حرکتی تنها در یک اپلیکیشن خاص عمل میکنند.
یک ژست حرکتی تاچپد مکبوک، دو بخش دارد: روش فعالسازی یا Trigger و عمل یا Action.
میتوانید هر دکمه و حرکتی را به هر عملی پیوند داده و ژست حرکتی جدیدی بسازید. این اپلیکیشن تقریباً از تمام ژستهای حرکتی که ممکن است لازم داشته باشید، پشتیبانی میکند. به عنوان مثال ژست حرکتی متشکل از کلیک کردن و حرکت جاروبی به سمت بالا با سه انگشت و همینطور دو انگشت و همینطور کلیک محکم با دو انگشت و مثال دیگر، کلیک کردن روی گوشهی تاچپد و حرکت دادن انگشت به سمت مرکز. البته میتوانید Trigger سفارشی و خاص هم تعریف کنید.
برای تعریف یک ژست حرکتی، ابتدا Trigger را از منوی کرکرهای انتخاب کنید، به عنوان مثال کلیک با سه انگشت، یکی از حالتهای موجود است.
قدم بعدی انتخاب عمل یا Action است. به عنوان مثال میتوانید یک شورتکات کیبورد را به عنوان عمل انتخاب کنید. میتوانید از لیست طولانی عملها که برای کنترل کردن اپهای مختلف کاربرد دارد، یک مورد را انتخاب کنید، میتوانید موس را در جهتی حرکت دهید و میتوانید اعمال سیستمی را به عنوان Action انتخاب کنید و حتی میتوانید اسکریپتهای Shell را به عنوان عمل انتخاب کنید.
به عنوان مثال اگر بخواهید با یک حرکت خاص، قطع اتصال وای-فای و اتصال مجدد به Wi-Fi سریعاً انجام شود، میتوانید اسکریپت زیر را به عنوان اکشن تعریف کنید:
networksetup -setairportpower en0 off && networksetup -setairportpower en0 on
همانطور که میبینید با وجود پشتیبانی از اجرای دستوراتی در ترمینال مکاواس، قابلیت تعریف ژستهای حرکتی بسیار گسترده و جامع خواهد بود و تقریباً انجام هر کاری با ژست حرکتی، امکانپذیر میشود.
یک مثال ساده استفاده از کلیک با سه انگشت جهت باز کردن اپلیکیشن فایل اکسپلورر مکاواس یعنی Finder است.
پس از تنظیم این ژست حرکتی در اپلیکیشن BetterTouchTool، با سه انگشت کلیک کنید و عملکرد آن را بررسی کنید.
در حقیقت اکشنی که تعریف کردهایم، اگر اپ فایندر قبلاً اجرا شده باشد، پنجرهی آن را فعال میکند و در واقع پنجرهی جدیدی ایجاد نمیکند. خوشبختانه برای این معضل هم در اپلیکیشن قدرتمند BetterTouchTool، چارهای اندیشیده شده است. ابتدا روی ژست حرکتی که تعریف کردهاید کلیک کنید و سپس روی Attach Additional Action کلیک کنید. اکشن اضافی را شورتکات کیبورد در نظر بگیرید و کلید میانبر Command + N را انتخاب کنید.
اکنون اگر با سه انگشت کلیک انجام دهید، اتفاقی که میافتد این است که اپ Finder باز میشود یا در صورتی که باز باشد، فعال شده و پنجرهی جدیدی باز میشود.
بنابراین با استفاده از اپلیکیشن BetterTouchTool میتوانید اجرای چند عمل پشتسرهم را برای یک ژست حرکتی جدید در نظر بگیرید.
تنظیمات BetterTouchTool برای ژستهای حرکتی مکاواس
اپلیکیشن BetterTouchTool تنظیمات سفارشیسازی متعددی دارد. یکی از این تنظیمات، ساده کردن فعال شدن ژستهای حرکتی است که فعال شدن ژستها را در صورت وجود مشکلات فعالسازی، سادهتر میکند.
علاوه بر این BetterTouchTool دارای قابلیتی مشابه Snapping ویندوز است که با حرکت پنجرهها به سمت لبهها یا گوشههای صفحه، آنها را سریعاً تغییر اندازه داده و در نیمهی صفحه یا ربع صفحه، در کنارهها قرار میدهد. این مورد را نیز در تنظیمات BetterTouchTool مشاهده میکنید.
در بخش تنظیمات پیشرفتهی BetterTouchTool هم گزینههای زیادی وجود دارد که شامل تنظیمات قابلیت Snap مشابه ویندوز، وب سرور داخلی برای فعال کردن ژستهای حرکتی از راه دور یا به صورت Remote و همینطور گزینههایی برای تنظیم فیدبک لمسی و حسی میشود.
میتوانید کلیکهای سفارشی خود را تعریف کنید تا حس متفاوتی داشته باشند. در مجموع قابلیتهایی که اپلیکیشن پولی BetterTouchTool ارایه میکند، به قدری زیاد و مفید است که کاربرانی که مدتی از آن استفاده کردهاند، اغلب نسخهی پولی را برای استفادهی دائمی خریداری کردهاند.
howtogeekسیارهی آیتی


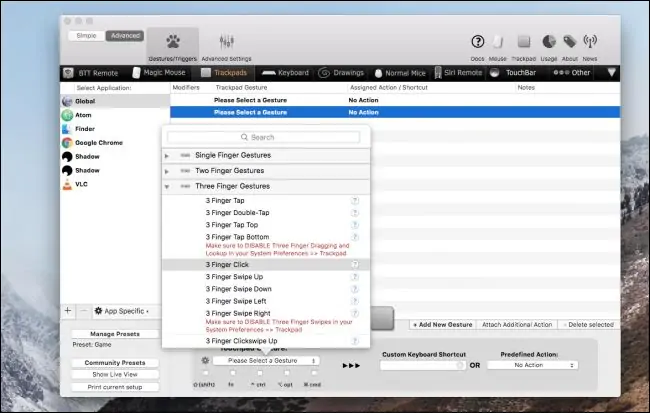
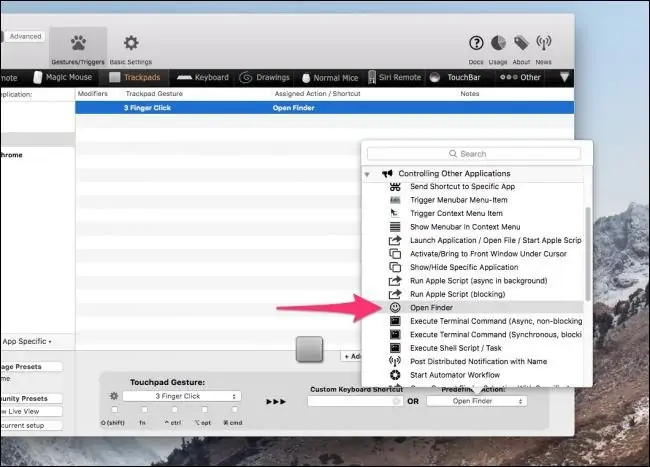
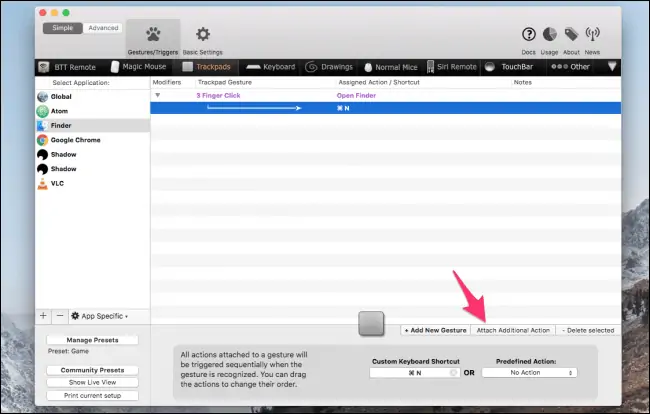
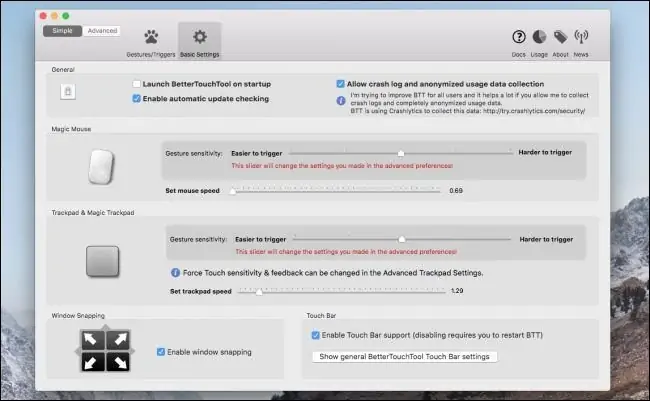
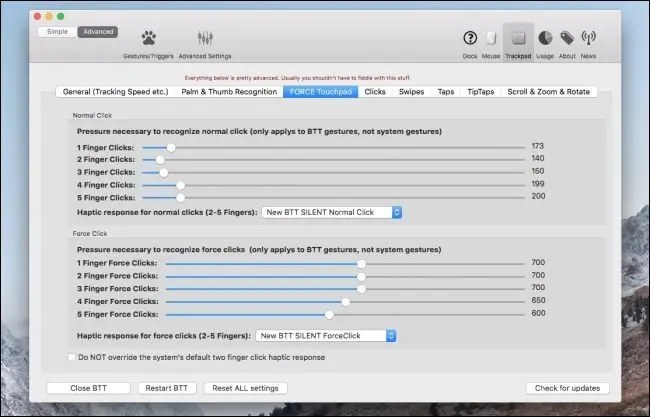
سلام ممنون از سایت خوب تون
بنده از ترک پد 3 جدید اپل برای ویندوز 10 استفاده میکنم و اوکی هست. ولی فقط ژست های خود ویندوز داره و فورس تاچ پشتیبانی نمیشه. میخواستم بدونم نرم افزاری برای ویندوز داریم که تاچ پد سفارشی سازی کنه؟ فورس تاچ پشتیبانی کنه؟ یا میشه نرم افزار اختصاصی مک روی ویندوز به نحوه اجرا کرد؟