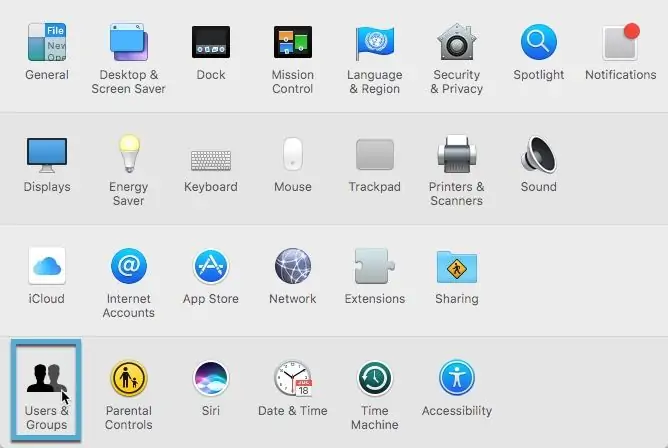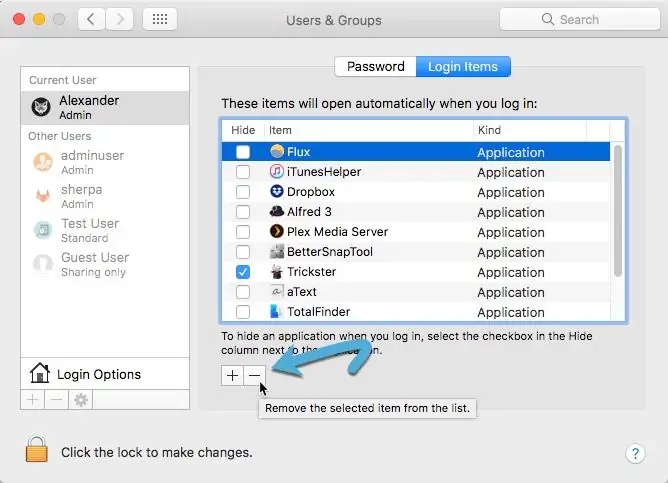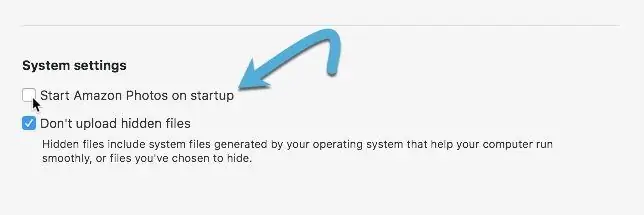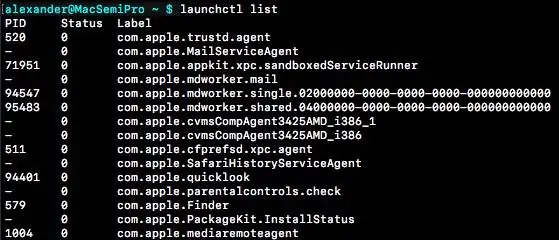سیستم عامل مکاواس هم مثل ویندوز یا لینوکس، ممکن است به دلیل بارگذاری تعداد زیادی اپلیکیشن در شروع به کار یا حین لاگین کردن در حساب کاربری، کند شود. بهتر است اپهایی که در پسزمینه مشغول به کار میشوند را در صورت عدم استفاده، محدود کنید. برخی از اپلیکیشنها مثل Spotify در زمان شروع به کارشان پیامی نمایش داده و کاربر را مطلب میکنند اما برخی دیگر صرفاً آیکونی در نوار منو اضافه میکنند که ممکن است کاربر متوجه آن نشود.
در این مقاله به روش محدود کردن اپلیکیشنهایی که پس از بوت شدن سیستم عامل macOS در مکبوک و آیمک اجرا میشوند و سرعت سیستم را کاهش میدهند، میپردازیم.
سختافزار MacBook و iMac معمولاً در زمان معرفی مدل جدید، بروز و بسیار عالی است و کاربر انتظار دارد که با سیستمی سریع و قدرتمند سروکار داشته باشد اما اگر به درستی از سیستم عامل مک و اپهای جانبی و حتی اپلیکیشنهای اصلی اپل استفاده نکنید، در نهایت مکبوک یا آیمک عملکرد کندی خواهد داشت. اگر پس از مدتی استفاده کردن از کامپیوترهای اپل به این نتیجه رسیدهاید که سیستم عامل کندتر از روزهای آغازین است، بهتر است وضعیت استارتآپ یا لیست اپلیکیشنهایی که حین Login کردن کاربر اجرا میشوند را بررسی کنید و اپلیکیشنهای اضافهای که استفاده نمیکنید را حذف کنید.
برای آشنایی بیشتر با سیستم عامل مکاواس، به مقالهای از بخش دانشنامه توجه فرمایید:
اجرای خودکار برنامهها در شروع به کار سیستم عامل ویندوز یا لینوکس هم مشکلساز است و ممکن است سرعت سیستمی با سختافزار عالی را به شدت کاهش دهد. اگر از کاربران ویندوز ۱۰ هستید، مطالعه کردن مقالهی زیر در این رابطه توصیه میشود:
توقف اپهایی که حین لاگین کردن در مکاواس اجرا میشوند
سادهترین روش افزایش سرعت این است که اپهایی که حین لاگین کردن در حساب کاربری اجرا میشوند را متوقف کنید. برخی از این اپلیکیشنها به صورت خودکار توسط سیستم عامل اجرا میشوند و برخی دیگر حین نصب کردن اپلیکیشن جانبی یا حین تغییر دادن تنظیمات اپلیکیشن جانبی به لیست اپهای لاگین اضافه شده است. طبعاً دستهی دوم را میتوانید به صورت دستی مدیریت کنید و از اجرای خودکار جلوگیری کنید. و اما روش کار:
ابتدا روی منوی اپل یا همان سیب معروف کلیک کنید و گزینهی System Preferences را انتخاب کنید.
روی Users & Groups کلیک کنید. حساب کاربری اصلی که همیشه استفاده میکنید را در لیست انتخاب کنید و سپس روی تب Login Items کلیک کنید.
در این تب اپلیکیشنی که اجرای خودکار آن حین لاگین کردن را مطلوب نمیدانید، انتخاب کرده و سپس روی دکمهی - در زیر لیست کلیک کنید تا حذف شود.
توجه کنید که برخی اپلیکیشنها با این روش متوقف نمیشوند بلکه باید در تنظیمات اپلیکیشن گزینهی مربوط به اجرای خودکار حین لاگین کردن کاربر را پیدا کرد و تیک آن را حذف کرد. در تصویر زیر گزینهای از تنظیمات یکی از این نوع اپها را مشاهده میکنید. به دنبال کلمهای مثل startup و start app باشید و تیک آن را حذف کنید:
تعداد این نوع اپلیکیشنها زیاد نیست اما به هر حال برخی از اپها با این روش حین لاگین کردن کاربر اجرا میشوند و در حقیقت اپ به پردازشهای launchd افزوده میشود. اگر به صورت دستی پردازش اضافه شده را از launchd حذف کنید، معمولاً نتیجه این خواهد بود که اپلیکیشن پس از اجرای بعدی، پردازشی را مجدداً به launchd اضافه میکند. لذا توصیه میشود که در تنظیمات اپلیکیشن، گزینهی اجرای خودکار را پیدا کرده و تیک آن را حذف کنید و اگر این گزینه موجود نبود، از روشی که در ادامه ذکر میکنیم استفاده کنید.
استفاده از ایجتها و دائمونها برای توقف اپلیکیشنها
پردازشهایی که حین لاگین کردن کاربر توسط دائمون خاصی به اسم launchd اجرا میشوند را میتوان با روش دستی حذف کرد. منظور از Daemon در سیستم عامل مکاواس اپل، سرویسهایی است که در پسزمینه فعالیت میکنند و کاری را انجام میدهند که البته به صورت باز کردن یک پنجره نیست و شاید کاربر متوجه اتفاق خاصی نشود. دائمون چیزی شبیه به سرویسها در سیستم عامل ویندوز است و تعدادی دائمون مختلف برای امور مختلف وجود دارد. برای مدیریت اپهایی که پس از لاگین اجرا میشوند هم دائمون launchd انجام وظیفه میکند.
حرف d در انتهای پردازشها در macOS معمولاً به معنی Daemon بودن پردازش است.
Agent یا عامل نیز مشابه دائمون عمل میکند با این تفاوت که به جای اجرا تحت حساب کاربری root، صرفاً تحت حساب کاربری شخصی که لاگین کرده، اجرا میشوند.
بنابراین مدیریت کردن اجرای خودکار اپلیکیشنها از طریق launchd و Agent، یک روش پیچیدهتر برای بهبود سرعت مکاواس است.
معمولاً ایجنتها را در مسیر زیر پیاده میکنید:
~/Library/LaunchAgents
و در آدرس زیر نیز دائمونها وجود دارد که با دسترسی روت اجرا میشوند:
/Library/LaunchDaemons
اگر اپلیکیشنی نیاز به ذخیره کردن فایلها یا تغییر در تنظیمات سیستمی داشته باشد، احتمالاً در یکی از دو آدرس فوق، موردی را ذخیره میکند. سادهترین روش برای توقف پردازشهای موردبحث این است که ردپای اپلیکیشن را از این دو فولدر حذف کنید. برای این کار میتوانید از ابزارهایی مثل AppCleaner استفاده کنید و همینطور میتوانید به صورت دستی، فولدرهای اشاره شده را بررسی کنید تا نام اپلیکیشن یا نام سازندهی اپلیکیشن را پیدا کنید و فایلهای مربوطه را حذف کنید.
اگر با روش جستجو به نتیجه نرسیدید، میتوانید از دستور lauchdctl استفاده کنید و اپلیکیشن را مستقیماً حذف کنید اما همانطور که اشاره کردیم با این روش احتمالاً پس از اجرای بعدی اپ، فایلها مجدداً ایجاد میشوند و اجرای خودکار مجدداً فعال میشود.
برای رویت کردن پردازشهایی که در پسزمینه اجرا شده، اپلیکیشن Terminal مکاواس را اجرا کنید و سپس با دستور grep و ذکر نام اپلیکیشن، آن را پیدا کنید. به عنوان مثال اگر نام اپ badapp است، دستور زیر را اجرا کنید:
launchctl list | grep com.badapp
پس از یافتن پردازشهای مربوط به اپ، میتوانید از دستور unload برای حذف کردن آن استفاده کنید:
launchctl unload ~/Library/LaunchAgents/com.badapp.plist
توجه کنید که پس از آنلود کردن، میبایست فایل PLIST و هر اسکریپت دیگری که در فایل PLIST اپلیکیشن به آن ارجاع داده شده را هم حذف کنید.
maketecheasierسیارهی آیتی