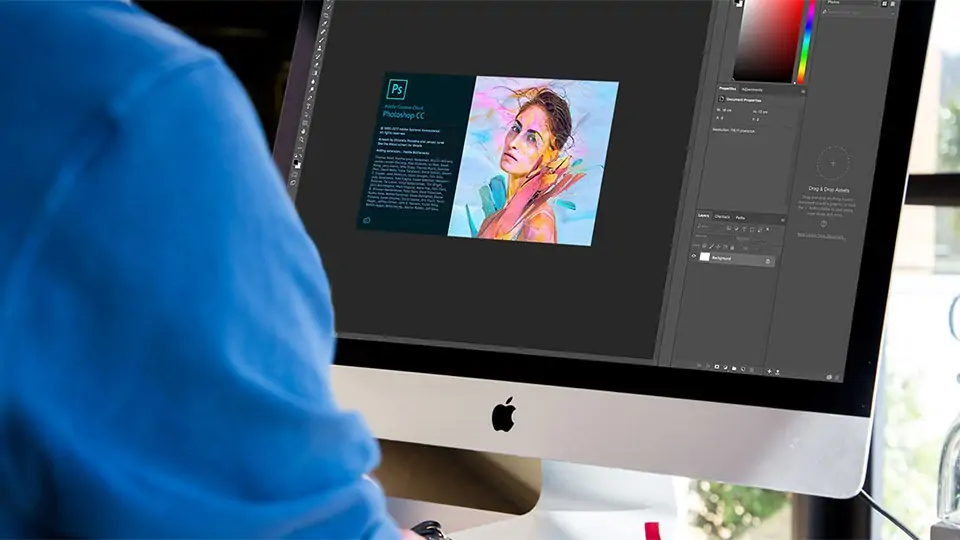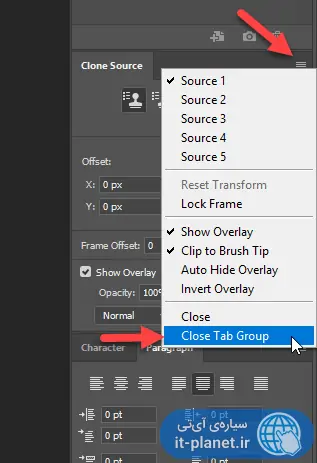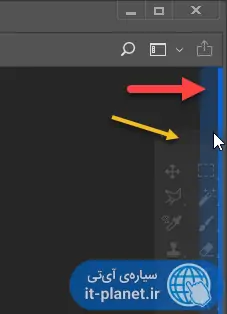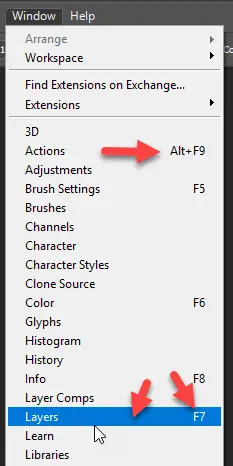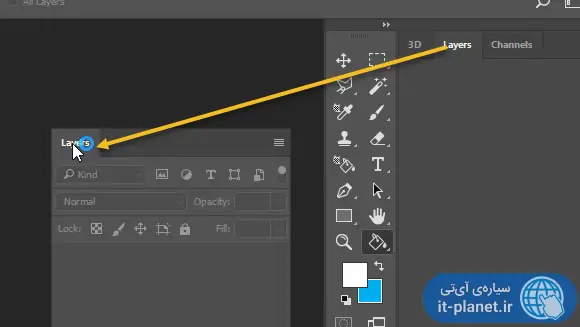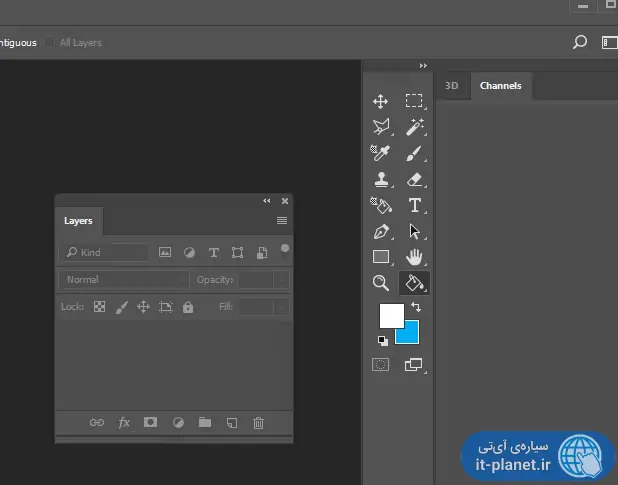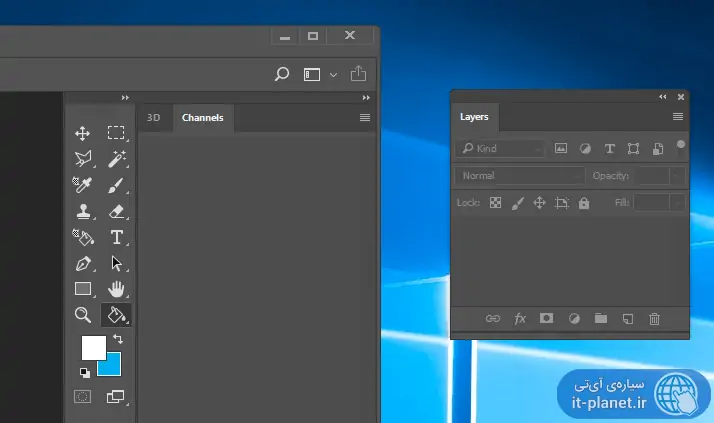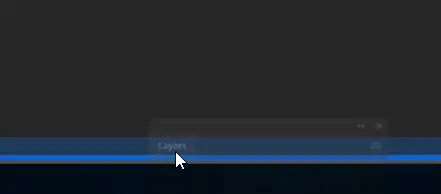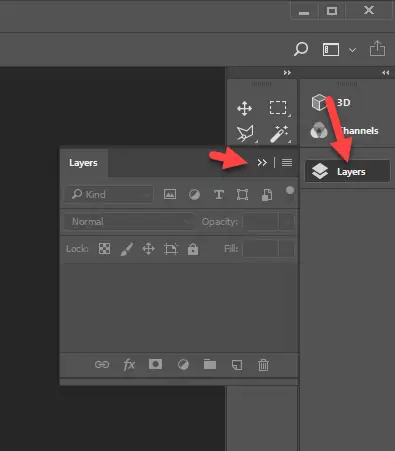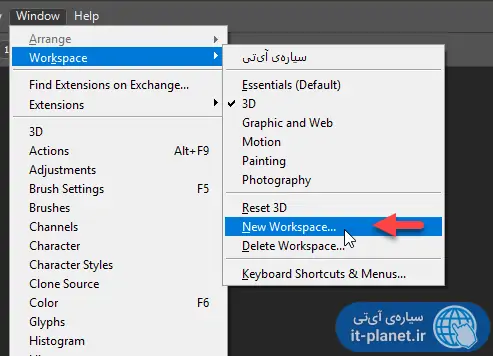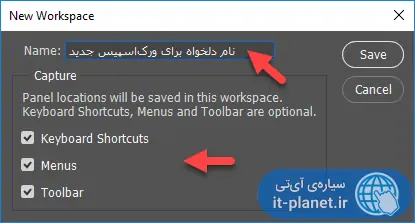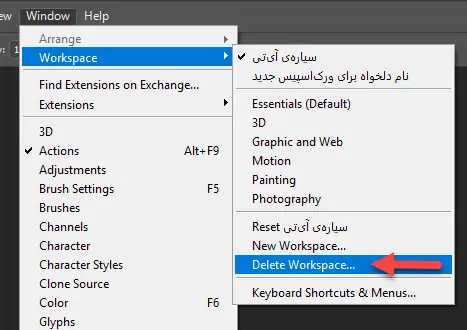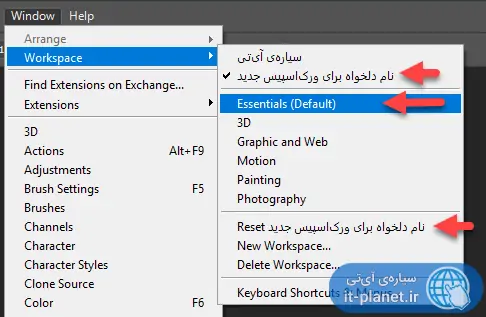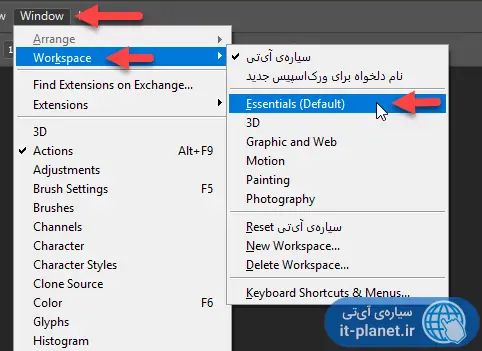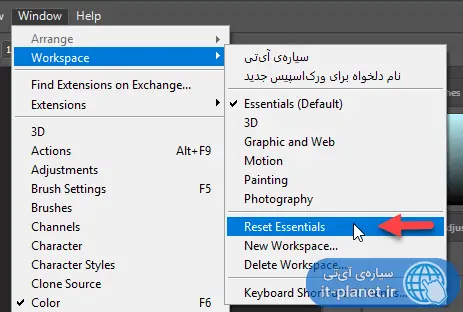یکی از پیچیدگیهای فتوشاپ برای تازهکاران این است که مملو از پالتهای مختلف است. برخی پالتها مثل Layers مرتباً استفاده میشوند برخی مثل Paragraph تنها حین کار روی نوشتهها به کار میآیند. سوال بسیاری از مبتدیان Photoshop این است که:
چگونه میتوان چیدمان پالتها و ابزارهای فتوشاپ را به حالت اولیه برگرداند؟
اگر شما هم به اشتباه برخی پنلها را حذف کردهاید و از نظر پنهان شدهاند، میتوانید به راحتی چیدمان اولیهی فتوشاپ را فعال کنید و از نو مشغول آزمایش کردن ابزارها و تنظیمات چیدمان شوید. در ادامه به روش بازگردانی محیط کاری Photoshop به حالت پیشفرض و روش تنظیم کردن محیط کاری یا Workspace و ذخیره کردن آن با نام دلخواه برای استفادههای بعدی میپردازیم.
قبل از هر چیز بهتر است روش جابجا کردن نوار ابزار سمت چپ صفحه و بستن پنلها که ممکن است به صورت تکی یا گروهی (چند تب) در سمت راست قرار گرفته باشند را مرور کنیم و محیط کاری خود را سفارشی کنیم.
چگونه پنلها را در فتوشاپ ببندیم، نمایان یا جابجا کنیم؟
فرض کنید که میخواهید محیط کاری جدیدی برای یادگیری فتوشاپ داشته باشید و پنلهای اضافی که فعلاً هیچ استفادهای از آنها ندارید را کنار بگذارید. در این صورت کافی است روی منوی سه خطی که گوشهی بالای هر پنل یا هر گروه پنل قرار دارد، کلیک کنید. گزینهی Close برای بستن یک پنل و گزینهی Close Tab Group برای بستن چند پنل که در یک بخش به صورت چند تب قرار گرفتهاند، به کار میرود.
به این ترتیب پنلهای سمت راست صفحه را میتوان کاملاً حذف کرد. در مورد نوار ابزار پرکاربرد سمت چپ نیز میتوان نوار ابزار را با کلیک کردن روی نوار فوقانی آن و درگ کردن، به موقعیت دلخواه روی صفحه جابجا کرد و همینطور به ضلع سمت راست درگ کرد تا در این بخش به صورت ثابت قرار گیرد. توجه کنید که برای قرار گرفتن به صورت ثابت در طرفین صفحه، میبایست پس از درگ کردن، کمی مکث و جابجا کنیم تا نوار آبیرنگ نمایان شود. مثل تصویر زیر:
به این ترتیب پنجرهی نرمافزار Adobe Photoshop به شکل دیگری درمیآید و سادهتر میشود.
اکنون برای نمایش مجدد پنلی مثل Layers روی منوی Window کلیک کنید و سپس روی نام پالت دلخواه خود کلیک کنید. دقت کنید که برخی پالتهای پرکاربرد، شورتکاتی نیز برای فعالسازی نمایش دارند:
با Alt + F9 میتوان پالت اکشنز را فعال کرد.
با کلید F5 میتوان پالت Brushes را فعال کرد.
به همین صورت پالت لایهها یا Layers با کلید میانبر F7 نمایش داده میشود.
پس از نمایش پالت موردنظر که ممکن است به صورت تب در یک گروه از تبها در سمت راست قرار گرفته باشد و یا ممکن است به صورت شناور روی صفحه نمایان شود، میتوان موقعیت آن را نیز به صورت دلخواه انتخاب کرد. به عنوان مثال میتوان روی تب Layers کلیک کرد و آن را درگ کرد و روی فضای آزاد رها کرد تا نمایش آن به صورت شناور باشد.
نمایش شناور به این معنی است که پنل روی صفحه ثابت است و با جابجایی پنجرهی اصلی نرمافزار Adobe Photoshop حرکت نخواهد کرد و طبعاً کاربریهای خاص خود را دارد.
به عنوان مثال میتوان فتوشاپ را کوچک کرد و به کنار صفحه جابجا کرد بدون آنکه پالت Layers تغییر موقعیت دهد.
پالتی که شناور شده را میتوان با کلیک روی تیتر آن درگ کرد و به ضلع چپ، راست یا پایین صفحه کشید و زمانی که هالهی آبیرنگ دیده شد، آن را رها کرد تا در این بخشها به صورت ثابت قرار گیرد.
توجه کنید که با کلیک کردن روی آیکون دو فلش کوچک که گوشهی پنلها دیده میشود، میتوان آنها را به حالت جمعشده تغییر داد تا فضای کمتری اشغال کنند. به این حالت جمعشده، Docked یا قرار گرفته در اسکله گفته میشود. در این حالت برای دسترسی به پالت و استفاده از آن، میبایست روی آیکون و نام پالت کلیک کرد.
برای بستن پالتی که نمایش کوچک و جمعشده دارد نیز میتوان یک مرتبهی دیگر روی نام آن کلیک کرد و یا روی آیکون فلش دوتایی درشتتری که در نوار عنوان آن دیده میشود کلیک کرد. به تصویر فوق دقت کنید.
چگونه محیط کاری یا Workspace خود را در فتوشاپ بسازیم و ذخیره کنیم؟
منظور از محیط کاری یا ورکاسپیس در نرمافزار فتوشاپ این است که چیدمان پالتهای فعال و منوها چگونه است و به علاوه چه شورتکاتهایی برای انجام سریعتر کارها به صورت سفارشی تعریف شده است.
پس از اینکه پالتهای فعال را به دلخواه انتخاب کردید و در موقعیت مناسب قرار دادید، روی منوی Window کلیک کنید. گزینهی Workspace را انتخاب کنید و روی New Workspace... کلیک کنید.
در دیالوگباکس ذخیره کردن ورکاسپیس، نام مناسبی برای آن وارد کنید. به تناسب نیاز تیک سه گزینهی موجود را بگذارید که شامل موارد زیر میشود:
- Keyboard Shortcuts: ذخیره کردن شورتکاتهای ساختهشده
- Menus: ذخیره کردن چیدمان منوهای فعال
- Toolbar: ذخیره کردن نوار ابزار
در نهایت روی Save کلیک کنید.
در صورت بروز اشتباه در نامگذاری یا عدم نیاز به یکی یا چند ورکاسپیس و حتی موارد پیشفرض فتوشاپ، از گزینهی Delete Workspace... در همین منو استفاده کنید و سپس از منوی کرکرهای، ورکاسپیس موردنظر را انتخاب کرده و روی دکمهی Delete کلیک کنید تا حذف شود.
برای فعالسازی یکی از محیطهای کاری پیشفرض مثل محیط کار 3D یا Motion و ... میتوان از منوی Window و سپس گزینهی Worksapce استفاده کرد و روی محیط کاری موردنیاز کلیک کرد.
توجه کنید که در تصویر فوق ورکاسپیسی که اخیراً ساختهاید را در ابتدای لیست مشاهده میکنید. با کلیک کردن روی آن، ورکاسپیس ساختهشده فعال میشود. اگر ورکاسپیس را با تغییر دادن موقعیت برخی تولبارها و پالتها و ... تغییر دادهاید و میخواهید به وضعیت اولیه برگردید، از گزینهی Reset که پس از لیست ورکاسپیسهای پیشفرض وجود دارد، استفاده کنید.
چگونه ظاهر پالتها و نوار ابزارهای فتوشاپ را به حالت اول برگردانیم؟
زمانی که برای اولین مرتبه فتوشاپ را نصب و اجرا میکنید، محیط کاری یا Workspace پیشفرض که Essentials نامیده شده، فعال میشود. ایسنشلز به معنی محیط کاری اساسی و پایهای، شامل تمام پالتهای و ابزارها و شورتکاتهایی است که اغلب کاربران و به خصوص نوآموزان فتوشاپ با آن کار میکنند.
برای بازگردانی این محیط کاری، روی منوی Window کلیک کنید. گزینهی Workspace را انتخاب کنید و سپس روی گزینهی Essentials (Default) کلیک کنید.
ممکن است در زمانی که این محیط کاری فعال بوده، تغییراتی ایجاد کرده باشید. در این صورت با این روش، اتفاقی نمیافتد و باید قدم دوم را برداشت: ریست کردن محیط کاری پیشفرض.
بنابراین یک مرتبهی دیگه روی Window کلیک کنید و از گزینهی Workspace، مورد Reset Essentials را انتخاب کنید تا این محیط کاری ریست شود و به حالت اصلی خود برگردد.
makeuseofسیارهی آیتی