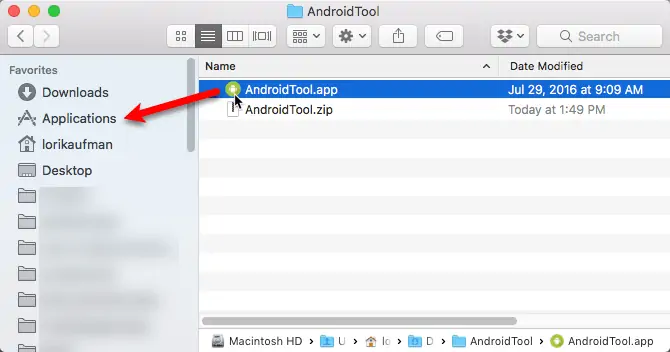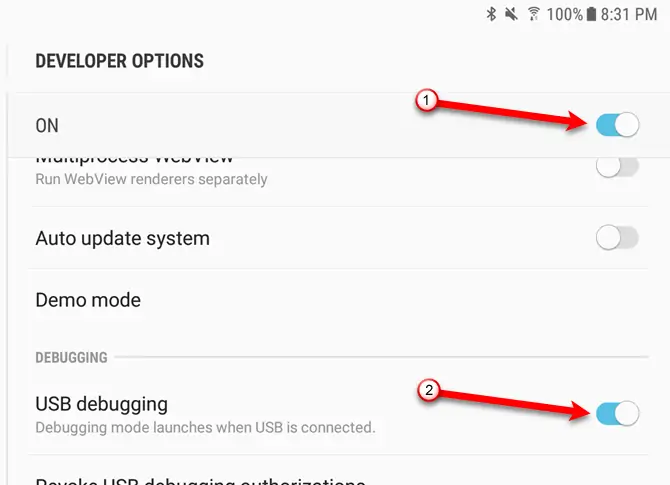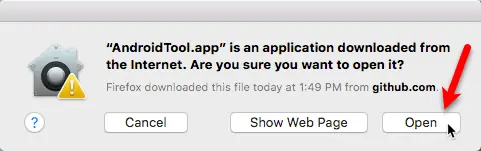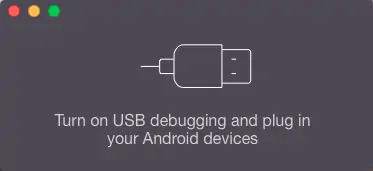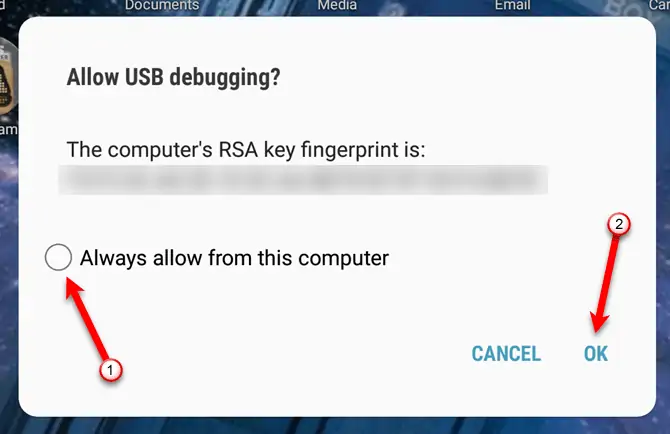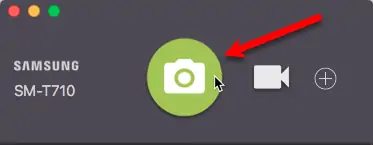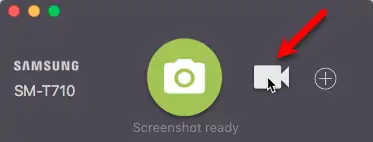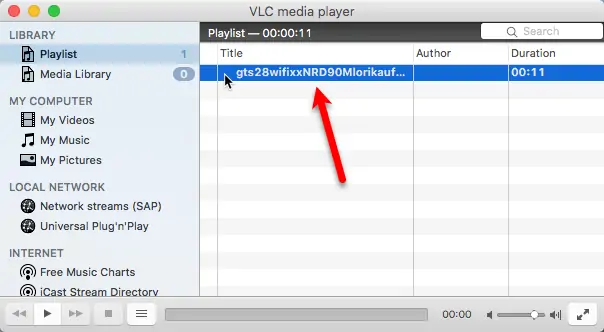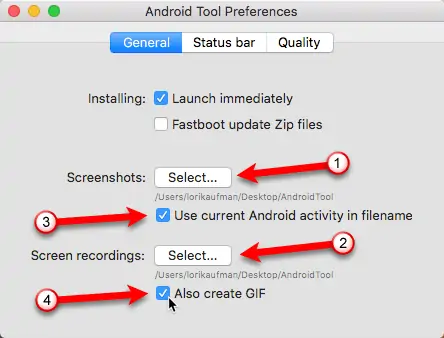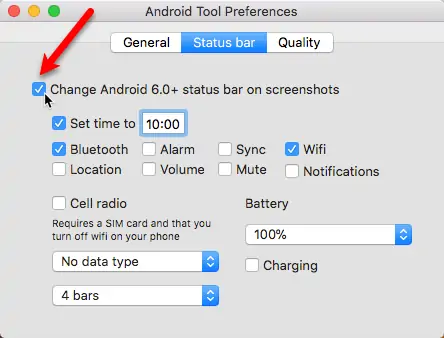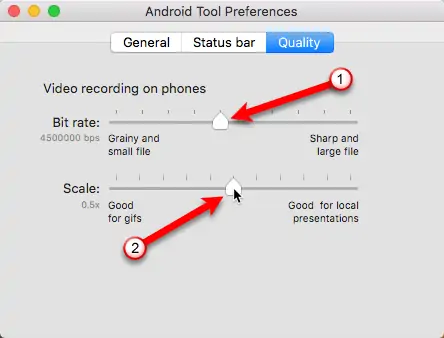برخی از کاربران مکبوک و آیمک اپل، به جای خرید آیفون، گوشیهای اندرویدی ردهاول و شاید ارزانقیمت را خریداری میکنند و یکی از سوالات این کاربران، روش فیلمبرداری از صفحهی اندروید در سیستم عامل macOS است. خوشبختانه با وجود نرمافزارهایی مثل AndroidTool میتوان در مک هم از صفحهی گوشی اندرویدی فیلمبرداری کرد.
علاوه بر فیلمبرداری میتوان به راحتی گوشی اندرویدی را به صورت بیسیم به مک متصل کرد و فایلها را جابجا کرد و حتی نوتیفیکیشنهای را بین دو دستگاه، همگامسازی کرد!
در ادامه به روش فیلمبرداری از صفحهی گوشی اندرویدی در مکاواس اپل میپردازیم.
دانلود و نصب AndroidTool در مک
ابتدا نرمافزار AndroidTool که به صورت فایل زیپ برای دانلود قرار داده شده را دانلود کنید و سپس روی آن دبلکلیک کنید تا فایل زیپ باز شود و سپس فایلی با پسوند app که یک اپلیکیشن است را با روش درگ و دراپ، بگیرید و روی فولدر Applications در ستون کناری اپ Finder رها کنید.
فعال کردن USB Debugging
قدم بعدی فعال کردن USB Debugging برای استفاده کردن از ADB است که میبایست در گوشی یا تبلت اندرویدی انجام شود.
در اندروید Oreo یا همان اندروید ۸، تنظیمات را باز کنید و مسیر System > About Phone یا System > About Tablet را به تناسب گوشی یا تبلت بودن وسیله طی کنید. در نسخههای قدیمیتر اندروید، گزینهی About Phone یا About tablet در صفحه اصلی تنظیمات است و در برخی رامها نیز سازندگان گوشی منوی تنظیمات را به صورت چند تب طراحی کردهاند و باید کمی حوصله کرد و این گزینه را پیدا کرد.
پس از تپ کردن روی دربارهی گوشی یا About Phone، صفحهی اطلاعات نمایش داده میشود. اکنون باید روی گزینهی شمارهی ساخت ۷ مرتبه تپ کنید. بنابراین اگر در این صفحه اگر گزینهی Build number وجود ندارد، روی گزینهای مثل Software info یا اطلاعات نرمافزار تپ کنید و در صفحهی بعدی روی شمارهی ساخت یا Build number به سرعت و ۷ مرتبه تپ کنید.
به این ترتیب گزینهی مخفی Developer Options آشکار میشود. برای توضیحات بیشتر در مورد فعال کردن این گزینه، به مقالهای که قبلاً منتشر کردیم مراجعه فرمایید.
قدم بعدی این است که در بخش Developer Options اندروید، گزینهی USB debugging را فعال کنید. بنابراین وارد این بخش شده و سوییچ مربوطه را در حالت فعال قرار دهید.
استفاده از AndroidTool برای اسکرینشات و فیلم گرفتن از صفحهی اندروید در macOS
اکنون همهچیز برای شروع آماده شده است. اپلیکیشن AndroidTool را در مکاواس اجرا کنید. پیام هشداری نمایان میشود. روی Open کلیک کنید.
اپلیکیشن AndroidTool از شما میخواهد که USB debugging اندروید را فعال کنید و وسیلهی اندرویدی را به مک متصل کنید. بنابراین با استفاده از کابل USB گوشی خود را به مک متصل کنید.
دقت کنید که روی صفحهی اندروید، پیام تأیید مجوز دسترسی با تیتر Allow USB debugging نمایان میشود. برای جلوگیری از تکرار نمایش این پیغام، تیک گزینهی Always allow from this computer را بزنید و سپس روی OK تپ کنید.
زمانی که اپلیکیشن AndroidTool گوشی شما را به درستی شناسایی کند و دسترسی ADB فعال باشد، میتوان عکس گرفتن از صفحهی گوشی و همینطور فیلمبرداری کردن از صفحهی اندروید را آغاز کرد. برای عکس گرفته از صفحه کافی است روی دکمهی دوربین کلیک کنید.
پس از کلیک روی آیکون دوربین، نوتیفیکیشنی در سمت راست صفحه نمایش داده میشود که به آماده بودن اسکرینشات اشاره کرده و پیشنمایشی از آن را ارایه میکند. مسیر پیشفرضی که عکس و ویدیوها در آن ذخیره میشوند، فولدری به اسم AndroidTool روی دستاپ macOS است، لذا نگران محل ذخیره شدن اسکرینشاتها نباشید اما برای تغییر آدرس فولدر پیشفرض میتوانید از تنظیمات این اپ استفاده کنید.
برای فیلمبرداری کردن از صفحهی اندروید به صورت کامل، روی آیکون دوربین فیلمبرداری کلیک کنید.
فیلمبرداری کردن از آنچه روی صفحه نمایش گوشی یا تبلت اندرویدی نمایش داده شده، آغاز میشود و مسیر ذخیره کردن فایل که از نوع MP4 است، فولدر AndroidTool روی دستاپ است. در نهایت پس از تکمیل فیلمبرداری، روی آیکون توقف ضبط کلیک کنید. نوتیفیکیشنی در سمت راست صفحه نمایش مکبوک یا آیمک دریافت خواهید کرد. ویدیو توسط پلیر اصلی مکاواس یعنی Quicktime Player یا هر پلیر دیگری مثل VLC که آن را به عنوان ویدیو پلیر پیشفرض تنظیم کردهاید، باز میشود.
فایل ویدیویی را میتوان به فایل تصویر متحرک با فرمت GIF تبدیل کرد.
تنظیمات اپلیکیشن AndroidTool
برای تغییر دادن تنظیمات اپلیکیشن AndroidTool روی Preferences کلیک کنید. در صفحهی تنظیمات عمومی یا General، میتوان روی دکمهی Select کلیک کرد و محل ذخیره کردن اسکرینشاتها و همینطور Screen recordings یا فیلمها را به صورت جداگانه تغییر داد.
اگر میخواهید آموزشی تصویری با تصویر متحرک از نوع گیف تهیه کنید، تیک گزینهی Also create GIF را بزنید.
اگر گوشی یا تبلت اندرویدی شما مجهز به اندروید ۶ و نسخههای بعدی باشد، میتوان نوار وضعیت بالای صفحه را در اسکرینشاتها دستکاری کرد! روی تب Status Bar کلیک کنید و تیک گزینهی Change Android 6.0+ status bar on screenshots را بزنید. اکنون میتوانید زمان را با تیک زدن در گزینهی Set time to به صورت دستی وارد کنید. میتوانید تیک آیکونهای تنظیمات مثل بلوتوث، آلازم، همگامسازی یا Sync، وای-فای و ... را به تناسب سلیقه و نیاز، فعال یا غیرفعال کنید.
آخرین تب Quality است که بسیار مهم است. در این تب میتوان بیتریت ویدیوی فیلمبرداری از صفحه نمایش اندروید را تغییر داد و همینطور برای کاهش حجم ویدیو، ابعاد ویدیو را با اسلایدر Scale کوچک کرد. برای کاهش حجم ویدیو، هر دو اسلایدر Bit rate و Scale را به سمت چپ جابجا کنید و برای بهبود کیفیت و رزولوشن ویدیو، به سمت راست حرکت دهید.
makeuseofسیارهی آیتی