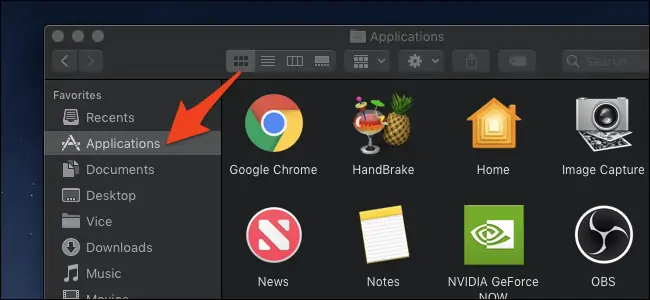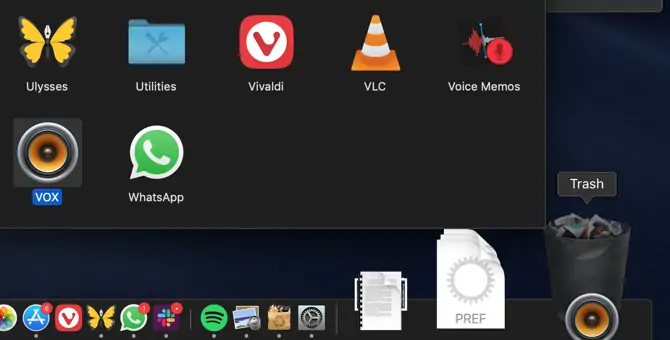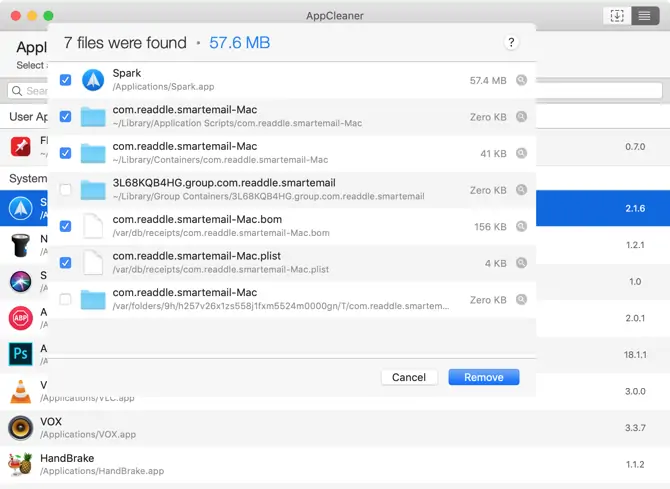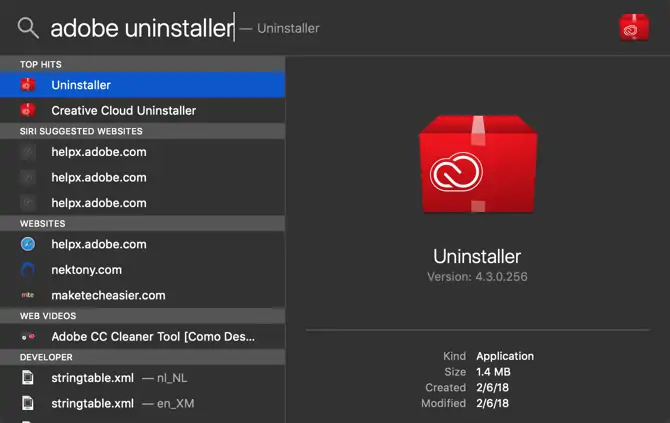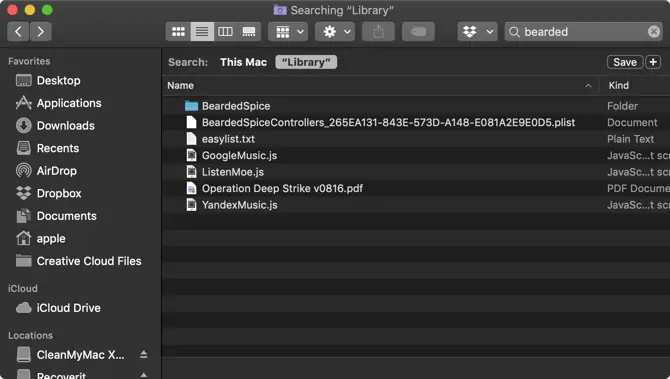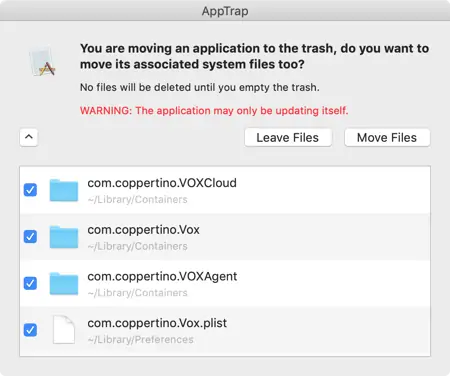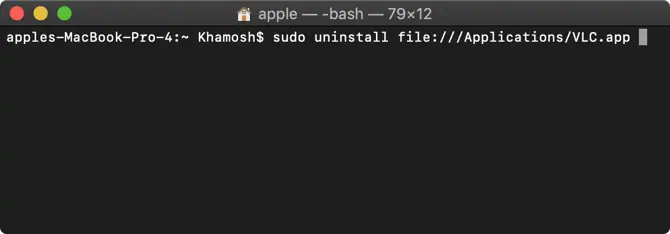برای حذف نصب یا به زبان دیگر، Uninstall کردن اپلیکیشنها در مکبوک و آیمکهای اپل چند روش ساده وجود دارد. شاید کاربران ویندوز که با سیستم عامل macOS آشنایی قبلی ندارند، با روشهای مختلف حذف کردن اپلیکیشنهای آشنایی نداشته باشند و حتی این کار را از روشهای عجیب و پیچیده انجام بدهند در حالی که بسیار ساده است.
در این مقاله به روشهای مختلف حذف کردن اپلیکیشنها در مکاواس میپردازیم.
اپل در طراحی سیستم عامل macOS تمام تلاشش را کرده که سیستم عاملی یوزر فرندلی و در واقع ساده ارایه کند تا حتی کاربران مبتدی نیز به راحتی استفاده از آن را شروع کنند. اما به هر حال برای کار با این سیستم عامل قدرتمند که امکانات بسیار زیادی دارد، باید مقدمات را آموخت. برای آشنایی مقدماتی با مکاواس که سیستم عامل مدلهای مختلف Macbook و iMac است، به مقالهی زیر مراجعه کنید:
در این مقاله صرفاً یک موضوع مهم و ساده را بررسی میکنیم: نحوهی حذف کردن اپلیکیشنها. چند روش ساده برای این مهم وجود دارد و بسته به شرایط، یکی از روشها بهتر از دیگر روشهاست.
فرستادن اپلیکیشن به سطل زباله
قبل از هر چیز به فولدر Applications مراجعه کنید که آیکون تمام اپلیکیشنها در آن موجود است. به عبارت دیگر اپ مدیریت فایل که Finder نامیده شده را اجرا کنید و در ستون کناری روی فولدر اپلیکیشنها کلیک کنید.
یک روش اصلی اجرا کردن اپلیکیشنها در مکاواس نیز باز کردن همین فولدر است.
سادهترین روش حذف کردن اپلیکیشنها در مکاواس، فرستادن اپلیکیشن به Trash یا سطل زباله است که آیکون آن به صورت پیشفرض روی داک پایین صفحه نمایش داده میشود. میتوانید این کار را با روش درگ و دراپ یا به زبان فارسی، گرفتن آیکون اپلیکیشن با کلید چپ موس یا تاچپد و سپس کشیدن آن روی سطل زباله و رها کردن کلید چپ موس یا تاچپد انجام بدهید.
برای پاکسازی واقعی میبایست سطل زباله را نیز خالی کنید. کافی است روی آیکون Trash یا سطل زباله که روی Dock پایین صفحه قرار دارد، راستکلیک کنید و گزینهی Empty Trash را انتخاب کنید.
متأسفانه این روش بسیار ساده موجب پاکسازی کامل همهی فایلهای مربوط به اپلیکیشن نمیشود! در واقع صرفاً فایل اجرا کردن اپلیکیشن حذف میشود اما فایلهای وابسته مربوط به اپ در فولدرهایی مثل Library باقی میماند.
ممکن است حجم فایلهای باقیمانده زیاد باشد و پس از مدتی با کمبود حافظه روبرو شوید! روشهایی برای حذف کردن این نوع فایلها وجود دارد، بهتر است مقالهی زیر را مطالعه کنید:
آناینستال کامل اپ و فایلهای آن با AppCleaner
برای پاکسازی کامل اپلیکیشنها در مکاواس، اپلیکیشنهای جانبی مختلفی منتشر شده است. کار این اپها این است که علاوه بر فایل اصلی اپلیکیشن، فایلهای مربوط به آن را که معمولاً در مسیرهای خاصی ذخیره شده را پیدا کرده و حذف میکنند. فولدر Library یکی از این فولدرها است. یکی از اپهای رایگان و قدرتمند در این زمینه، AppCleaner است.
استفاده از اپلیکیشن AppCleaner بسیار ساده است و حذف کردن فایلهای پراکنده را به صورت خودکار انجام میدهد. پس از اجرا کردن این برنامه، فضایی خالی نمایش داده میشود. آیکون اپلیکیشن را با روش درگ و دراپ روی این فضای خالی رها کنید و منتظر اسکن و بررسی باشید و در نهایت تمام موارد اضافی را تیک بزنید و روی Remove کلیک کنید تا حذف فایلها انجام شود.
اپلیکیشن AppCleaner میتواند اپلیکیشنهای اصلی مکاواس که محصول اپل هستند را هم حذف کند. لذا برای حذف کردن برنامههایی مثل iMovie و GarageBand و Pages و غیره میتوانید از AppCleaner استفاده کنید. برای نمایش لیستی از این اپها، روی دکمهی List در نوار ابزار کلیک کنید و صبر کنید تا لیست کاملی از اپهای نصب شده نمایان شود. میتوانید با قابلیت جستجو سریعاً اپ موردنظر را پیدا کنید و با کلیک روی Remove برای حذف کردن آن اقدام کنید.
با کلیک روی نام اپها در AppCleaner، لیستی از تمام فایلهای وابسته به اپ نمایش داده میشود. علاوه بر این AppCleaner فایلهایی که حذف کردنشان مشکلی ایجاد نمیکند را به صورت خودکار انتخاب میکند.
استفاده از Uninstaller برخی اپلیکیشنها
برخی از اپلیکیشنهای نصب شده روی مکاواس، مثل برنامههای ویندوز فایلی به اسم Uninstaller دارد که در حقیقت فرآیند حذف نصب را به صورت کامل و خودکار انجام میدهد. در صورت استفاده از این ابزارها، نیازی به پاکسازی دستی فایلهای به جا مانده پس از حذف کردن اپلیکیشن نیست چرا که این کار به صورت خودکار مدیریت میشود.
البته همهی اپلیکیشنها فایلی برای حذف نصب کردن یا آپدیت کردن ندارند و برخی دیگر پکیجی از ابزارهای مختلف شامل ابزار حذف نصب و ابزار آپدیت کردن دارند که حتی کار را پیچیدهتر میکند.
به عنوان مثال اگر محصولات Adobe را نصب کرده باشید، ابزار helper حتی پس از حذف کردن اپلیکیشن اصلی در مکاواس باقی میماند. در این صورت مجبور میشوید از اپلیکیشنهایی مثل AppCleaner برای حذف کردن همهی ابزارهای به جا مانده استفاده کنید در حالی که حتی این اپلیکیشن هم گاهی ناموفق است! لذا تنها روشی که در نهایت باقی میماند، استفاده از Finder و حذف کردن دستی فایلهای اضافی است.
برای پیدا کردن ابزار حذف نصب اپلیکیشنها، میتوانید از روش جستجو اقدام کنید. به عبارت دیگر Ctrl + Space را فشار بدهید تا اسپاتلایت نمایان شود و نام اپلیکیشن و سپس عبارت uninstaller را جستجو کنید.
حذف کردن فایلهای به جا مانده پس از حذف اپ با روش دستی
معمولاً فایلهای موردنیاز اپلیکیشنها در فولدری به اسم Library ذخیره میشود و این احتمال وجود دارد که پس از حذف کردن اپلیکیشن، فایلها در این محل باقی بماند.
توجه کنید که در صورت پاکسازی فایلهای اشتباه، اپلیکیشن مربوطه درست اجرا نمیشود! لذا نباید فایلها را بدون دانستن اینکه به کدام اپ مربوط میشوند، حذف کرد.
اما روش باز کردن لایبرری و حذف کردن فایلهای اضافی: فولدر Library به صورت پیشفرض مخفی است. برای نمایش آن ابتدا Finder را اجرا کنید و سپس با نگه داشتن دکمهی Options کیبورد که معادل دکمهی Alt در کیبوردهای مخصوص ویندوز است، روی گزینهی Go در منوی بالای صفحه کلیک کنید. در منوی ظاهر شده روی Library کلیک کنید.
برای یافتن فایلهای مربوط به یک اپلیکیشن، روی دکمهی Search کلیک کنید و نام اپ را تایپ کنید. در ادامه برای محدود کردن نتایج به فولدر لایبرری، روی دکمهی Library که در بالای لیست نتایج نمایش داده شده کلیک کنید. اکنون میتوانید فایلهایی که به نظر اضافی است را با روش گرفتن و رها کردن به سطل زباله بفرستید.
حذف کردن ساده و کامل اپهای مک با AppTrap
اگر از کاربرانی هستید که مرتباً اپلیکیشن جدید دانلود و نصب میکنند و پس از مدتی آن را حذف میکنند، بهتر است فرآیند حذف اپ و فایلهای اضافی را با اتوماسیون، ساده کنید. برای این کار میتوانید از AppTrap استفاده کنید.
اپلیکیشن رایگان و جالبی به اسم AppTrap در حقیقت قابلیتهای AppCleaner را در سیستم عامل مکاواس مجتمع میکند. به عبارت دیگر زمانی که آیکون اپی را روی آیکون سطل زباله در Dock پایین صفحه رها میکنید، اپلیکیشن مثل قبل دیلیت نمیشود بلکه پیامی نمایش داده میشود و از شما سوال میشود که آیا میخواهید فایلهای وابسته به اپلیکیشن را نیز حذف کنید؟
میتوانید روی منوی کرکرهای کلیک کنید و لیست فایلهای وابسته به اپلیکیشن را بررسی کنید. تیک موارد اضافی را بزنید و در نهایت روی Move Files کلیک کنید تا فایلها به سطل زباله فرستاده شود. البته فراموش نکنید که در نهایت سطل زباله را خالی کنید.
آناینستال کردن اپها به کمک دستورات ترمینال
برای اجرا کردن اپلیکیشن واسط خط دستور یا Terminal، به فولدر Applications و سپس Utilities مراجعه کنید. برای حذف کردن اپ از طریق ترمینال، میتوانید دستور زیر را اجرا کنید:
sudo uninstall file://
و سپس آیکون اپلیکیشن را با درگ و دراپ، روی پنجرهی ترمینال رها کنید. به این ترتیب مسیر اپ و نام اپ در انتهای دستور فوق اضافه میشود. به عنوان مثال در مورد مولتیمدیاپلیر معروف VLC، مسیر و نام اپ اضافه میشود:
sudo uninstall file:///Applications/vlc.app
اکنون کلید Enter را فشار دهید. در صورت نیاز پسورد حساب کاربری خویش را وارد کنید تا حذف نصب انجام شود.
makeuseofسیارهی آیتی