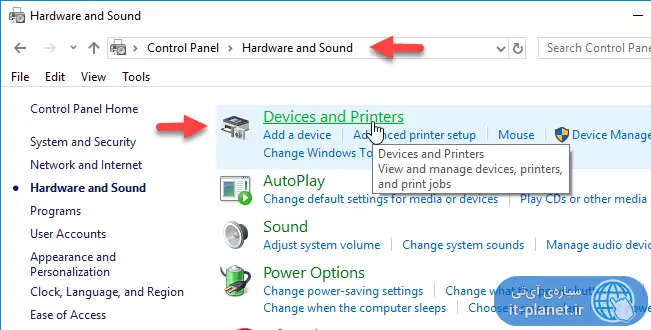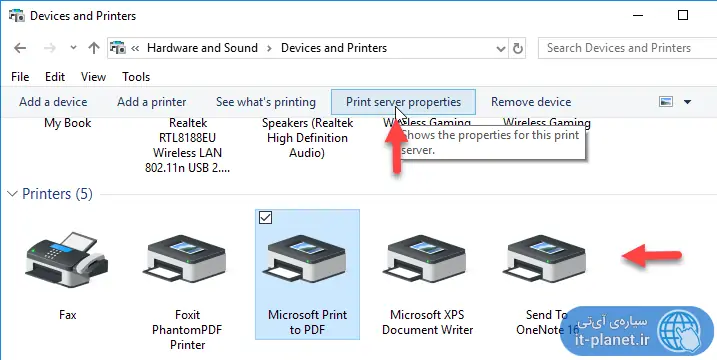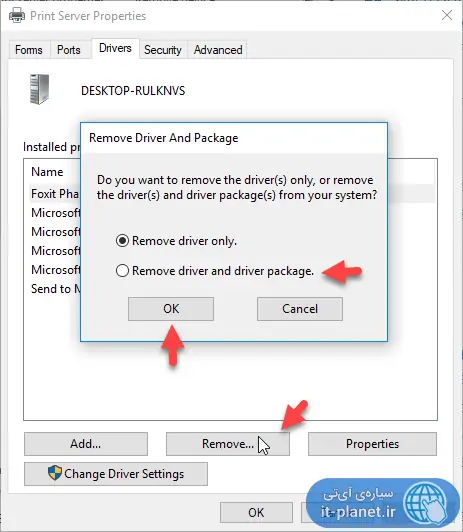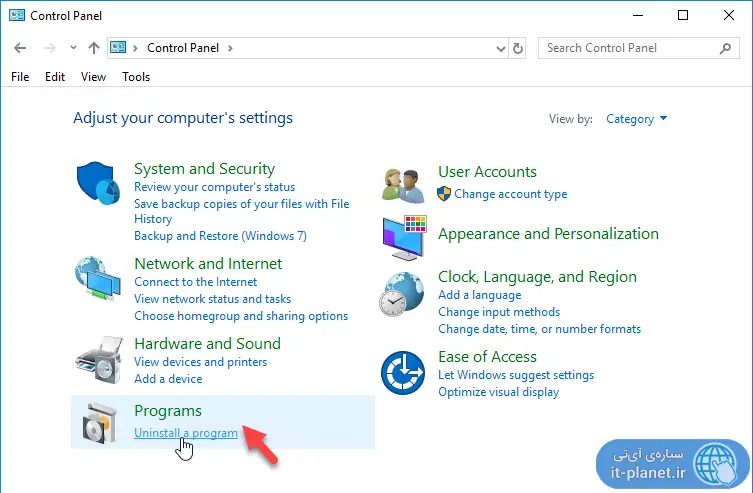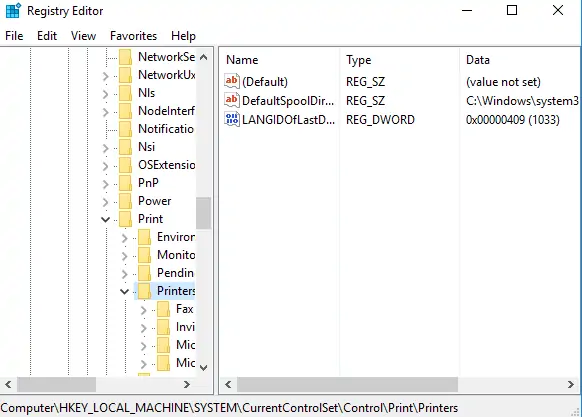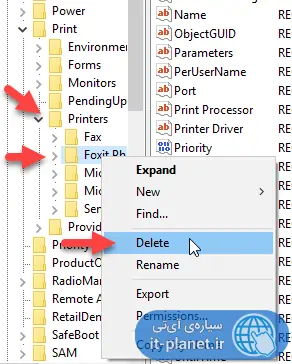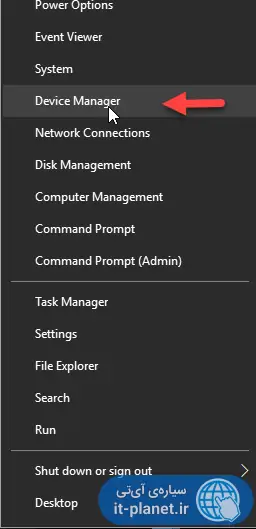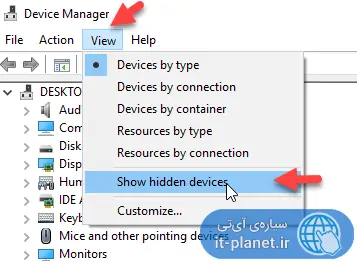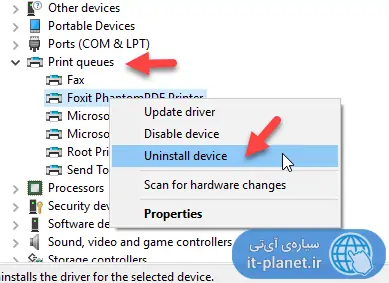یکی از مشکلات عجیبی که گاهی در سیستم ویندوزی مشاهده میکنیم، مشکل ظاهر شدن پرینتری است که آناینستال و حذف کردهایم. معمولاً پرینتر دیلیتشده به همراه یک یا چند job یا همان فرآیند پرینت، ظاهر میشود، درست مثل اینکه پرینتری در مرحلهی پرینت کردن ارور داده و همچنان به سیستم متصل است.
مشکل ظاهر شدن مجدد پرینتری که از سیستم ویندوزی حذف شده، به همراه یک فرآیند پرینت ناتمام، در ادارات و سازمانها بیشتر رخ میدهد و در حقیقت اگر در مکانی از چند پرینتر برای امور مختلف استفاده شود، احتمال اتفاق افتادن این حالت عجیب، بیشتر خواهد بود. ممکن است در ویندوز ۷، ویندوز ۸ و یا ویندوز ۱۰ با این مشکل عجیب مواجه شده باشد. در این صورت به ادامهی این مطلب آموزشی توجه کنید تا به راه حل و علت بروز خطا بپردازیم.
برای حل مشکل میتوان چندین راهکار مختلف پیشنهاد کرد که ممکن است یکی پاسخگوی مسأله باشد. همیشه یک راه حل نهایی وجود ندارد و باید این راهکارها که به ترتیب اولویت ذکر میکنیم، امتحان کرد.
حل مشکل ظاهر شدن پرینتر به همراه پرینت ناتمام با حذف پرینتر
ابتدا با تایپ کردن عبارت Control Panel در بخش جستوجوی استارت منو، کنترل پنل ویندوز ۱۰ و یا ویندوزهای قبلی را اجرا کنید. در کنترل پنل روی Hardware and Sound کلیک کرده و سپس روی Devices and Printers کلیک کنید.
روی یکی از پرینترها در لیست وسایل جانبی، کلیک کنید تا انتخاب شود و سپس روی گزینهی Print Server Properties در بالای پنجرهی وسایل جانبی، کلیک کنید. تفاوتی نمیکند که کدام پرینتر را انتخاب کردهاید، مسیر نهایی لیست تمام درایورهای پرینترها را شامل میشود.
در پنجرهی خواص سرور پرینت یا Print Server Properties روی تب Drivers کلیک کنید. لیستی از درایورهای پرینترهایی که روی سیستم خود نصب کردهاید، نمایان میشود.
روی پرینتر مشکلساز کلیک کنید تا انتخاب شود و سپس روی دکمهی Remove در پایین صفحه کلیک کنید تا درایور مربوطه، از سیستم حذف شود. اگر پیامی نمایان شد، گزینهی Remove driver and driver package را انتخاب کنید و در نهایت روی OK کلیک کنید.
میتوانید اپلیکیشن Settings را با فشار دادن کلید ترکیبی Windows + I نیز اجرا کنید و در بخش Apps & features، درایور و نرمافزار کمکی پرینتر خود را در لیست نرمافزارها پیدا کرده و Uninstall کنید. روش مشابه استفاده از بخش Programs در کنترل پنل ویندوز است. روی لینک Uninstall a program کلیک کنید و در صفحهی لیست نرمافزارها، پرینتر مشکلساز را پیدا کرده و حذف کنید.
پس از آناینستال کردن درایور پرینتری که مشکلاتی ایجاد کرده، بهتر است سیستم را ریاستارت کنید.
پاکسازی درایور پرینتر نصب شده روی ویندوز به کمک رجیستری ادیتور
قدم بعدی این است که پاکسازی کامل درایور و نرمافزار پرینتر را به کمک رجیستری ادیتور ویندوز، نیز انجام دهید. برای کار با رجیستری ادیتور و بکاپ گرفتن و همینطور آشنایی با مفاهیم آن، به مقالهی کاملی که قبلاً تهیه کردیم رجوع کنید:
برای اجرا کردن Registry Editor میتوانید این عبارت را در منوی استارت به کمک ابزار جستوجو سرچ کنید. روش دیگر این است که کلید ترکیبی Windows + R را فشار دهید تا پنجرهی Run نمایش داده شود و سپس دستور regedit را وارد کنید و کلید اینتر را فشار دهید.
در پنجرهی رجیستری ادیتور، مسیر زیر را در ستون سمت چپ طی کنید:
HKEY_LOCAL_MACHINE\SYSTEM\CurrentControlSet\Control\Print\Printers
اکنون در فولدر یا همان کلید آخر که Printers است، چند پرینتری که روی سیستم ویندوزی شما نصب شده را خواهید دید.
روی فولدر یا به عبارت دیگر کلیدی که به پرینتر مشکلساز مربوط میشود، راستکلیک کنید و گزینهی Delete را انتخاب کنید تا از رجیستری ویندوز، حذف شود.
پس از تغییراتی که در رجیستری ویندوز دادهاید، سیستم را ریاستارت کنید.
مشکل آشکار شدن پرینت حذفشده را با لاگاوت کردن از حساب خود در ویندوز حل کنید
روش بعدی که برای حل کردن مشکلات مربوط به پرینت و پرینتر توصیه میشود، این است که از حسابهای کاربری لاگآوت کنید. کامپیوترهای ویندوزی که در ادارات استفاده میشوند، معمولاً چند کاربره هستند. در مواقعی که مشکلات پرینتر با روشهایی که اشاره شد، حل نمی شود، بد نیست تمام کاربران از حساب خود خارج شوند تا فرآیند پرینت مربوط به یک حساب کاربری دیگر که در حال حاضر باز است و پرینت تکمیل نشده، مانع حذف کردن پرینتر نشود.
پس از خروج تمام کاربران از حساب کاربری مربوطه، به عنوان ادمین لاگین کنید و مراحل پاکسازی پرینتر و نرمافزار مربوطه را طی کنید.
درایور پرینترهای مشکلساز را با استفاده از نرمافزارهایی مثل Kyocera Deleter tool
نرمافزارهای خاصی برای حذف کردن کامل درایورها و ابزارهای کمکی یا Utility مربوط به هر درایور و قطعهی سختافزاری وجود دارد که نمونهی آن نرمافزار Kyocera KM Printer Series Deleter Utility است. با دانلود کردن و نصب و اجرای این نوع نرمافزارها، ممکن است مشکلات مربوط به پاکسازی ناقص پرینترهایی که در ویندوز نصب شده، به کلی برطرف شود.
توصیه میشود که قبل از استفاده از این روشها، یک Restore Point جدید ایجاد کنید تا اگر اشتباهی رخ داد، وضعیت بدتر نشود!
چگونه به کمک Device Manager ویندوز، پرینترهای مشکلساز را آناینستال کنیم؟
روش دیگری که برای حذف کردن پرینترها از سیستم ویندوزی وجود دارد، استفاده از دیوایس منیجر است. برای اجرا کردن دیوایس منیجر در محیط ویندوز ۸ یا ۱۰، کافی است روی آیکون منوی استارت راستکلیک کنید و گزینهی Device Manager را انتخاب کنید.
در نسخههای قدیمیتر ویندوز هم میتوانید از قابلیت جستوجویی که در منوی استارت پیشبینی شده استفاده کنید.
در دیوایس منیجر ابتدا روی منوی View کلیک کنید و گزینهی Show hidden devices را انتخاب کنید چرا که ممکن است پرینترها به عنوان وسایل مخفی تعریف شده باشند و در لیست درختی تجهیزات سختافزاری و سختافزارهای مجازی، دیده نمیشوند.
اکنون در شاخهی Software یا شاخهی Printer queues روی پرینتری که مشکلاتی ایجاد کرده راستکلیک کنید و گزینهی Uninstall device را انتخاب نمایید. در پنجرهی تأیید حذف پرینتر نیز روی دکمهی Uninstall کلیک کنید. توجه کنید که اگر در این پنجره، چکباکسی برای حذف کردن نرمافزار کمکی به چشم میخورد، تیک آن را اضافه کرده و سپس روی Uninstall کلیک کنید.
thewindowsclubسیارهی آیتی