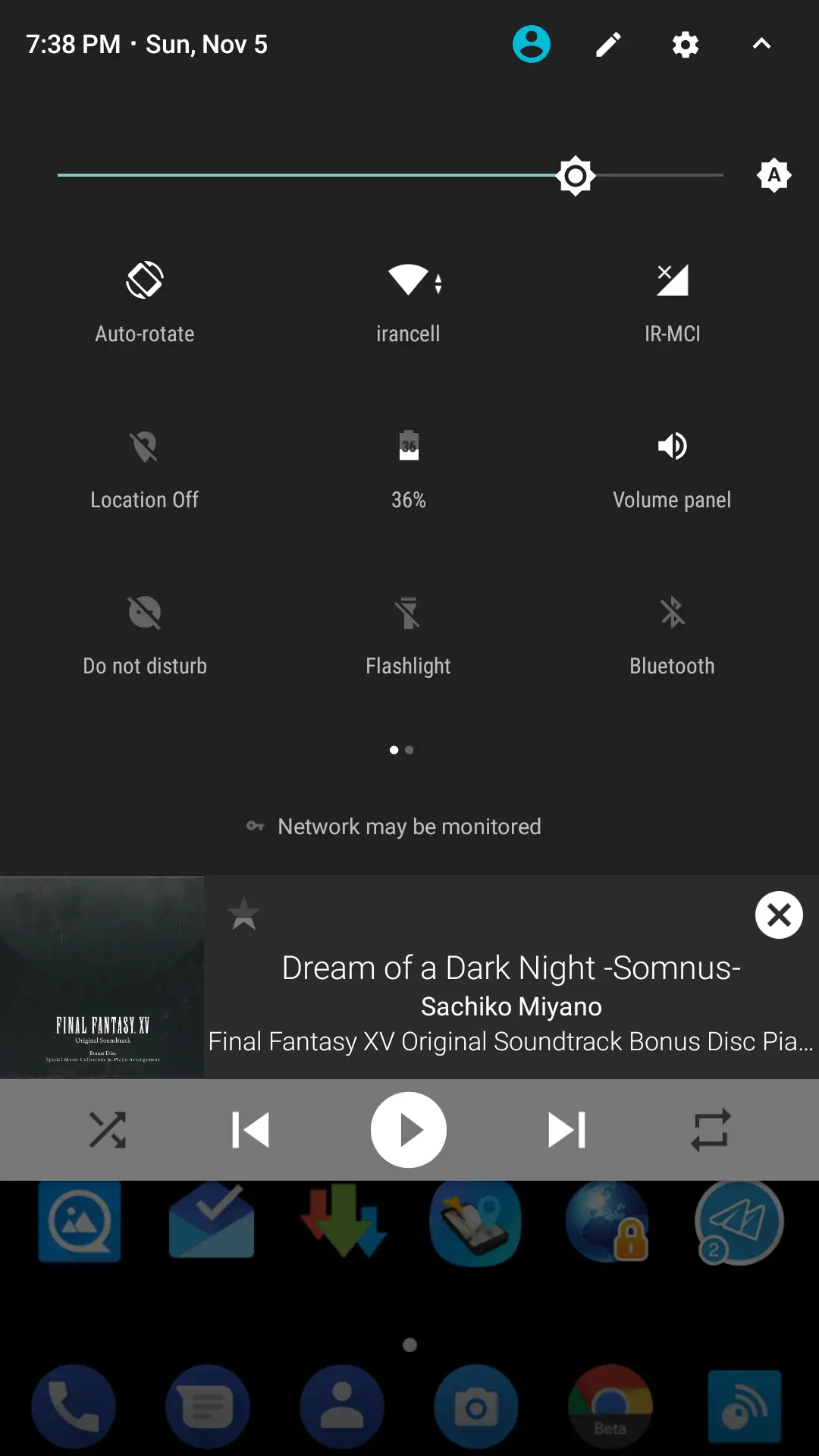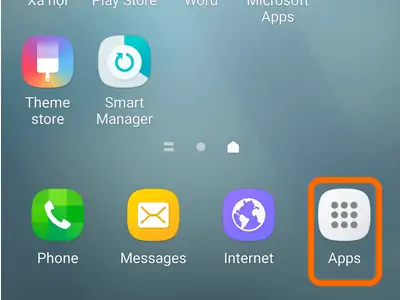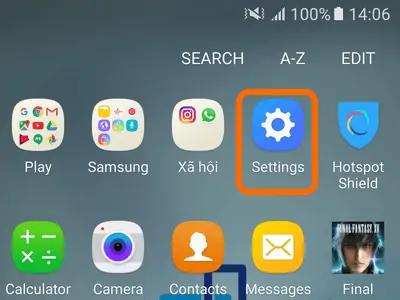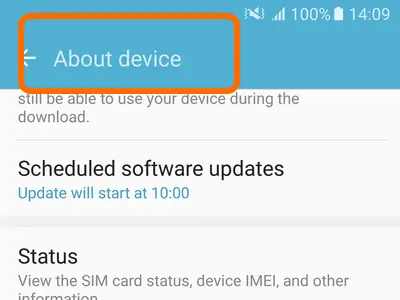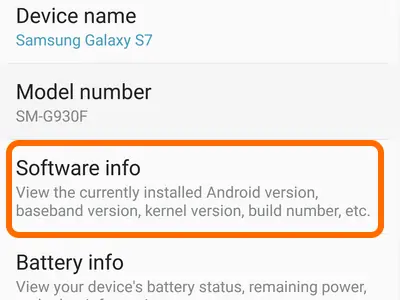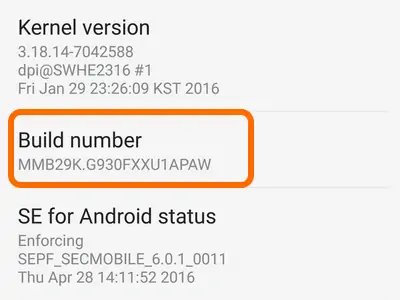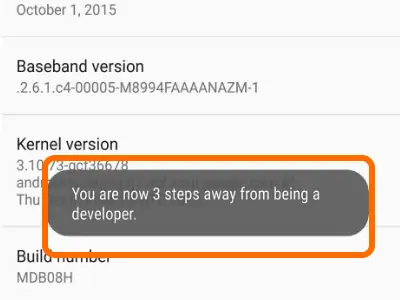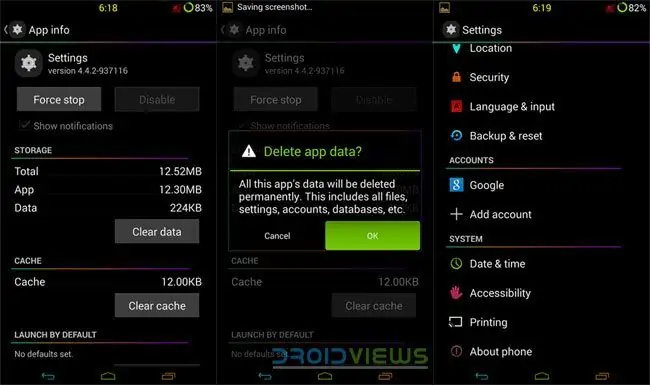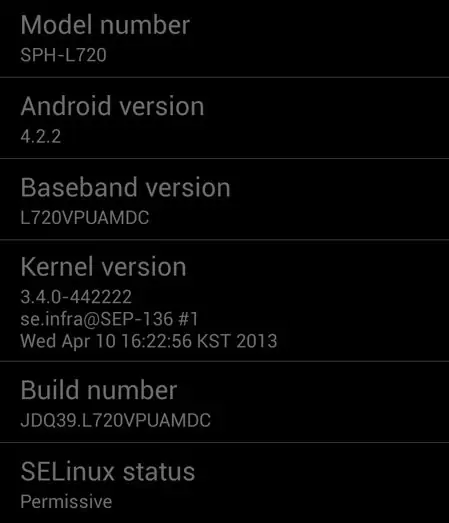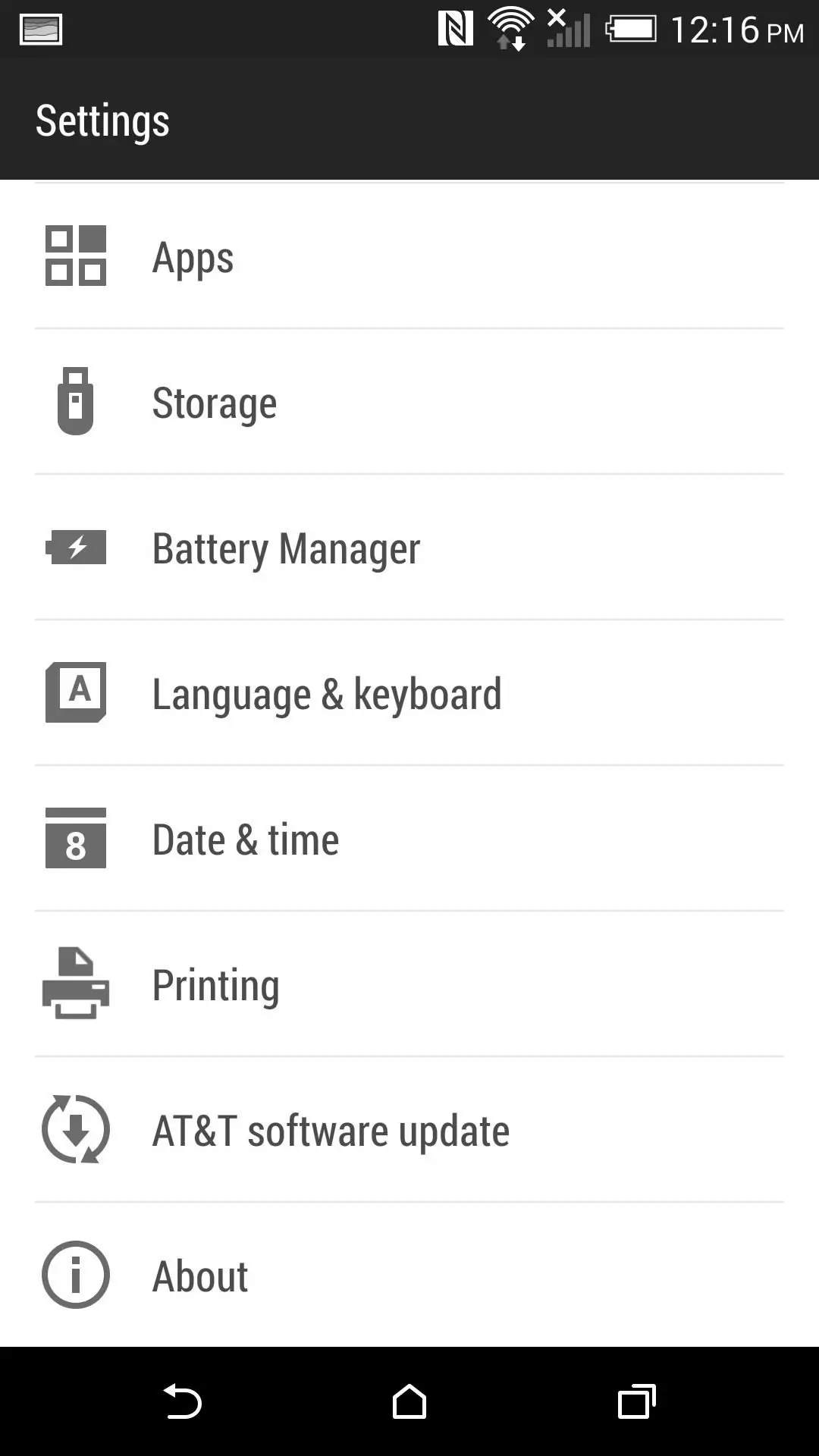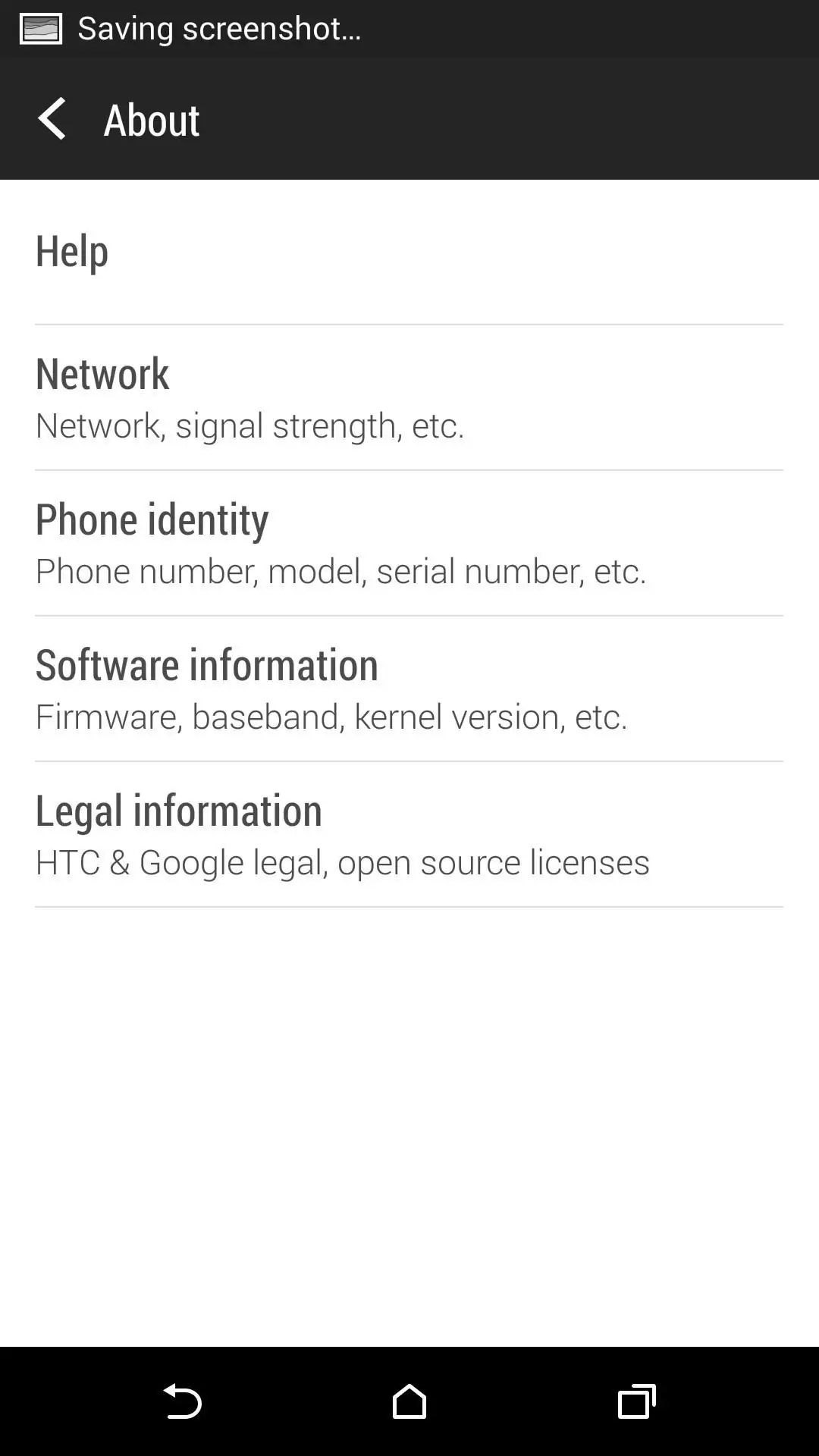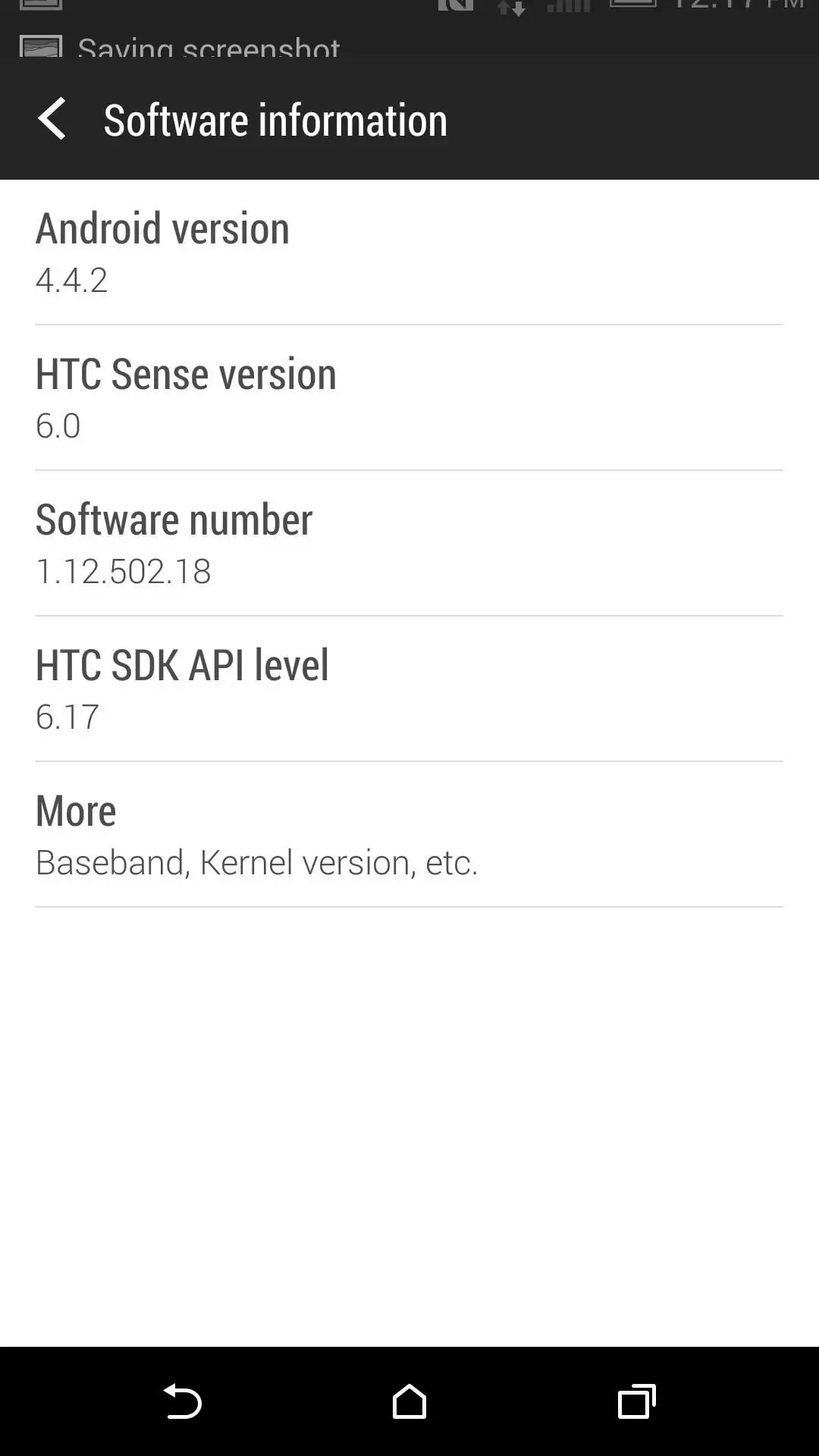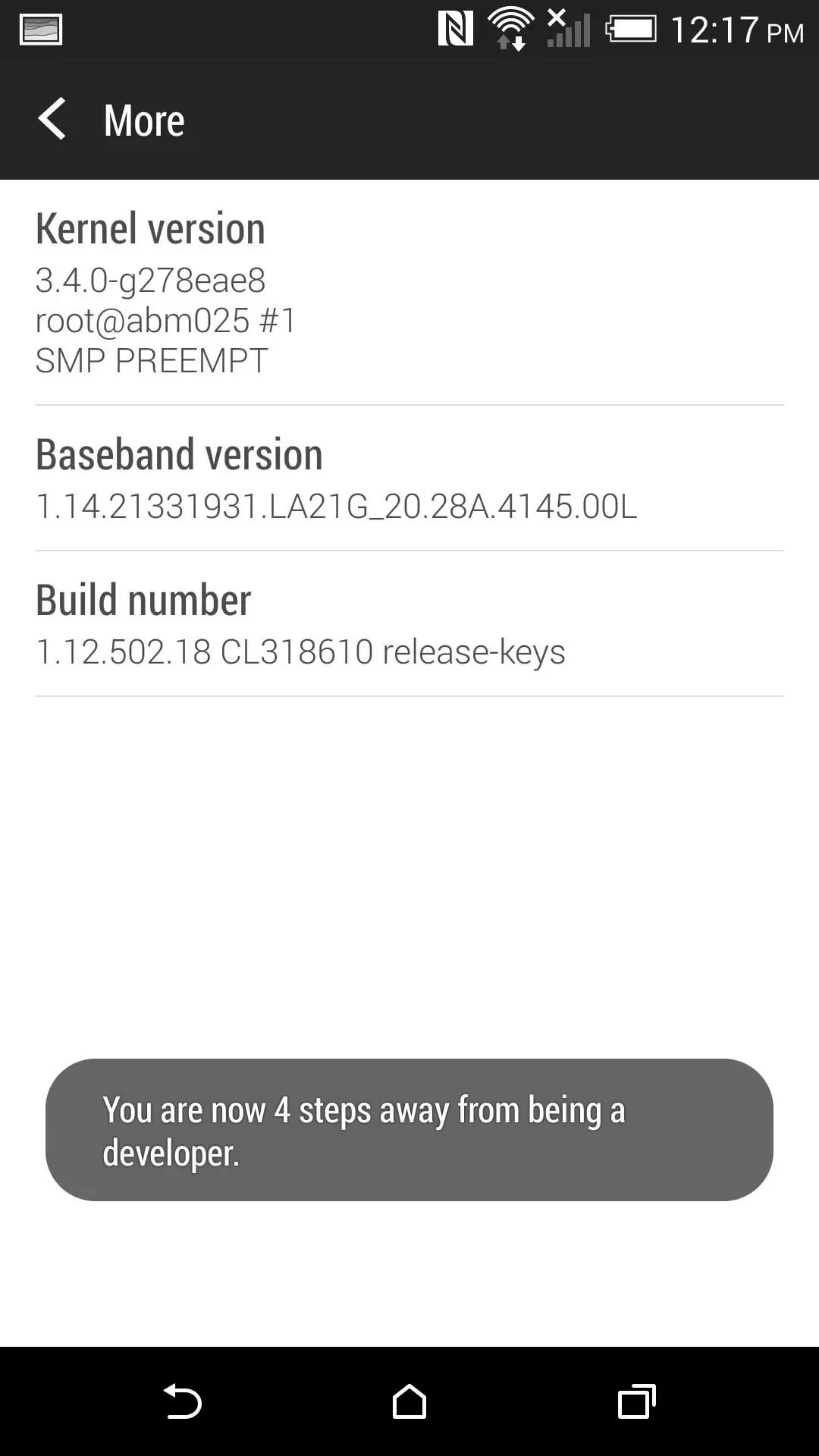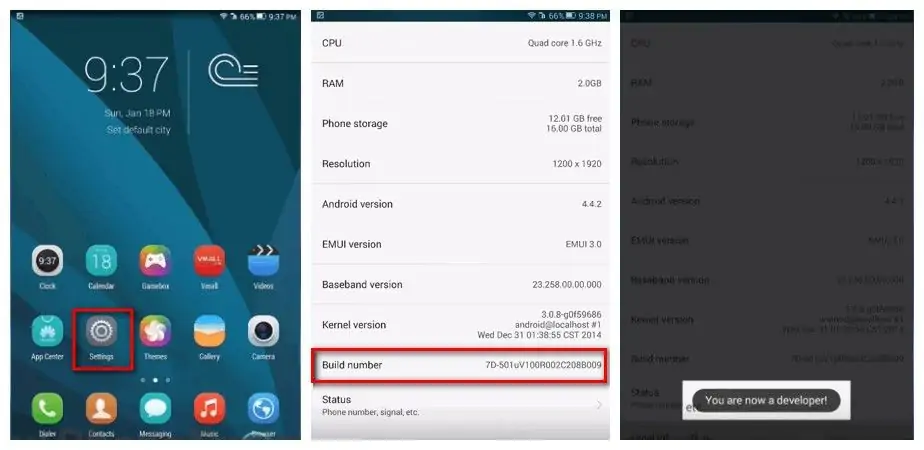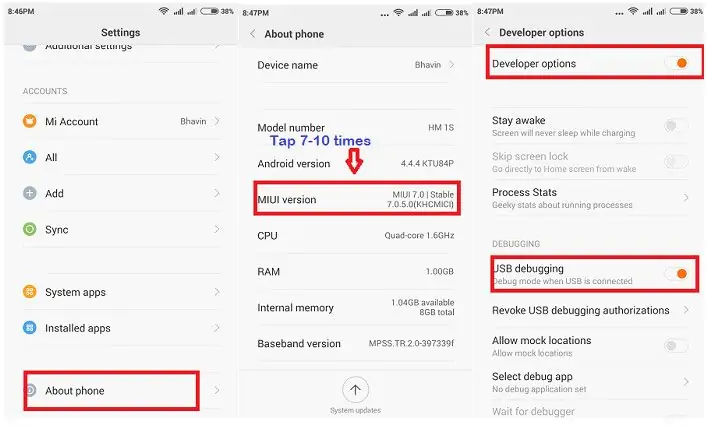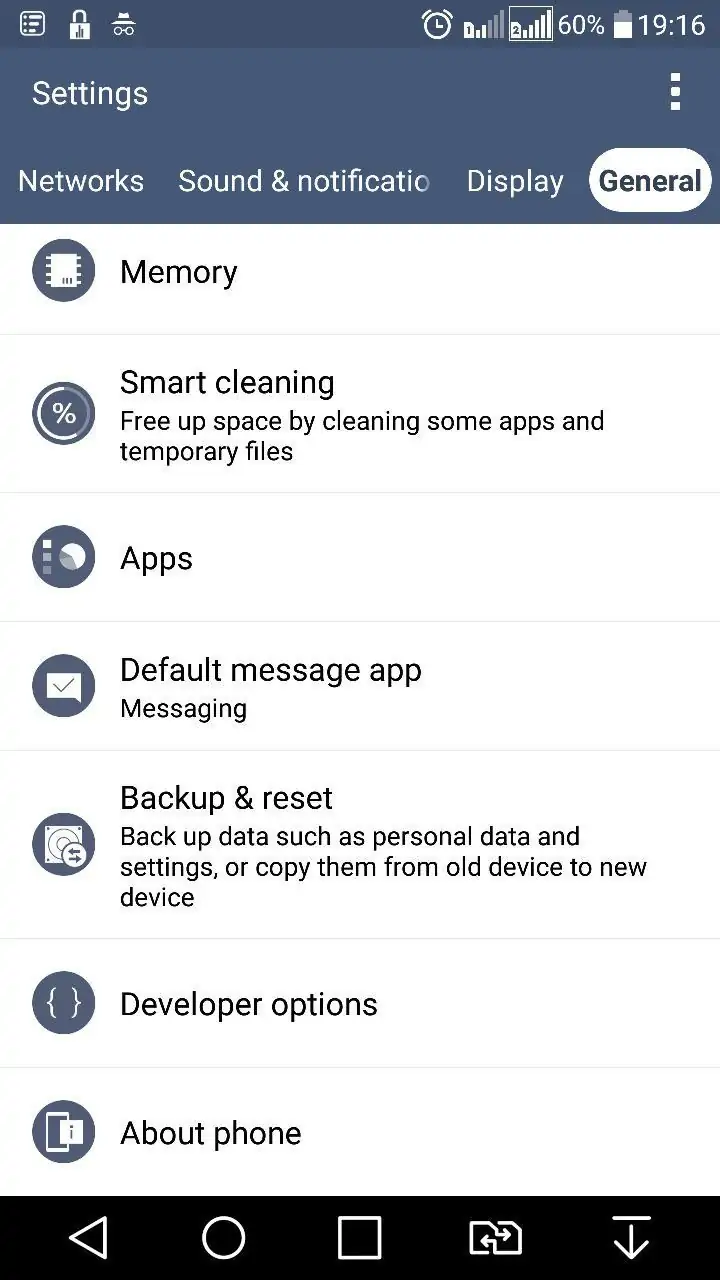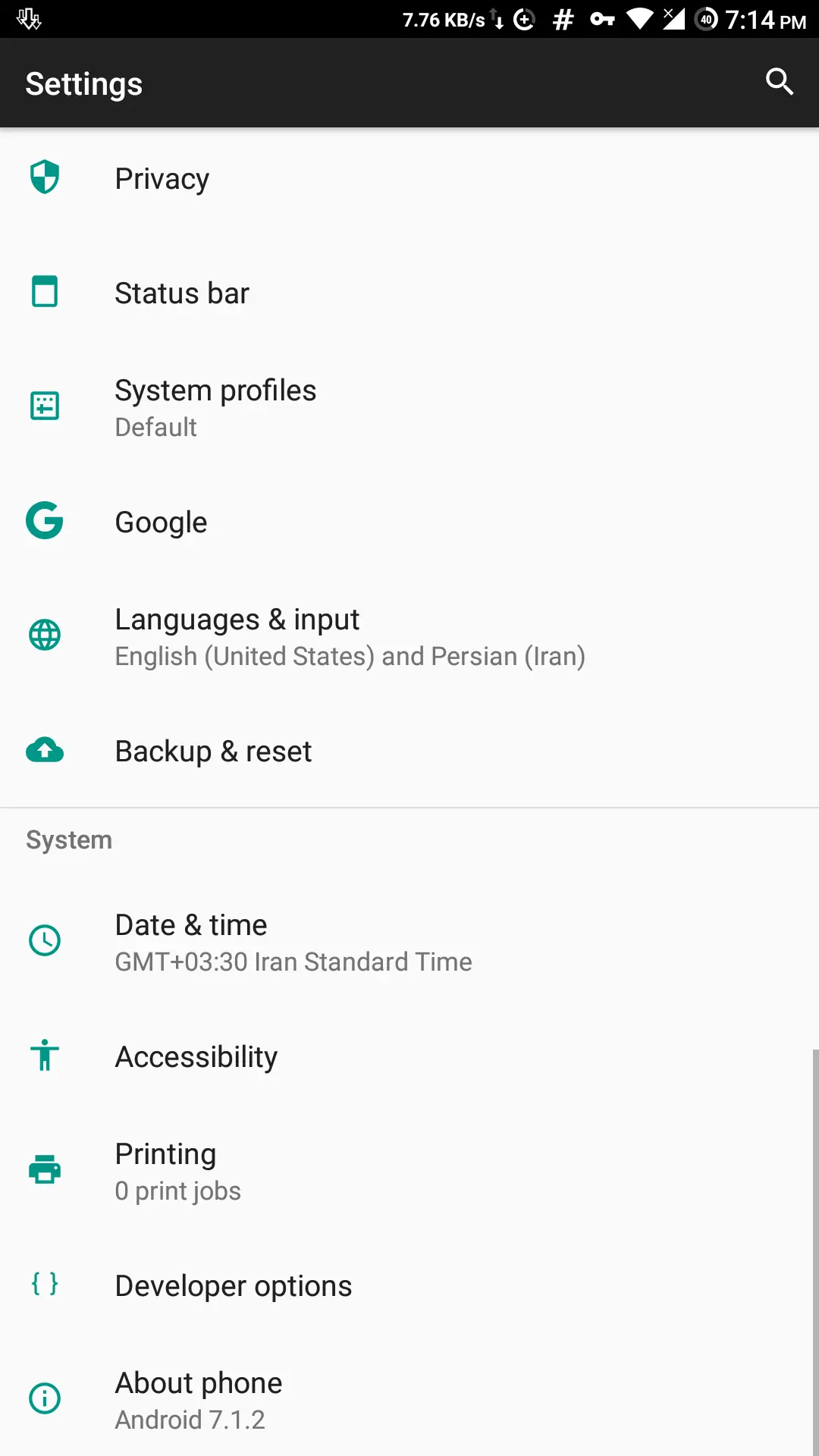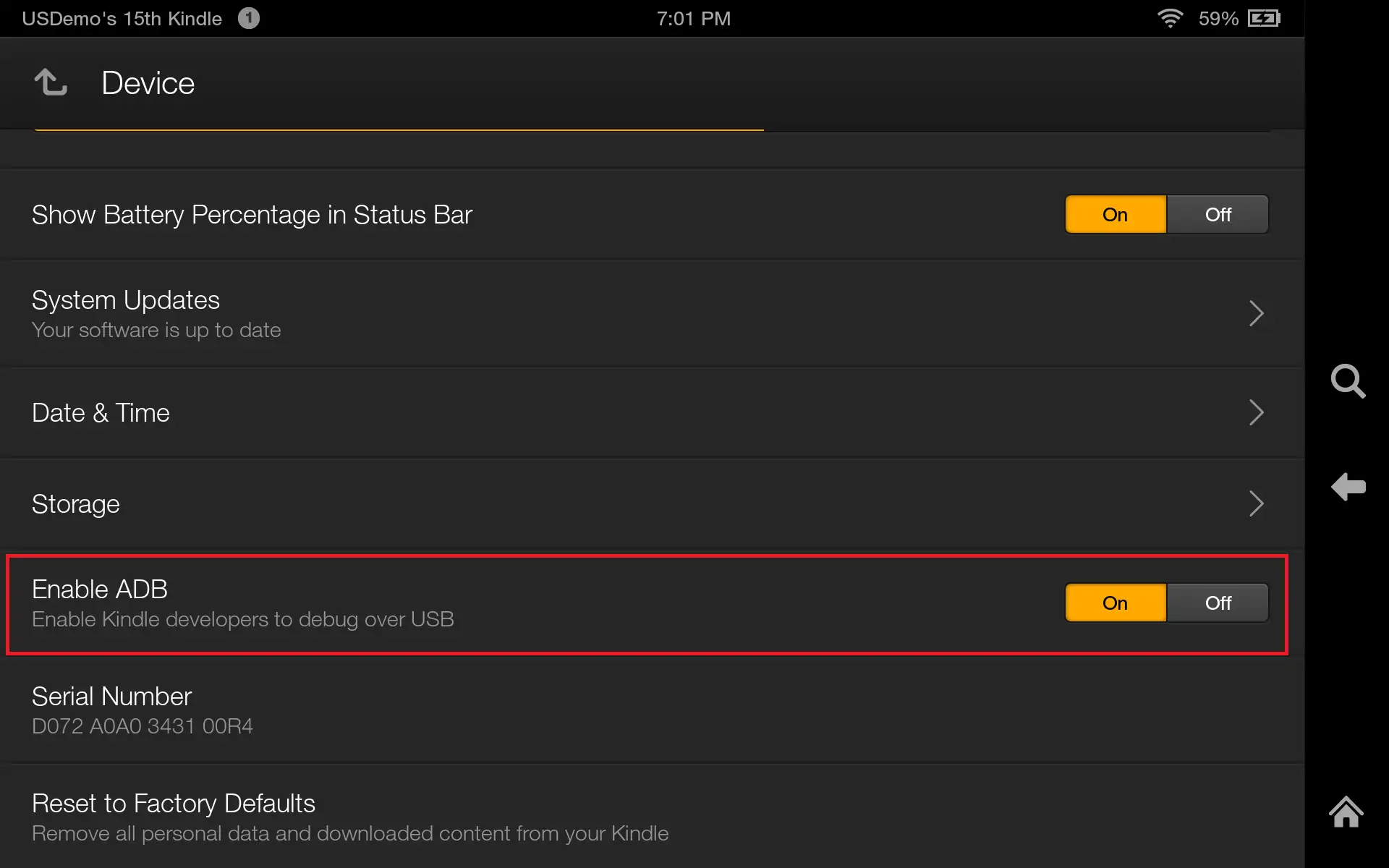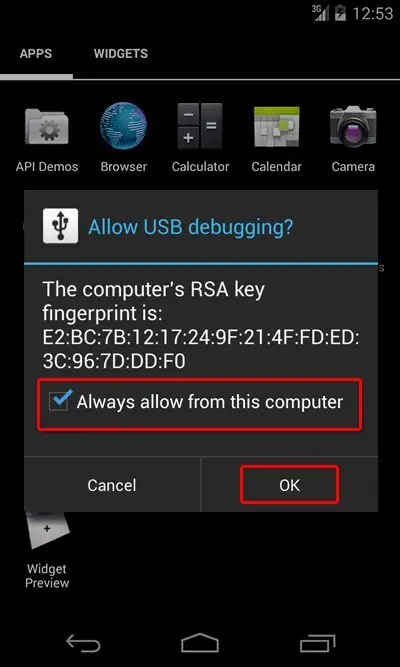در تنظیمات اندروید و در اپلیکیشن Settings، منوی مخفی به اسم Developer Options وجود دارد که توسعهدهندگان نرمافزار و همینطور تعمیرکاران و کاربران حرفهای از آن استفاده میکنند تا نرمافزارهای خود را تست کنند و مشکلاتی مثل ویروسی شدن گوشی یا تبلت را با فلش کردن رام کارخانه، برطرف کنند. بنابراین Developer Mode اندروید و ADB که پورت دیباگ کردن اندروید است، کاربرد بسیار زیادی دارند.
در این مقاله به چگونگی آشکار کردن منوی مخفی Developer Options در اندروید می پردازیم و سپس به روش فعال کردن ADB برای دیباگ کردن و امور متنوع، اشاره میکنیم. با ما باشید.
گوگل با توجه به حساسیت و اهمیت بسیار زیاد حالتی به اسم Developer Mode، منوی مربوطه که Developer Options نام دارد را در اندروید خام مثل سایر منوها، در دسترس قرار نداده است. سازندگان گوشی و تبلت هم از این رویه تبعیت کردهاند ولیکن در برخی رامهای کاستوم (تلفظ صحیح کاستِم) که معمولاً کاربران حرفهای یا نیمهحرفهای به آن علاقه دارند، این منو در حالت پیشفرض هم مخفی نیست.
اما چگونه میتوان منوی مخفی Developer options را در اندروید از حالت مخفی خارج کرد؟ بسته به نسخهی اندروید، چند روش برای آشکار کردن این منوی جالب وجود دارد که در ادامه توضیح میدهیم.
روش آشکار کردن منوی مخفی Developer options در نسخههای مختلف اندروید
ابتدا در صفحهی خانهی اندروید، نوار وضعیت را به پایین بکشید و روی آیکون چرخدندهایشکل Settings تپ کنید.
ممکن است ظاهر آیکون تنظیمات به شکل دیگری باشد و حتی ممکن است در این بخش موجود نباشد.در این صورت روی آیکون کشوی اپها تپ کنید تا لیست اپلیکیشنها نمایش داده شود و در لیست به دنبال Settings بگردید و این اپ که در حقیقت اپ تنظیمات اندروید است را اجرا کنید.
در منو سراغ آخرین تب و پایینترین بخش صفحه بروید و روی About Device یا About Phone و About Tablet که به معنی دربارهی گوشی یا دربارهی تبلت هستند، تپ کنید. در این بخش اطلاعاتی در مورد نرمافزار و سختافزار گوشی و برخی موارد دیگر، ذکر میشود.
روی گزینهای مثل Software info یا اطلاعات نرمافزاری تپ کنید.
یکی از گزینهها، شمارهی ساخت یا Build number است. روی این گزینه ۷ بار پشت سر هم تپ کنید. پس از ۳ یا ۴ بار تپ کردن اول، پیامی روی صفحه نمایش داده میشود، به آن توجه نکنید و بیشتر تپ کنید.
در نهایت پیام You are now a developer را خواهید دید و منوی مخفی دولوپرها (برنامهنویس یا توسعهدهنده) از حالت مخفی خارج میشود.
در نسخههای قدیمی اندروید، منوی Developer options به شکل دیگری طراحی شده و کافی است از مسیر زیر برای استفاده از گزینههای آن، اقدام کنید:
Settings > Applications > Development
توجه کنید که ممکن است در برخی رامهای اندروید، Applications به Apps تغییر کرده باشد.
روش دیگر که در برخی محصولات قدیمی کاربر دارد، این است که در تنظیمات روی Applications یا Apps تپ کنیم و سپس با حرکت جاروبی به سمت چپ، لیست کامل اپها یا تب ALL را فعال کنیم و در این لیست روی اپ Settings تپ کرده و در صفحهی اطلاعات این اپلیکیشن، روی دکمهی Clear data تپ کنیم تا دیتای مربوط به تنظیمات به کلی حذف شود و منوی Developer options از حالت مخفی خارج شود.
در ادامه به بررسی روش فعال کردن این منو در رامهایی که سازندگان با تغییرات دلخواه در اندروید خام میسازند و در گوشیها و تبلتهای خویش استفاده میکنند، آشنا میشویم.
چگونه منوی مخفی Developer options گوشیهای سامسونگ را آشکار کنیم؟
در محصولات سامسونگ، مسیر مشابه اندروید خام است و باید روی گزینهی شمارهی ساخت در مسیر زیر، ۷ بار تپ کرد تا Developer options اضافه شود.
Settings > About device > Build number
چگونه منوی مخفی Developer options محصولات HTC را آشکار کنیم؟
در محصولات اچتیسی نیز میبایست روی شمارهی ساخت ۷ بار تپ کنید اما معمولاً این گزینه در مسیر زیر قرار دارد:
Settings > About > Software information > More > Build number
در تصاویر زیر نیز مراحل را مشاهده میکنید:
چگونه منوی مخفی Developer options محصولات LG را آشکار کنیم؟
در گوشیهای الجی نیز روش کار مشابه است و باید ۷ بار روی گزینهی شمارهی ساخت تپ کرد. این گزینه معمولاً در مسیر زیر قرار دارد:
Settings > About phone > Software info > Build number
چگونه منوی مخفی Developer options محصولات هواوی و شیائومی را آشکار کنیم؟
در گوشیها و تبلتهای Huawei و Xiaomi و برخی تولیدکنندگان دیگر چین، معمولاً روش کار مشابه اندروید خام است و تنها تفاوت در نامگذاری برخی موارد مثل شمارهی ساخت است. تصویر زیر روال کار در گوشی P9 هوآوی را نشان میدهد.
و در تصویر زیر نیز روال کار در گوشیهای شیائومی را مشاهده میکنید که به جای Build number از MIUI Version استفاده شده است.
چگونه ADB اندروید را فعال کنیم؟
همانطور که در ابتدا مطرح کردیم، حین فلش زدن رام جدید یا رام قبلی و همینطور برای دانگرید کردن اندروید و اموری مثل نصب کردن اپلیکیشنها به صورت دستهجمعی از طریق نرمافزارهای کامپیوتری و موارد متعدد دیگر برای عیبیابی گوشی یا تبلت اندرویدی، میتوان از پورتی جالب و کاربردی به اسم Android Debugging Bridge یا ADB استفاده کرد. برای استفاده از این پل ارتباطی بین گوشی و کامپیوتر، علاوه بر اتصال از طریق شبکه و یا USB، میبایست گزینهی مربوطه نیز فعال باشد. بنابراین به منوی کاربردی Developer options نیاز داریم.
بنابراین ابتدا نمایش منوی مخفی تنظیمات توسعهدهندگان را با روشهایی که اشاره کردیم، فعال میکنیم. این منو معمولاً قبل از گزینهی About Phone در تنظیمات گوشی واقع شده است و در نسخههای نسبتاً قدیمی اندروید یعنی اندروید ۴ به بعد، در صفحهی تنظیمات، یکی از سه گزینهی آخر منو خواهد بود. در رامهای متفاوت که به عنوان مثال تنظیمات به چند تب تقسیم شده، معمولاً تب آخر حاوی این گزینه است.
در تبلتها و برخی محصولات، ممکن است تنظیمات سیستمی اندروید به عنوان یک تب یا منوی متفاوت در نظر گرفته شود. مثل نمونهی زیر که در تب Device میتوان Developer options را پیدا کرد:
پس از فعال کردن این گزینه، گوشی را با کابل USB به سیستم متصل کنید، اگر درایور که در حقیقت نرمافزار راهانداز است و گوشی را به کامپیوتر ویندوزی و همینطور مک، میشناساند، نصب شده باشد و مشکل دیگری وجود نداشته باشد، روی گوشی پیامی مبنی بر کسب اجازه برای فعال کردن ADB خواهید دید. برای جلوگیری از نمایش این پیام در استفادههای بعدی، تیک چکباکس Always allow from this computer را اضافه کنید و سپس روی OK تپ کنید.