اپل در iOS 13 و iPadOS 13 کار با حافظههای اکسترنال را سادهتر کرده است. از این پس میتوانید یک فلشدرایو USB یا یک کارت حافظه SD و میکرواسدی را به آیفون و آیپد متصل کنید و فایلهای موردنیاز را از حافظهی داخلی روی این حافظهها کپی کنید یا برعکس، فایلهایی موجود روی هارد اکسترنال و فلشدرایو را در حافظهی داخلی کپی کنید.
این قابلیت به خصوص برای کسانی مفید است که آیفون یا آیپدی با حافظهی داخلی حجیم خریداری نکردهاند یا با وجود زیاد بودن ظرفیت حافظهی داخلی، مرتباً عکس و فیلم تهیه میکنند و میخواهند هر از گاهی فایلها را به حافظهی اکسترنال منتقل کنند. در ادامه چند روش و برای انتقال فایل از حافظهی داخلی به حافظهی اکسترنال را بررسی میکنیم.
در گذشته و در نسخههای قبلی سیستم عامل iPhone یا iPad، انتقال فایل از حافظهی داخلی به کامپیوتر یا مکبوک، ساده بود اما در مورد حافظههای اکسترنال مثل هارد اکسترنال و فلشدرایو USB، این فرآیند چندان ساده و راحت نبود. البته اگر بخواهید از تمام حافظهی آیفون یا آیپد بکاپ تهیه کنید، نرمافزار iTunes گزینهی خوبی است و این کار ساده است. میتوانید از سرویس ابری iCloud هم استفاده کنید که البته نیاز به اینترنت سریع و ارزان دارد.
اکنون در نسخهی جدید iOS و همینطور در سیستم عامل جدید iPadOS برای آیپدها، انتقال فایل به وسایل ذخیرهسازی ساده شده است.
نحوه اتصال هارد اکسترنال، فلشدرایو و کارت حافظه به آیفون و آیپد
دقت کنید که پورت USB C در آیپد پرو سال ۲۰۱۸ و نسخههای جدیدتر موجود است. اگر فلشدرایو یا هارد اکسترنال با پورت USB C داشته باشید، میتوانید این وسایل را مستقیماً و بدون هیچ تبدیل اضافی، به تبلت متصل کنید.
در آیفونها و آیپدهای دیگر، نیاز به تبدیل دارید. تبدیل لایتنینگ به USB برای اتصال انواع هارد اکسترنال و فلشدرایو USB و حتی کارتخوان حافظه مناسب است. البته در مورد هارد اکسترنال ممکن است به دلیل جریان الکتریکی موردنیاز برای روشن کردن و روشن نگه داشتن هارددیسک، هر تبدیلی پاسخگوی نیاز شما نباشد.
درایوهای SSD که ظاهری شبیه درایوهای هارددیسک دارند هم بعضاً توان مصرفی بالایی دارند. بنابراین اتصال هارد اکسترنال و SSD اکسترنال به آیفون یا آیپد، ساده نیست. اگر پس از اتصال با پیغام This accessory requires too much power روبرو شدهاید، جای تعجب نیست. چارهی کار استفاده از منبع تغذیهی مجزا برای تأمین توان الکتریکی و روشن نگه داشتن درایو هارددیسک است.
در واقع در اتصال هارد اکسترنال به گوشی و تبلت اندرویدی هم این مشکل وجود دارد چرا که پورت میکرویواسبی یا یواسبی نوع C وسایلی مثل گوشی و تبلت، از نظر جریان الکتریکی محدودتر از پورت USB کامپیوتر و لپتاپ عمل میکند.
کپی کردن فایل از فلشدرایو و هارد اکسترنال در آیفون و آیپد
یکی از بهترین اپلیکیشنهای مدیریت فایل برای کپی کردن فایل از حافظهی اکسترنال در حافظهی داخلی، اپلیکیشن Files اپل است. قبل از اجرا کردن این اپلیکیشن، حافظهی خارجی را به آیفون یا آیپد متصل کنید و سپس Files را اجرا کنید. در تب Browse و بخش Locations، حافظههای خارجی مثل فلشدرایو USB اضافه میشود. با تپ روی گزینهی موردبحث، فایل و فولدرهایی که روی حافظهی اکسترنال ذخیره شده را مشاهده خواهید کرد.
برای دیدن پیشنمایش یک فایل، روی آن تپ کنید. اپلیکیشن Files در عرصهی کار با فایلهایی از نوع عکس و ویدیو و همینطور فایلهای موسیقی و حتی متن ساده، بسیار توانمند است. در واقع اگر بخواهید فیلمی که روی فلشدرایو دارید را در آیپد تماشا کنید، حتی نیازی به منتقل کردن آن به حافظهی داخلی نیست بلکه میتوانید مستقیماً فایل ویدیو را از طریق این اپلیکیشن تماشا کنید.
اما روش انتقال یا کپی کردن فایلها: ابتدا در لیست Locations روی گزینهی On My iPhone یا On My iPad تپ کنید.
سپس روی فضای خالی تپ و مکث کنید تا منویی ظاهر شود. در این منو گزینهی New Folder را لمس کنید که برای ایجاد کردن فولدر جدید در حافظهی آیفون و آیپد کاربرد دارد.
نام فولدر دلخواه است. پس از تایپ کردن نام مناسب، روی گزینهی Done در گوشهی بالای صفحه تپ کنید. اکنون یک فولدر جدید دارید و میتوانید فایلهای کپی شده از هارد اکسترنال، فلشدرایو یا کارت حافظه را در این فولدر جدید قرار بدهید.
در بخش Locations مجدداً روی گزینهی مربوط به حافظهی اکسترنال تپ کنید.
برای انتخاب کردن فایلها، روی گزینهی Select در گوشهی بالای صفحه تپ کنید. در ادامه روی فایلهای موردنظر تپ کنید.
برای انتقال موارد انتخاب شده روی Move در پایین صفحه تپ کنید.
در منویی که باز شده گزینهی On My iPhone یا On My iPad را لمس کنید تا گسترده شود و نمایی از فولدرهای موجود در حافظهی داخلی نمایان شود. روی فولدری که ساختهاید تپ کنید و سپس روی گزینهی Copy در گوشهی بالای صفحه تپ کنید. به این ترتیب انتقال فایلها آغاز میشود.
کپی کردن فایل از حافظهی داخلی iPhone یا iPad در حافظهی اکسترنال
اپلیکیشن Files برای فرآیند انتقال فایل از حافظهی داخلی به حافظههای اکسترنال نیز کاربرد دارد. پس از متصل کردن حافظهی خارجی، این اپلیکیشن را اجرا کنید. با مراجعه به تب Browse و بخش Locations، میتوانید فایلهای موجود روی حافظهی اکسترنال را مشاهده کنید و همینطور فولدری جدید بسازید. در ادامه فایلهای موجود روی حافظهی داخلی را انتخاب کرده و با گزینهی Move و انتخاب فولدر ساخته شده به عنوان مقصد، انتقال فایل را انجام بدهید.
مراحل کار درست شبیه به حالت قبلی است. البته کپی کردن فایل از فضای ابری iCloud Drive و همینطور دیگر سرویسهای ابری مثل Dropbox روی هارد اکسترنال و فلشدرایو یا کارت حافظه، دقیقاً به همین صورت انجام میشود.
استفاده از منوی Share و گزینهی Save to Files
فرض کنید که میخواهید تعدادی عکس را روی حافظهی USB متصل به آیفون و آیپد کپی کنید. برای این مهم همانطور که اشاره کردیم، اپ Files گزینهی خوبی است اما میتوانید از طریق اپلیکیشن Photos هم این کار را انجام بدهید.
و اما روش کار: ابتدا عکس یا عکسهایی را انتخاب کنید و سپس روی دکمهی Share در گوشهی بالای صفحه تپ کنید.
در منوی به اشتراکگذاری گزینهی Save to Files را لمس کنید.
به این ترتیب پنجرهی انتخاب فولدر مقصد باز میشود. میتوانید فولدر مقصد را یکی از فولدرهای موجود روی هارد اکسترنال انتخاب کنید. ابتدا روی درایو ذخیرهسازی اکسترنال تپ کنید و سپس یکی از فولدرهای آن را انتخاب کنید. اگر فولدری از پیش ساخته نشده باشد، میتوانید روی دکمهی New Folder در گوشهی بالای پنجره تپ کنید و فولدر جدید بسازید. در ادامه آن را انتخاب کنید و گزینهی Save را لمس کنید.
بنابراین بدون خروج از اپلیکیشن فوتوز میتوانید هم فولدر در هارد اکسترنال ایجاد کنید و هم فایلهایی را در آن ذخیره کنید.
مثال ما در مورد تصاویر و اپ فوتوز بود اما با همین روش میتوانید ویدیو، PDF، فایل صوتی، فایل تکست و غیره را در حافظهی اکسترنال ذخیره کنید.
استفاده از روش درگ و دراپ برای انتقال فایل در اپ Files
اپلیکیشن Files اپل از ژست حرکتی درگ و دراپ یا به زبان فارسی، گرفتن و رها کردن هم پشتیبانی میکند. میتوانید چند فایل را انتخاب کنید و با این روش سریع و ساده، انتقال فایلها را انجام دهید. مراحل کار به صورت زیر است:
ابتدا فولدر حاوی فایلهای موردنظر را باز کنید. سپس روی یکی از فایلها تپ و مکث کنید. در ادامه انگشت خود را روی صفحه حرکت بدهید تا حالت انتخاب کردن فایل فعال شود.
در این حالت برای انتخاب کردن فایل دوم و سوم و فایلهای بعدی، از انگشت دیگر خویش استفاده کنید. تعداد فایلهای انتخاب شده در گوشهی اولین فایل ذکر میشود.
پس از انتخاب کردن چند فایل، از دست دیگر برای سوییچ کردن به حافظهی اکسترنال به کمک منوی Locations استفاده کنید. در ادامه فولدر مقصد را باز کنید. البته در این حالت نباید انگشتی که فایلهای انتخاب شده را نگه داشته، از روی صفحه نمایش بلند کنید.
اکنون میتوانید فایلهایی که نگه داشته بودید را رها کنید. به این ترتیب فایلها در فولدر موردنظر کپی میشوند.
در نهایت یادآوری میکنیم که جدا کردن حافظهی خارجی از آیفون و آیپد، صرفاً با جدا کردن کابل ارتباطی انجام میشود و نیازی به مرحلهی اضافی یعنی Safe Eject کردن نیست.
howtogeekسیارهی آیتی



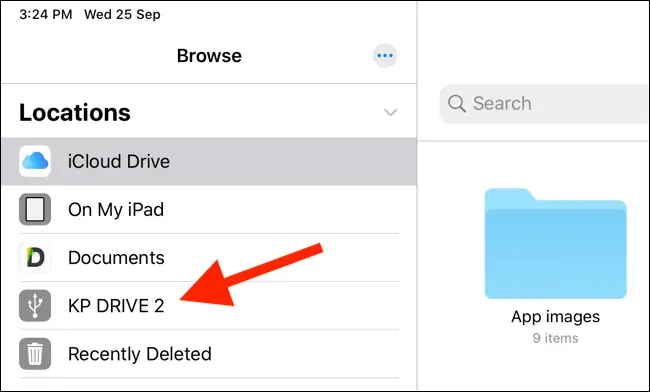
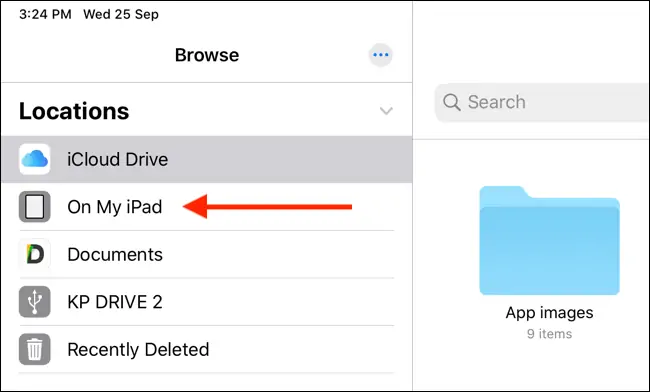
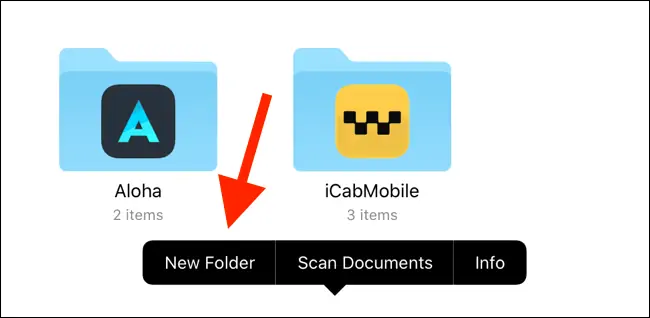
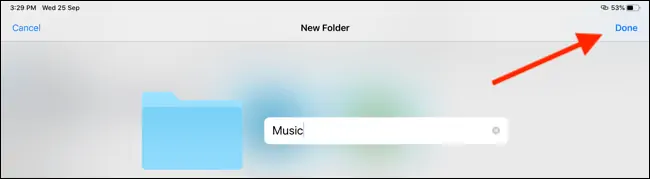
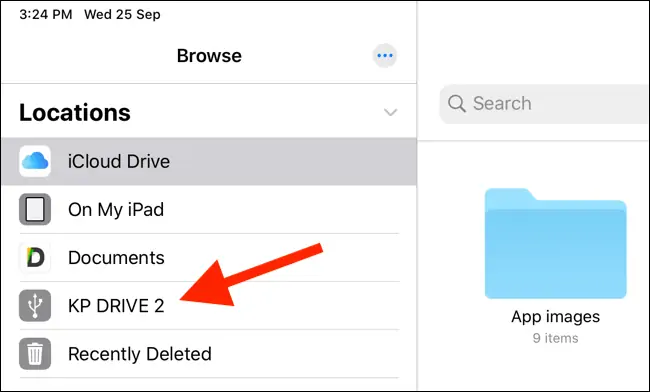
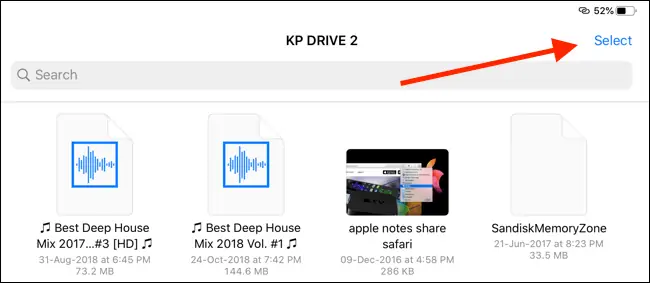
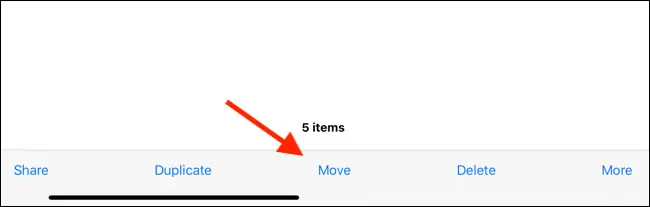
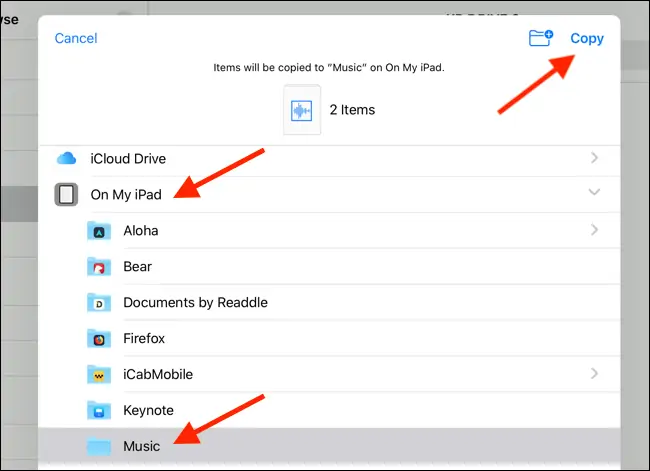
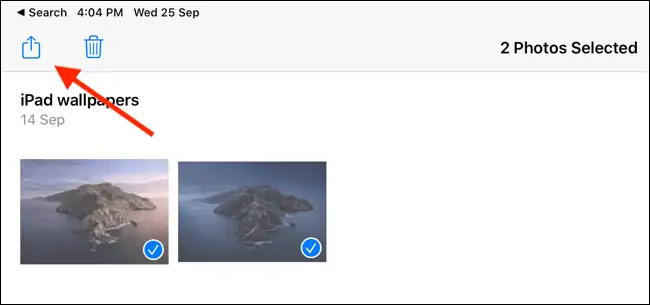
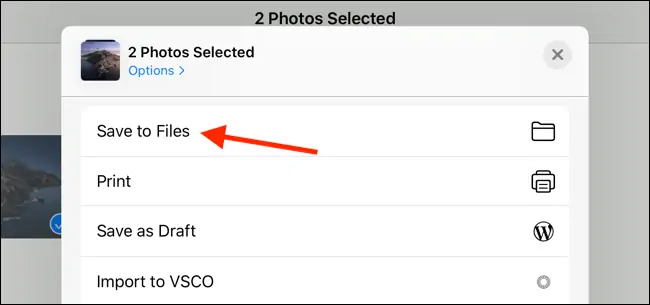
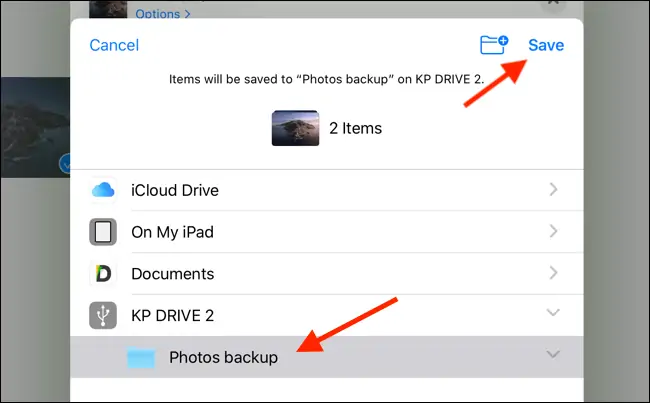
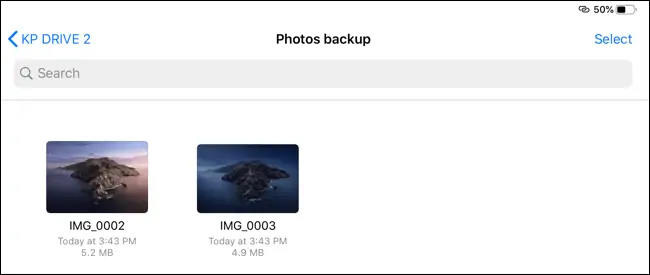
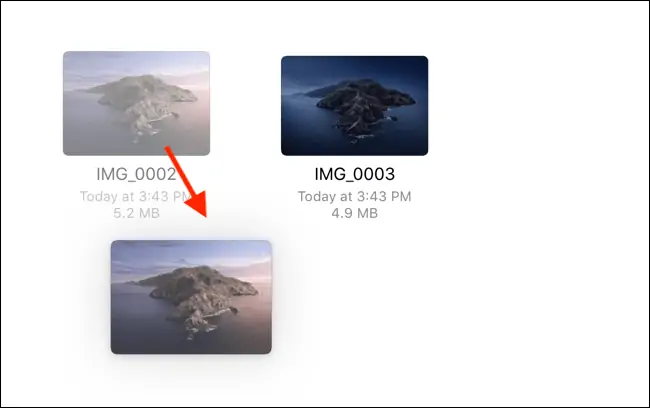
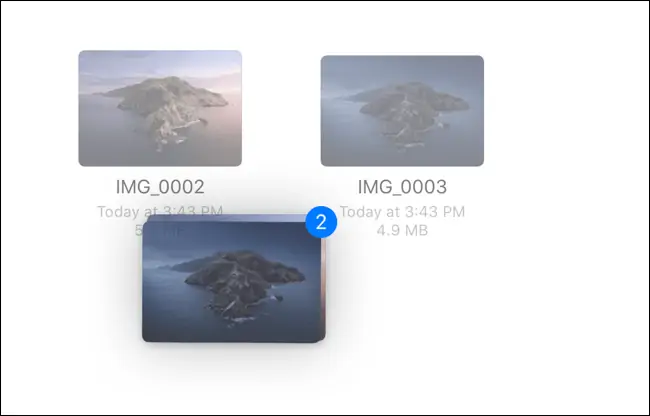
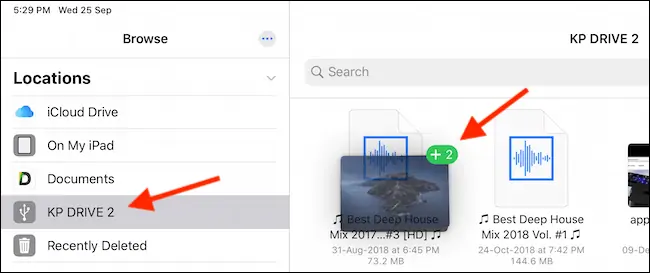
سلام و درود ممنون بابت آموزش هایی که قرار میدید من مشکلی که دارم اینه که اطلاعات از آیپد نمیتونم به فلش انتقال بدم ولی از فلش به هارد مشکلی ندارم به نظرتون چکار باید کرد
سلام وقت بخیر من هم دقیقا مشکل علی رو دارم iPod ari4 میخواد فیلم هامو بریزم روی هارد My passport ultra سپاسگزار که کمکم می کنید.
سلام وقت بخیر
من به تازگی آیپد پرو تهیه کردم بهم گفته شد که می تونم فایل هاش رو به هارد انتقال بدم منتهی هارد رو که وصل می کنم فقط هارد رو می خونه و اجازه انتقال فایل رو بهم نمی ده حتی اجازه ساخت پوشه جدید توی هارد رو هم نمی ده میشه لطفا راهنماییم کنید ببینم مشکل از کجاست؟
منم همین مشکل رو دارم. کسی نمیدونه مشکل چیه؟
سلام. من ایپد ایر ۴ دارم میخواستم فیلم هامو بریزم داخل هارد اکسترنال وسترن دیجیتال
ولی اصلا نمیتونم از ایپد بریزم داخلش
با گوشی تست کردم میشه ولی با ایپد نمیشه
حتی نمیتونم فایل درست کنم داخل هارد
ممنون میشم کمکم کنید