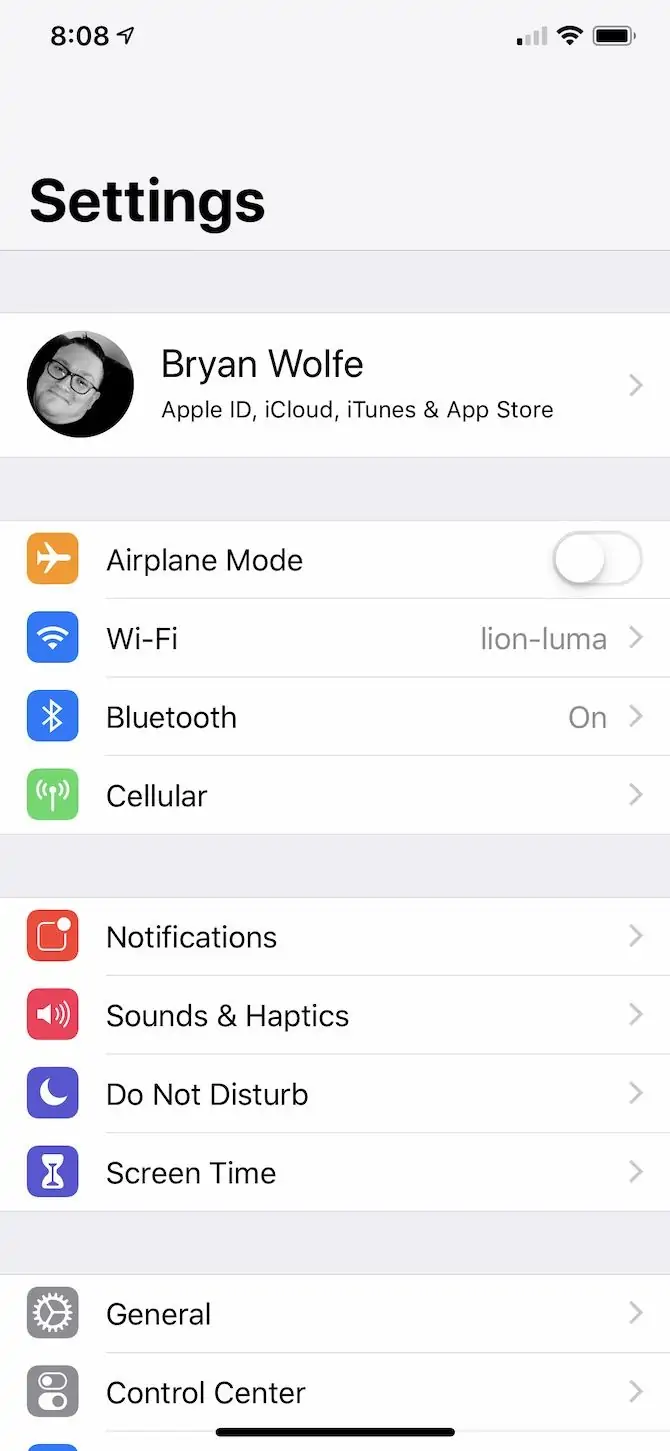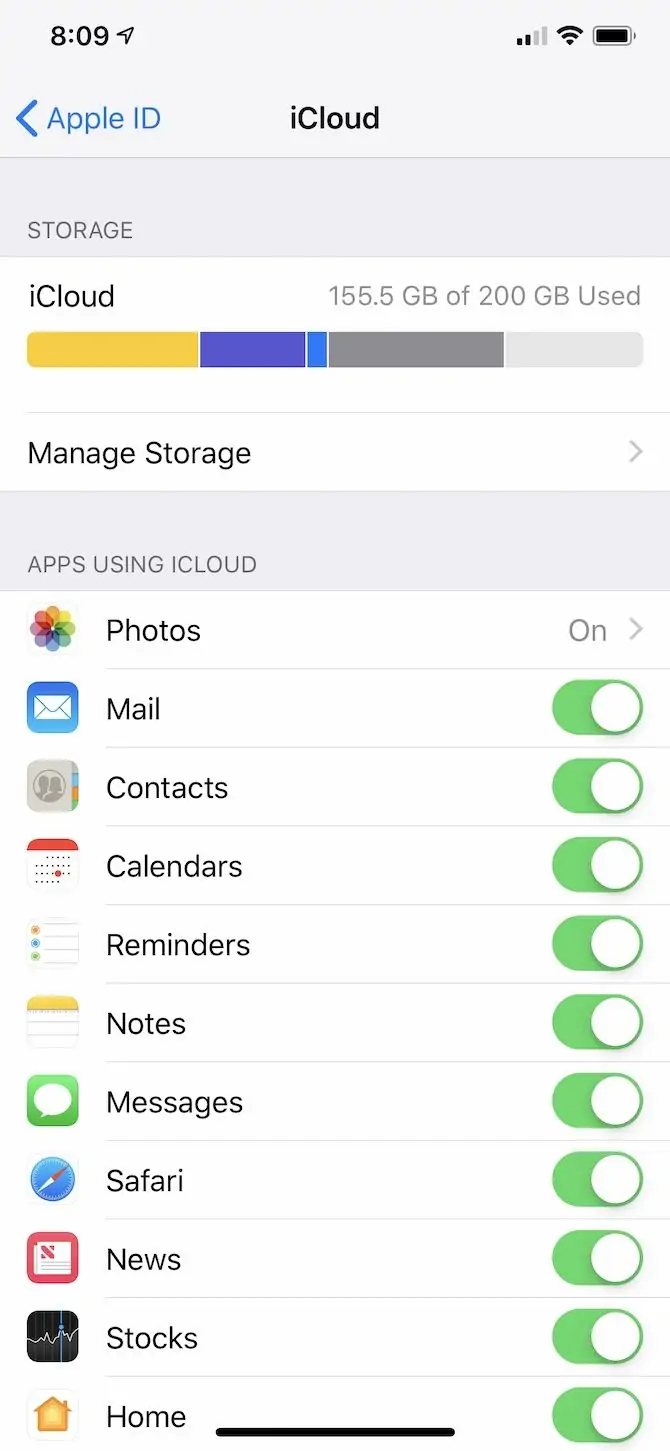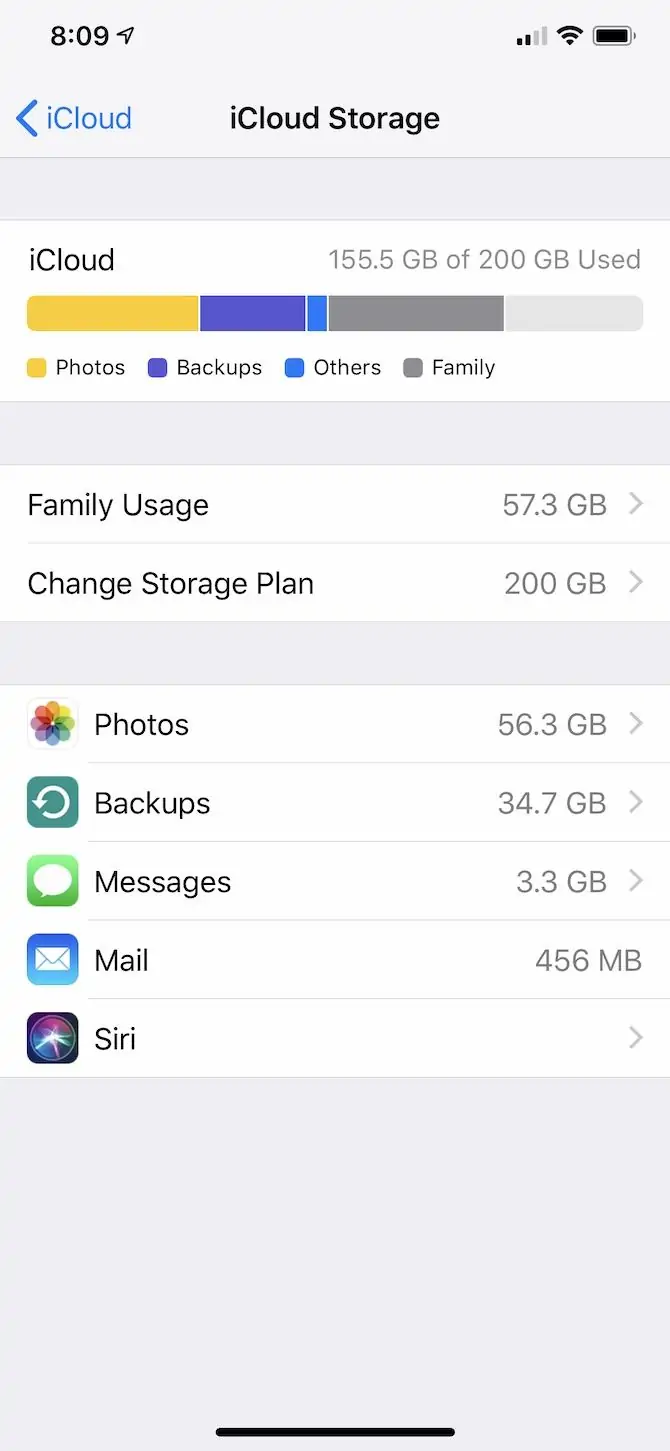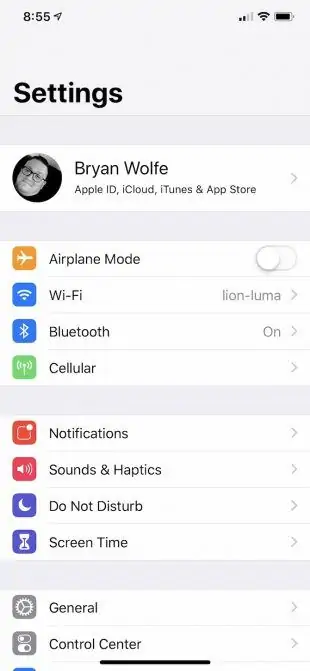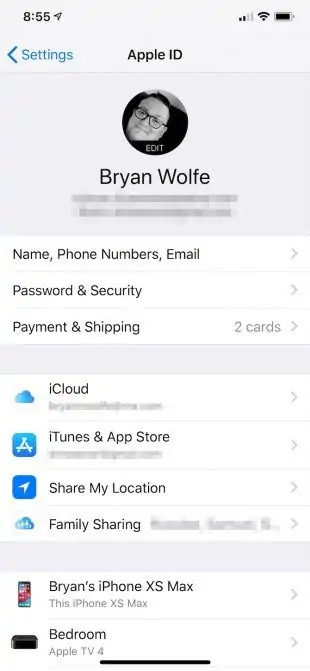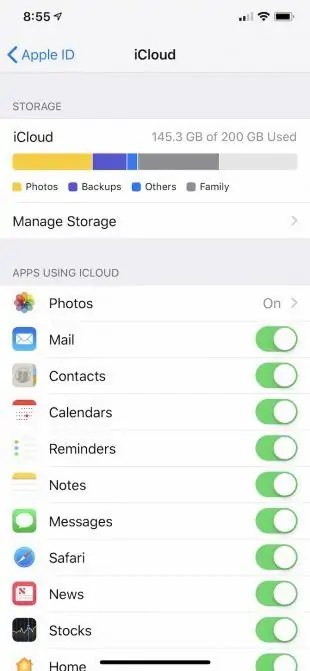قابلیت Sync یا همگامسازی، اطلاعات موجود در محصولات متصل به یک حساب کاربری واحد را یکسانسازی میکند و این کار ممکن است از طریق اینترنت یا شبکه یا حتی اتصال سیمی انجام شود. در محصولات اپل در صورت دسترسی به اینترنت و استفاده از Apple ID، میتوانید از سرویس ابری iCloud برای یکسان کردن فایلها در iPhone و iPad و MacBook و غیره استفاده کنید. به عبارت دیگر فایلهای جدید به صورت خودکار آپلود و توسط دیگر وسایل دانلود میشود.
در ادامه به روش همگامسازی یا سینک کردن آیفون و آیپد از طریق آیکلود و اینترنت میپردازیم. برای استفادهی حرفهایتر و بهینهتر از محصولات امروزی، با سیارهی آیتی در ادامهی مطلب همراه شوید.
همگامسازی شامل دو فرآیند دانلود خودکار و آپلود خودکار است. جدیدترین تغییرات یک فایل و همینطور فایلهای جدید، در فضای ابری و از طریق اینترنت آپلود میشود و سپس سایر محصولات متصل به همان حساب کاربری، با مراجعه به سرویس ابری متوجه آخرین تغییرات شده و تغییرات فایلها و همینطور فایلهای جدیدی که آپلود شده را دانلود میکنند. این فرآیند Sync یا همگامسازی نام دارد و کاربرد آن بسیار گسترده است. از همگامسازی مخاطبین و ایمیلها و پیامها گرفته تا همگامسازی عکس و ویدیو و فایلهای آفیس، همه و همه توسط سرویسهای ابری انجام میشود.
یکی از سرویسهای ابری معروف که به خصوص برای کاربران آیفون، آیپد، مکبوک، آیمک و سایر محصولات اپل طراحی شده، iCloud است. برای آشنایی بیشتر با مقولهی همگامسازی و کلود، به مقالهای از بخش دانشنامه توجه فرمایید:
حجم فضای ابری iCloud و ویژگیهای آن
سادهترین روش همگامسازی که برای اولین بار در سال ۲۰۱۱ در محصولات اپل پیادهسازی شد، استفاده از سرویس ابری iCloud است. در حال حاضر این سرویس ابری به مراتب پیشرفتهتر از چند سال پیش است و موارد متعددی قابل همگامسازی است. مدیریت کردن تنظیمات همگامسازی نیز سادهتر شده است. امنیت فایلها با وجود رمزگذاری سراسری نیز بسیار عالی است.
توجه کنید که فایلهای همگامسازی شده را میتوانید در سیستم عامل iOS که مخصوص آیفون و آیپد و آیپاد است و macOS که مخصوص مکبوک و آیمک است و همینطور محصولات ویندوزی دانلود کنید. میتوانید از آیفون و آیپد روی سرویس آیکلود بکاپ تهیه کنید.
توجه داشته باشید که در حساب کاربری رایگان و معمولی، فضای ابری اختصاص داده شده به کاربران محدود است و برای بکاپگیری از تعداد زیادی ویدیو و موسیقی و عکس، میبایست حساب پولی تهیه کنید. در این صورت حتی میتوانید از تمام حافظهی گوشی یا تبلت خویش بکاپ آنلاین بگیرید. به علاوه هزینهی ترافیک مصرفی اینترنت را فراموش نکنید!
برای بررسی میزان حافظهی ابری که در اختیار شماست، اگر از iOS استفاده میکنید، اپلیکیشن Settings را با تپ کردن روی آیکون چرخدندهایشکل آن در صفحهی خانه اجرا کنید. سپس روی نام خویش در ابتدای صفحهی تنظیمات تپ کنید.
در صفحهی بعدی روی گزینهی iCloud تپ کنید و در صفحهی بعدی نیز روی Manage Storage تپ کنید. همانطور که در تصاویر زیر مشاهده میکنید، میزان استفاده از فضای ابری به صورت نموداری گرافیکی و رنگارنگ در بالای صفحه نمایش داده میشود. بالای نمودار رنگی، میزان استفاده بر حسب گیگابایت و حجم کلی سرویس ابری ذکر میشود که در مثال زیر، ۱۵۵.۵ گیگابایت از ۲۰۰ گیگابایت است.
برای چک کردن میزان فضای سرویس ابری آیکلود، میتوانید از مکاواس و همینطور سیستم عامل ویندوز هم استفاده کنید:
در مکاواس روی منوی اپل یا سیب در بالای صفحه کلیک کنید و گزینهی System Preferences را انتخاب کنید. سپس روی گزینهی iCloud کلیک کنید و در نهایت روی Manage کلیک کنید. به این ترتیب اطلاعات مربوطه نمایش داده میشود. در سیستم عامل ویندوز هم میتوانید از اپلیکیشن iCloud برای ویندوز استفاده کنید.
نحوه همگامسازی آیفون و آیپد از طریق اپل آیدی و آیکلود
فرض کنید آیفون جدیدی خریداری کردهاید و میخواهید فایلهای داکیومنت مثل ورد و اکسل، فایلهای موسیقی، ویدیوها و کلیپهای کوتاه و عکسهایی که در آیپد و با دوربین آن گرفتهاید را به آیفون منتقل کنید. میتوانید این کار را به سادگی از طریق Sync کردن انجام بدهید. حتی نیازی به جابجایی دستی مخاطبین و بوکمارکهای مرورگر و سوابق وبگردی و غیره نیست، همه چیز به سادگی منتقل میشود.
در وسیلهی مبدأ که قدیمیتر است و فایلها روی آن قرار دارد، مراحل زیر را طی کنید:
اپلیکیشن Settings سیستم عامل iOS را اجرا کنید. سپس روی نام خویش و سپس روی iCloud تپ کنید. گزینهی iCloud Backup در اواخر صفحه را لمس کنید.
سوییچ گزینهی iCloud Backup را به حالت فعال جابجا کنید و روی Back Up Now تپ کنید تا بکاپ ایجاد شود.
منتظر شوید تا بکاپگیری تکمیل شود.
و در وسیلهی مقصد مراحل زیر را طی کنید:
ستاپ اولیه را انجام بدهید تا به مرحلهی Apps & Data برسید.
در این صفحه روی Restore from iCloud Backup تپ کنید.
جدیدترین نسخهی بکاپ موجود را انتخاب کنید.
منتظر شوید تا فرآیند Restore یا بازگردانی بکاپی که کمی پیشتر تهیه کردهاید، تکمیل شود.
به این ترتیب آیفون و آیپد شما از نظر فایلها و تنظیماتی مثل بوکمارکهای مرورگر یا مخاطبین، یکسان شدهاند.
همگامسازی برخی دستههای فایل و داده از طریق iCloud
علاوه بر همگامسازی تمام دادهها از طریق یک بکاپ کلی موجود روی فضای ابری iCloud، میتوانید صرفاً برخی انواع فایل و داده را سینک کنید. به عنوان مثال فقط عکسها یا دادههای مربوط به اپلیکیشن Reminders را همگامسازی کنید. در این صورت مصرف اینترنت کمتر میشود و سینک کردن سریعتر انجام میشود.
و اما روش همگامسازی برخی انواع خاص داده:
مطمئن شوید که در وسایل مختلف با یک Apple ID یا به عبارت دیگر یک حساب کاربری اپل، ورود انجام شده است. برای اطلاعات بیشتر در مورد اپلآیدی به مقالهای از بخش دانشنامه توجه فرمایید:
گام بعدی اجرا کردن اپ Settings آیفون یا آیپد است. در تنظیمات روی نام خویش تپ کرده و سپس روی iCloud تپ کنید.
اپلیکیشنها و دستههایی از داده که نمیخواهید Sync شوند را با تپ روی سوییچ روبروی هر مورد، غیرفعال کنید. در این صورت از این پس با تغییر دادن در دادهها و اپهایی که همگامسازیشان غیرفعال شده، تغییری در دادهها و اپهای دیگر وسایل به وجود نمیآید و چیزی روی سرویس ابری آیکلود آپلود نمیشود.
در صورت نیاز میتوانید مراحل را در دیگر وسایل تکرار کنید.
فعال کردن بکاپگیری خودکار روی سرویس ابری iCloud
میتوانید در تنظیمات آیفون و آیپد، بکاپگیری خودکار را فعال کنید. در این صورت در بازههای زمانی بیکاری گوشی یا تبلت و البته با دسترسی به اینترنت، به صورت خودکار بکاپ جدید حاوی آخرین تغییرات فایلها در iCloud ذخیره میشود. این روش برای حفاظت از فایلهای مهم و حیاتی بسیار مفید است چرا که با هر اتفاق ناگواری، بکاپ روز قبل در اختیار شماست.
برای فعال کردن این قابلیت مراحل زیر را طی کنید:
با اجرا کردن اپ Settings و تپ کردن روی نام خویش و سپس iCloud و iCloud Backup، این ویژگی را فعال کنید.
گوشی یا تبلت را به شارژر و شبکهی وای-فای متصل کنید.
صفحه نمایش را خاموش کنید و به زبان دیگر iPhone یا iPad را قفل کنید.
اگر فضای کافی در آیکلود فراهم باشد، بکاپ کامل و جدید ذخیره میشود.
استفاده از iTunes برای همگامسازی
در گذشته تنها روش همگامسازی آیفون و آیپد، استفاده از آیتونز بوده است. این روش ساده و سریع است چرا که سرعت نقل و انتقال فایلها از طریق کابل رابط که به پورت USB متصل میشود، معمولاً به مراتب بالاتر از سرعت اینترنت سیمکارت یا سرعت اینترنت Wi-Fi است. به علاوه در این روش اینترنت مصرف نمیشود و لذا مقرون به صرفه است.
هنوز هم میتوانید با این روش از آیفون بکاپ بگیرید و دادهها را روی آیپد بازگردانی کنید یا برعکس. قبلاً مقالهای در خصوص روش استفاده از آیتونز و بکاپگیری از iPhone و iPad قبل از ارتقا دادن سیستم عامل iOS به نسخههای بتا یا آزمایشی، منتشر کردیم:
makeuseofسیارهی آیتی