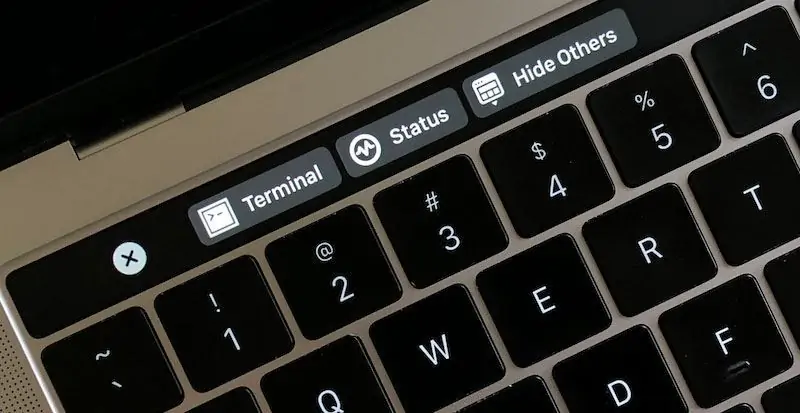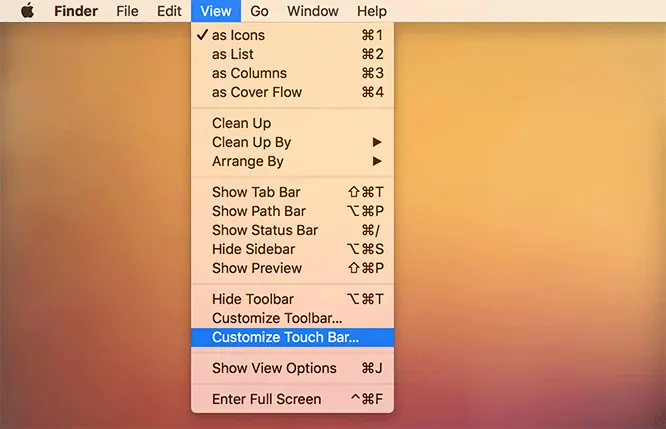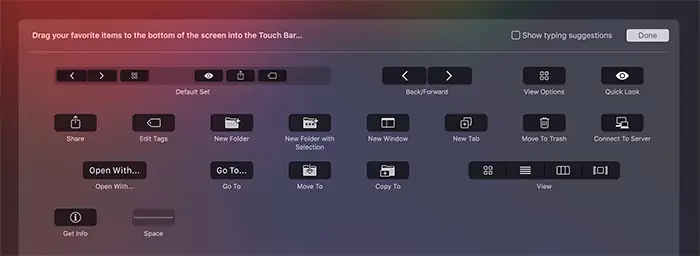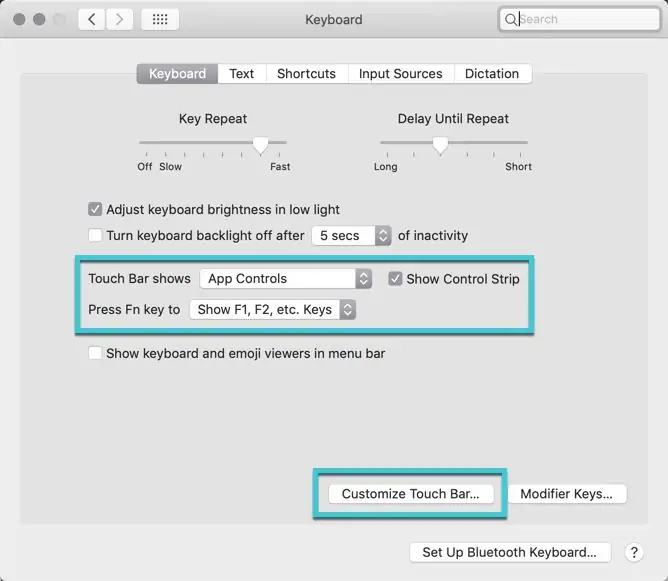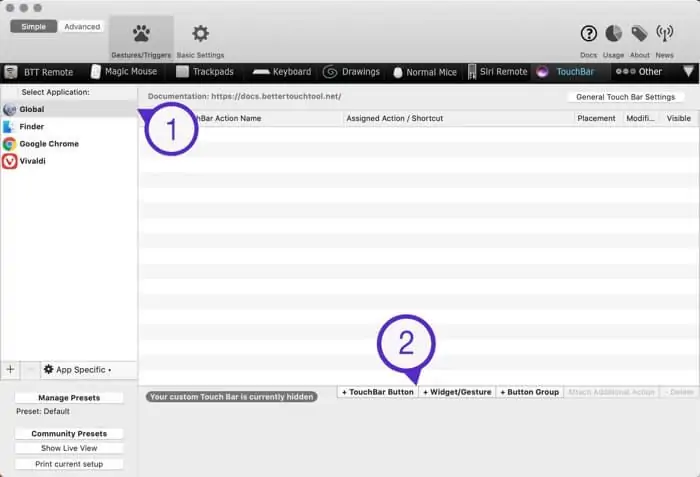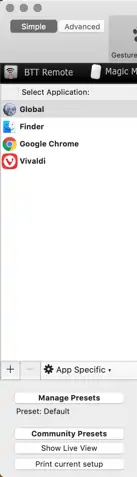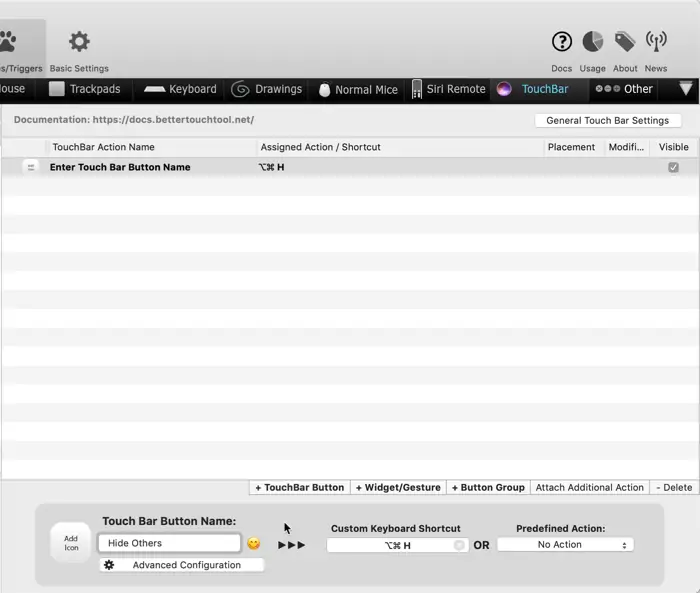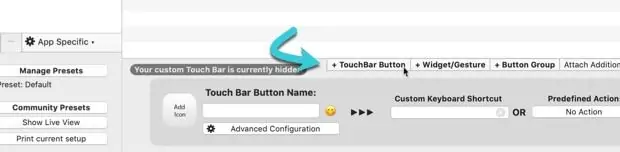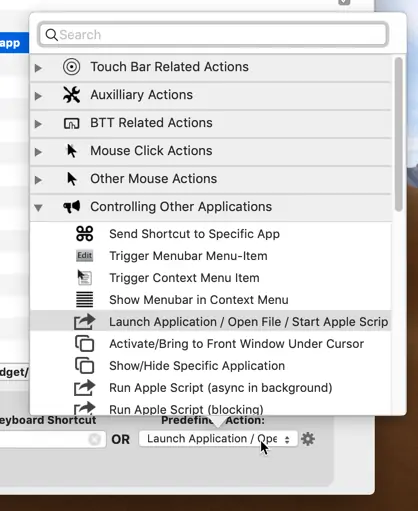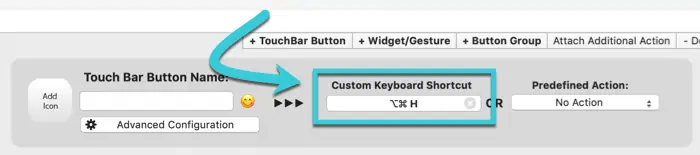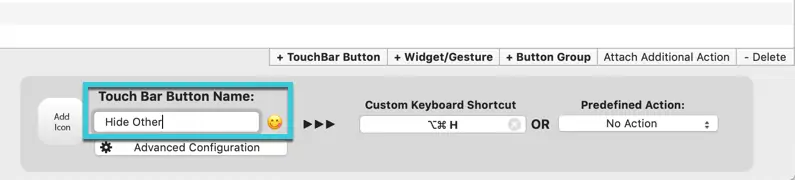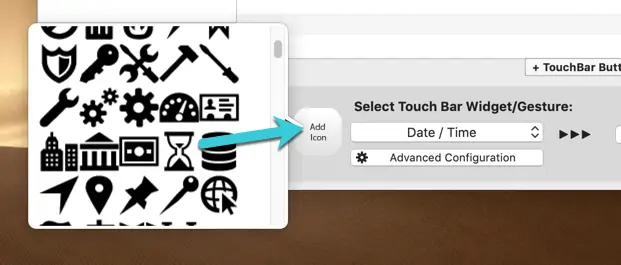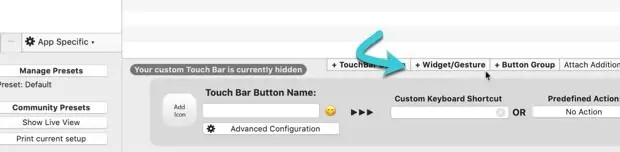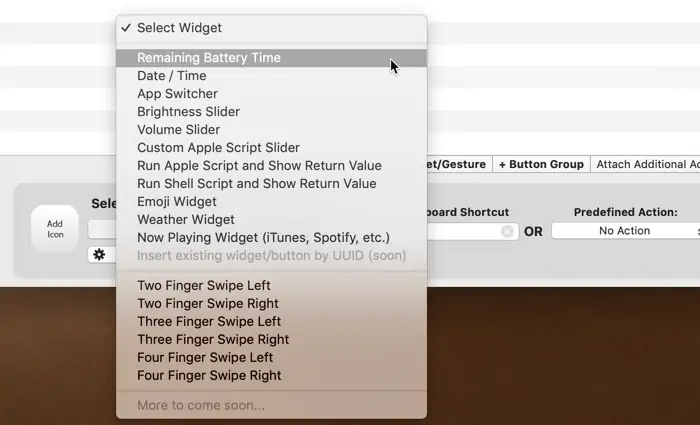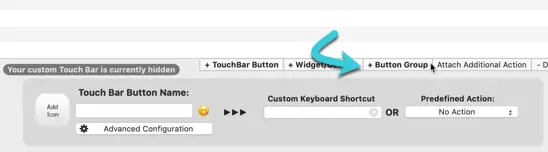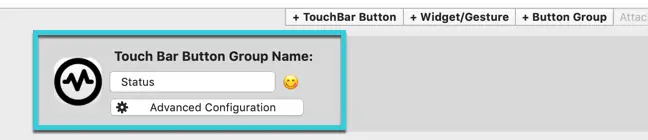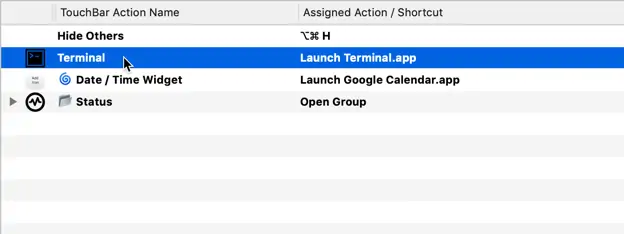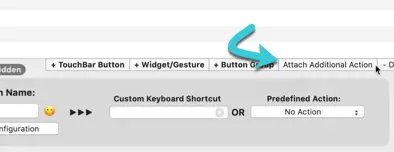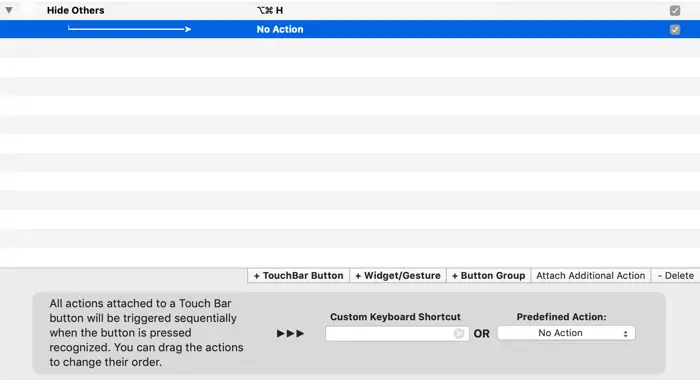نوار لمسی یا Touch Bar یکی از جذابیتهای مکبوک پرو اپل است که بالای کیبورد و به جای دکمههای F1 الی F12 قرار گرفته است. تاچ بار صفحه نمایش باریک و لمسی است که میتوانید آیکونهای دلخواهی برای تنظیمات مختلف را روی آن قرار دهید و حتی میتوانید ویجتهای مفید و کاربردی روی آن بچینید. خوشبختانه برای سفارشی کردن ظاهر تاچ بار تنظیمات زیادی در سیستم عامل macOS اپل پیشبینی شده است و به نرمافزار دیگری نیاز ندارید اما برای کنترل کاملتر، میتوانید از اپلیکیشنهای جانبی استفاده کنید.
در این مقاله به نحوه تغییر دادن گزینههای موجود در Touch Bar میپردازیم. با ما باشید.
تاچ بار صرفاً یک نوار لمسی برای زیباتر شدن MacBook Pro نیست بلکه هر کاربر میبایست با حوصله آیکونهای موردنیاز خویش را در آن بچیند و به این ترتیب حداکثر استفاده را از آن ببرد. در حقیقت تاچ بار جای کلیدهای فانکشن یا به عبارت دیگر F1 الی F12 را پر کرده و قابلیتهای بیشتری نسبت به کلیدهای فانکشن دارد.
تنظیمات Touch Bar در برخی اپلیکیشنهای مکاواس
برای تغییر دادن تنظیمات تاچ بار، در برخی اپلیکیشنهای مکاواس و در منوی View، گزینهای به اسم Customize Touch Bar موجود است. با این روش میتوانید ظاهر تاچ بار در همان اپلیکیشن خاص را تغییر بدهید.
همانطور که در تصویر زیر مشاهده میکنید، آیکونهای زیادی برای استفاده در نوار لمسی موجود است. برخی آیکونها به صورت دستهای مرتب شدهاند و در تاچ بار قرار میگیرد و برخی دیگر به صورت تکی هستند. برای تغییر ظاهر Touch Bar کافی است آیکونهای مورد نیاز را با روش گرفتن و رها کردن یا به زبان دیگر، درگ و دراپ، روی پیشنمایش تاچ بار رها کنید.
طبعاً با استفاده از این منوی View برخی اپها، آیکونهای موجود متفاوت است و برخی صرفاً مختص همان اپلیکیشن هستند.
تغییر آیکونهای تاچ بار در تمام اپهای مک
روش دوم برای تغییر آیکونها این است که از منوی تنظیمات یا System Preferences استفاده کنید. برای دسترسی به این بخش، کافی است روی آیکون اپل یا سیب کلیک کرده و گزینهی System Preferences را انتخاب کنید. در پنجرهی تنظیمات روی گزینهی Keyboard کلیک کنید.
همانطور که در تصویر فوق مشاهده میکنید، یک منوی کرکرهای برای انتخاب کردن آنچه در تاچ بار نمایش داده میشود وجود دارد. حالت مناسب، App Controls است که دکمههای کنترلی مربوط به هر اپلیکیشن در آن نمایش داده میشود. به علاوه اگر نمایش Control Strip را فعال کنید، ۴ یا ۵ آیکون برای تغییر روشنایی صفحه و بلندی صدا و بیصدا کردن و موارد دیگر در سمت راست تاچ بار اضافه میشود. درست مثل تصویر زیر:
اگر تیک گزینهی Control Strip را حذف کنید، این بخش مفید و کاربردی نمایش داده نمیشود و میتوانید از فضای بیشتری برای قرار دادن آیکونهای دلخواه استفاده کنید.
برای کنترل کردن کاملتر تنظیمات، روی دکمهی Customize Touch Bar کلیک کنید و با روش درگ و دراپ، دکمههای لازم را در تاچ بار بچینید.
مدیریت تاچ بار با اپ BetterTouchTool
یکی از اپلیکیشنهای بسیار عالی برای کاربران مکاواس اپل، اپلیکیشن BetterTouchTool است. این اپ برای سفارشی کردن ژستهای حرکتی که به کمک تاچپد صورت میگیرد، طراحی شده است اما قابلیتهای جالب توجه دیگری هم دارد. قبلاً به معرفی این اپلیکیشن پرداختیم:
از اپلیکیشن BetterTouchTool میتوانید برای سفارشی کردن ظاهر تاچ بار و حتی برای تغییر دادن عملکرد Siri Remote استفاده کنید.
در پنجرهی تنظیمات اپلیکیشن BetterTouchTool، روی تب Touch Bar در بالای صفحه کلیک کنید. در این قسمت میتوانید دکمههای دلخواهی برای نمایش در تاچ بار بسازید و اضافه کنید.
در ستون سمت چپ، لیست دکمهها را مشاهده میکنید. حالت پیشفرض نمایش دکمههای عمومی یا Global است که در حقیقت در تمام اپها نمایش داده میشوند. اگر به جای این حالت، یک اپ خاص را انتخاب کنید، طبعاً دکمههای مختص همان اپ لیست میشود.
در این اپ تقریباً هر نوع عملکردی را میتوانید برای یک دکمهی سفارشی جدید در نظر بگیرید. به عنوان مثال دکمهای اضافه کنید که با زدن آن، همزمان چند کلید کیبورد که در واقع شورتکات خاصی است، فعال شود. تعدادی عملکرد از پیش تعریفشده نیز در این اپ موجود است.
آموزش ساخت دکمهها سفارشی برای Touch Bar مکبوک
برای ساخت دکمهی سفارشی جدید، روی دکمهی + Touch Bar Button در بالای صفحه کلیک کنید. دو عملکرد کلی توسط دکمهها صورت میگیرد:
- فشار دادن چند کلید کیبورد یا به زبان دیگر شورتکات و کلید میانبر
- انجام عمل از پیش تعریف شده یا به زبان دیگر Action
این دو گزینه که فیلدهای Custom Keyboard Shortcut و Predefined Action هستند، در بالای صفحه قرار دارند:
از منوی کرکرهای Predefined Action میتوانید یکی از عملها را انتخاب کنید. در صورت نیاز با توجه به طولانی بودن و تنوع اکشنها، بهتر است از نوار Search استفاده کنید.
در مورد دکمههای سفارشی که شورتکاتی را فعال میکنند، روی فیلد Custom Keyboard Shortcut کلیک کنید و شورتکات مورد نظر را فشار دهید. نام دکمههایی که فشار دادهاید در این جعبه اضافه میشود.
پس از افزودن اکشن یا کلید میانبر، نوبت به تعریف کردن نام میرسد. نام دلخواه را در فیلد اول از سمت چپ یعنی Touch Bar Button Name تایپ کنید.
برای اضافه کردن آیکون دلخواه، روی دکمهی Add Icon در سمت چپ کلیک کنید. لیستی از آیکونهای متنوع پدیدار میشود. روی یکی از آیکونها کلیک کرده و آن را درگ کنید و روی گزینهی Add Icon رها کنید. در واقع با کلیک کردن روی آیکون دلخواه، انتخاب نمیشود!
روش دیگر استفاده از عکس و آیکونهای دلخواه است. میتوانید در اپلیکیشن مدیریت فایل یا همان Finder معروف، فایل مورد نظر را پیدا کنید و آن را درگ کرده و روی Add Icon رها کنید.
پس از ایجاد دکمهی جدید، میتوانید آن را مثل دیگر دکمهها با روش درگ و دراپ، در موقعیت دلخواه قرار دهید.
آموزش نمایش ویجت در تاچ بار MacBook Pro
قابلیت دیگری که در تاچ بار پیشبینی شده، نمایش اطلاعات مفید و به اصطلاح ویجت است. به عنوان مثال ویجت نمایش زمان یا ویجت نمایش دمای پردازنده، دو مورد از ویجتهای کاربردی هستند.
برای افزودن ویجت به تاچ بار، روی دکمهی + Widget/Gesture کلیک کنید.
از منوی کرکرهای یکی از ویجتهای موردنظر را انتخاب کنید.
در صورت نیاز میتوانید برای لمس کردن ویجت هم یک عمل خاص در نظر بگیرید. کافی است اکشن موردنظر را از منوی کرکرهای Predefined Action انتخاب نمایید.
ایجاد فولدر یا گروه دکمهها در تاچ بار
با اپلیکیشن BetterTouchTool میتوانید یک کار دیگر هم انجام بدهید و آن گروهبندی دکمهها است. یک گروه دکمه در حقیقت مثل یک فولدر است و با تپ کردن روی آن، دکمههای بیشتری که در آن قرار دارد، نمایش داده میشود.
برای ایجاد یک گروه جدید دکمهها، روی دکمهی + Button Group کلیک کنید.
نام گروه را تایپ کنید و آیکون مربوطه را با روش درگ و دراپ، اضافه کنید. توجه کنید که گروه دکمهها در صورت لمس کردن، صرفاً گسترده میشود و لذا نمیتوانید اکشنی برای آن در نظر بگیرید.
برای اضافه کردن دکمهها در یک گروه، میتوانید تیک موارد موردنظر را بزنید و به گروه اضافه کنید. روش دیگر درگ کردن دکمهها و رها کردن روی گروه جدید است.
انجام چند عمل با یک دکمهی Touch Bar
گزینهی دیگری که در اپلیکیشن BetterTouchTool موجود است، Attach Additional Action نام دارد. با استفاده از این دکمه، میتوانید برای یک آیکون جدید که در تاچ بار اضافه کردهاید، اکشنهای اضافی تعریف کنید و با این روش، چند عمل مختلف را تنها با لمس کردن یک آیکون، انجام دهید. ترتیب اکشنها قابل تغییر است و به ترتیب اجرا میشوند. هر اکشن پس از تکمیل شدن اجرای اکشن قبلی اجرا میشود.
و اما روش کار: ابتدا دکمهی مورد نظر را انتخاب کنید.
سپس روی دکمهی Attach Additional Action کلیک کنید.
مرحلهی جدید زیر اکشن اصلی نمایان میشود و میتوانید اکشنهای بعدی را اضافه کنید.
برای آشنایی بیشتر با اصول کلی استفاده از سیستم عامل macOS و مقدمات آن، به مقالهای که قبلاً منتشر کردیم توجه فرمایید:
maketecheasierسیارهی آیتی